このガイドでは、高品質のPS4ゲームプレイを記録し、可能な限り最高の品質でPCにアップロードし、無料で編集して、YouTube、Instagram、その他の場所で使用できるようにする方法を説明します。
最初に、これらすべてを機能させるために必要なソフトウェアとハードウェアを見ていきます。 PS4をすでにお持ちの場合、投資は非常に少なく、ソフトウェアは完全に無料です。

必要なものを説明したら、各プロセスを順を追って説明します。
開始する必要があるもの
このガイドを完了するには、次のものが必要です。
Hitfilm Expressは無料でダウンロードできます。必要なことはHitfilmのWebサイトをご覧ください でFacebookまたはTwitterで共有し、新しいアカウントを作成してソフトウェアをダウンロードするだけです。無料なので、Hitfilmはダウンロードを許可する前に簡単なソーシャルメディア共有を要求します。
ライセンスは1つしか持てませんが、別のコンピューターでHitfilmにサインインすれば、ライセンスを転送できるので制限はありません。何でも。次のステップでは、PS4でゲームプレイを記録します。
<!-In_content_1 all:[300x250] / dfp:[640x360]->
PS4でHDゲームプレイを記録する方法
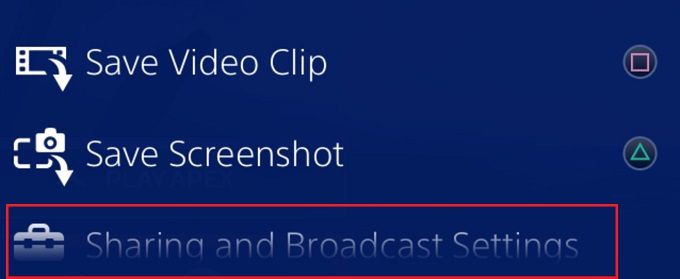
PS4でゲームプレイを記録するのは非常に簡単です。まず、「共有」ボタンを1回タップして共有メニューを開き、「共有とブロードキャストの設定」で「X」を押します。オプション。
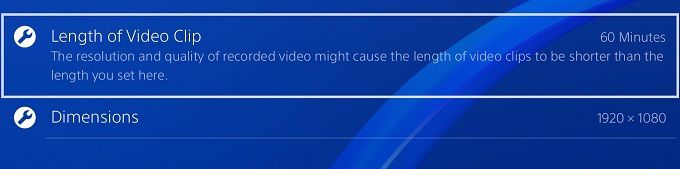
次に、「ビデオクリップ設定」オプションの>X。 [ビデオクリップの長さ]が60分に設定され、[ディメンション]が1920×1080に設定されていることを確認します。その後、プレイしたいゲームをバックアウトしてロードすることができます。
プレイしたら、ダブルタップ>共有ボタン。記録を終了したら、ダブルタップ共有ボタンを繰り返します。
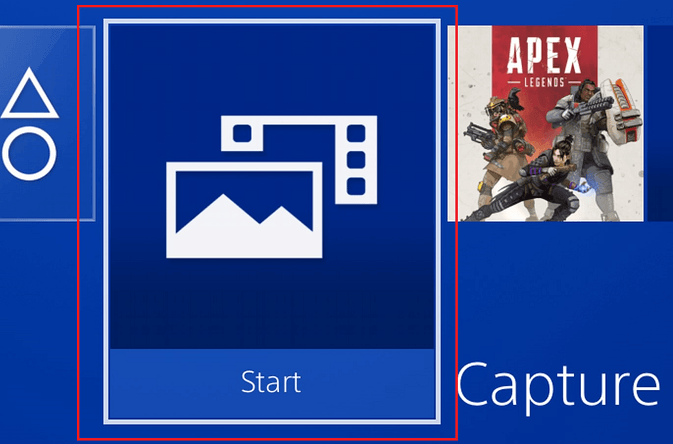
レコーディングをPCに移動する準備ができたら、USBスティックをPS4の前面USBポート。その後、ホーム画面に戻り、「キャプチャギャラリー」オプションを選択します。録画はさまざまなフォルダに分類されるため、プレイしたゲームのフォルダを選択するか、「すべて」を選択することができます。
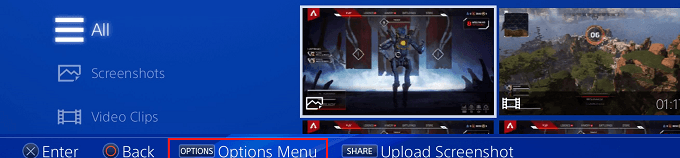
記録が見つかったら、保存したい場合は、録画が強調表示されたら'オプション'ボタンを押します。新しいウィンドウが表示されたら、上にスクロールして、'USBにコピーストレージデバイス」オプション。以前にハイライト表示したビデオファイルがチェックされます。
他のビデオファイルがある場合は、それらも選択できるようになりました。その後、右下の「コピー」ボタンに移動し、強調表示されたら「X」を押します。
最後に、'OK'を選択すると、ファイルがUSBスティックにコピーされます。コピーが完了したら、USBスティックを取り外してPCに接続できます。
PCでPS4録画を編集する方法
基本的な手順を説明します。 PS4レコーディングを取得し、Hitfilmに配置し、オーバーレイ、イントロ、音楽を追加してからエクスポートします。最初に、PS4レコーディングをUSBスティックからPCに移動する必要があります。

この時点で、すでにダウンロードしたHitfilm が必要です。 Hitfilmをダウンロードしてインストールしたら、それを開きます。開いたら、ファイルをクリックして、「新規」をクリックします。
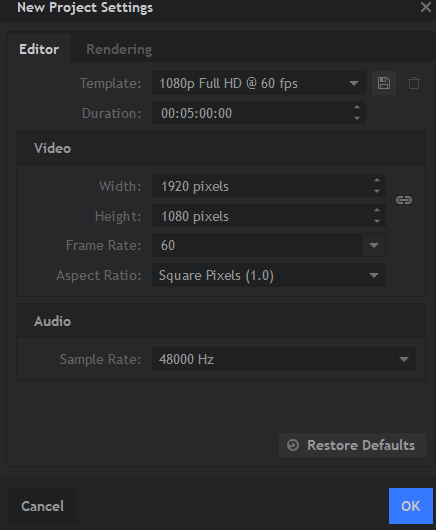
表示されるポップアップウィンドウで、ドロップダウンボックスをクリックして、1080p Full HD @ 60fps。Hitfilmに読み込んだら、デスクトップにすばやく最小化し、クリックしてあなたのビデオクリップをHitfilmにドラッグします。左下の小さな「メディア」ボックスにドラッグします。
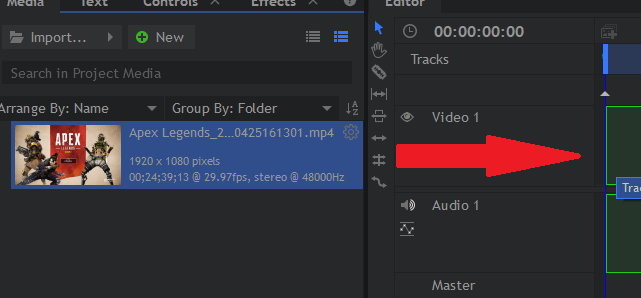
次に、メディアボックスからそのクリップを少し右のタイムラインにドラッグします。
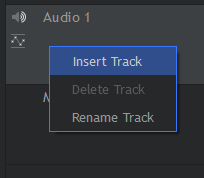
音楽を追加するには、右「オーディオ1」をクリックし、新しいトラックを追加をクリックします。
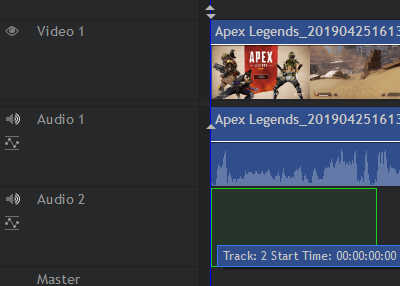
次に、オーディオをドラッグしますファイルをメディアボックスに挿入し、PS4ビデオクリップで行ったようにタイムラインにドラッグします。最近作成した「オーディオ2」トラックにドラッグしてください。
オーバーレイを追加する場合、透かしやテキストなど、上記と同じ手順に従いますが、「Video 1」を右クリックして新しいトラックを追加し、画像を新しいvideo 2トラックにドラッグします。
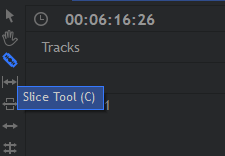
クリップの一部をカットする場合は、スライスツールを使用します。キーボードの'C'ボタンを押して選択します。
特定の部分を切り取りたい場合は、その両側を切り取ってから'V'キーを押して選択ツールを選択して選択し、削除ボタンを押して削除します。その後、1つのクリップをクリックしてドラッグし、他のクリップの隣に置くことができます。
フッテージ、音楽、オーバーレイなど、任意の要素をクリックしてドラッグすると、任意の位置にドラッグできます。遊びます。静止画像の端をクリックしてドラッグし、再生時間を長くします。
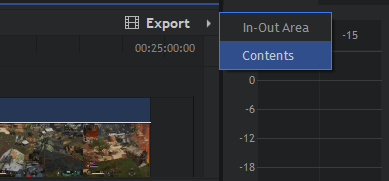
終了したら、「エクスポート」ボタンをクリックし、「コンテンツ」をクリックします。エクスポートプロセスが開始されます。これには時間がかかる場合があります。ファイルを保存するだけの場合は、プロジェクトファイルのみになります。
プロジェクトをMP4ファイルにエクスポートして、オンラインでアップロードおよび共有できるようにエクスポートする必要があります。プロンプトが表示されたら、[[エクスポートに移動]]をクリックします。

最後に、一番下の[[エクスポートを開始]]ボタンをクリックします。終了すると、Hitfilmはオレンジ色に点滅します。 Hitfilmを再度開いて、エクスポートされたファイルに移動するリンクをクリックすることができます。
概要
これで、PS4gameplayの記録、PCへのアップロード、無料で編集できます。このチュートリアルが役に立てば幸いです。このガイドの手順について質問がある場合は、コメントを残してください。できるだけ早く返信するようにいたします。