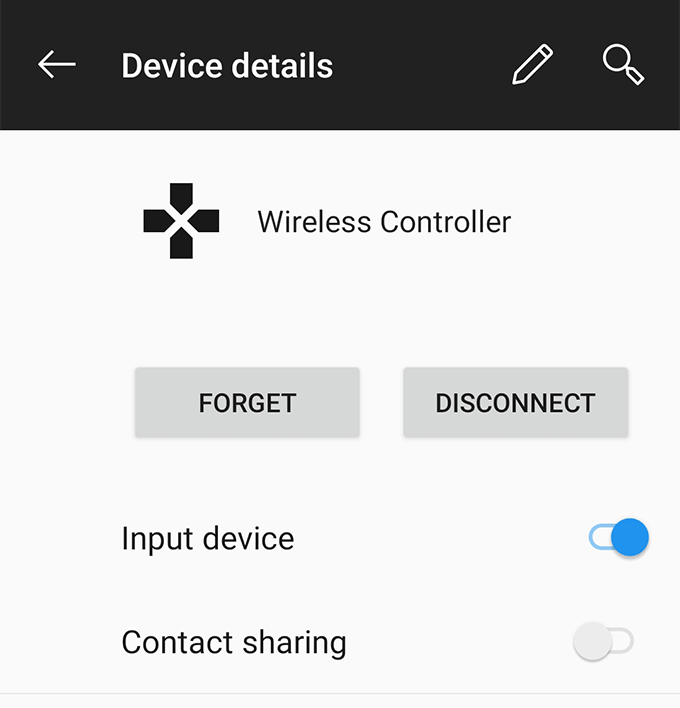ほとんどの筋金入りのゲーマーは、PCまたはゲームコンソールを優先します。 でゲームをプレイしていますが、最近のAndroidおよびiOSデバイスにはスーパーゲーム機能も備わっていることを忘れないでください。最近、多くのPC専用およびゲームコンソール専用ゲームがGoogle PlayストアとApple App Storeに登場しているのには理由があります。
両方のコンソールでゲームを楽しんでいる人と、携帯電話の場合、PS4コントローラーをモバイルデバイスでゲームをプレイする に使用できるようになったことを喜んでいます。これにより、新しいコントロールレイアウトを学習する必要がなく、コントローラーのデフォルトレイアウトを使用できるため、モバイルでお気に入りのゲームをプレイしやすくなります。

PS4コントローラーはBluetoothを使用してPS4コンソールに接続するため、このワイヤレス機能(Bluetooth)を使用してコントローラーをモバイルデバイスに接続します。次のガイドでは、コントローラーの接続からゲームコントロールの再マッピング、コントローラーの最終的な切断、コンソールへの接続のすべてをカバーしています。
AndroidデバイスでPS4コントローラーを使用する
PS4コントローラーをAndroidデバイスは非常に簡単です。コントローラーで2つのボタンを押し、Androidデバイスでオプションを有効にするだけで、PS4コントローラーを使用してAndroidgamesをプレイする準備ができます。
ゲームをプレイできるだけでなく、また、コントローラーを使用してAndroidインターフェイスをナビゲートします。ただし、コントロールボタンは常に希望どおりに機能するわけではありませんが、修正する必要があります。
まず、両方のデバイスを相互に接続する方法を確認しましょう。

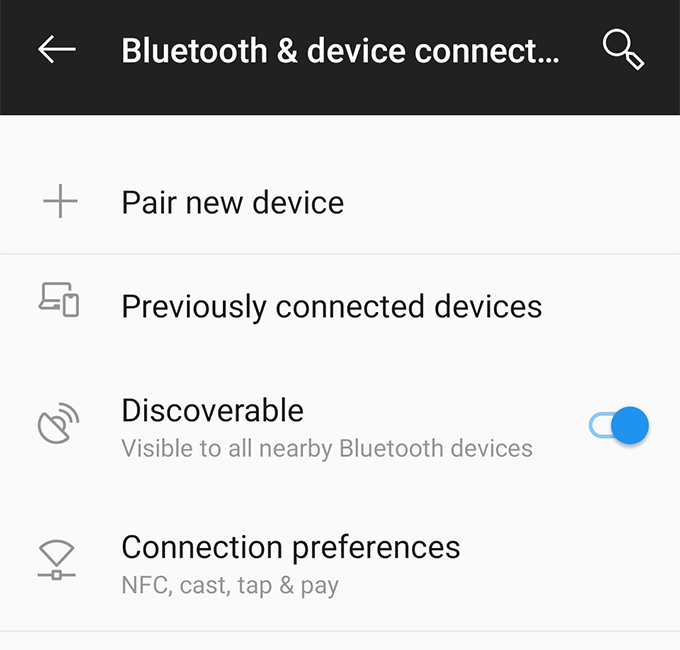
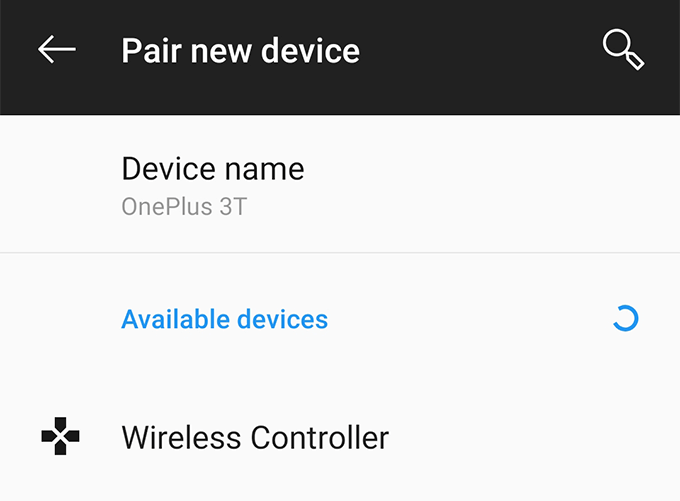
コントローラーのナビゲーションボタンを押して、Androidデバイスのオプション間を移動できます。しばらくの間設定アプリのさまざまなオプションにアクセスする で試してみましたが、まるで魔法のように機能しました。
PS4コントローラーをiPhone / iPadに接続する
PS4コントローラーとiPhoneまたはiPadのペアリングは、Androidデバイスで行うのと同じくらい簡単です。ただし、iOSデバイスが満たす必要がある要件が1つあります。
デバイスをPS4コントローラーに接続するには、iPhoneとiPadが最新のiOS 13を実行している必要があります。このバージョンのiOSを実行しない場合は、[設定]>[全般]>[ソフトウェアの更新]に進み、デバイスを利用可能な最新バージョンに更新してください。
iOSバージョンが更新され、デバイスをPS4コントローラーとペアリングする準備が整いました。 [共有]ボタンと[PS]ボタンを同時に押し続けると、コントローラーが点滅し始めます。デバイスの[設定>Bluetoothに進み、コントローラーをタップして接続します。
接続すると、コントローラーのライトが点滅を停止します。これで、ゲームをプレイし、PS4コントローラーを使用してiOSデバイスをナビゲートする準備ができました。
コントローラーの遅延問題のトラブルシューティング
Androidデバイスとコントローラーの接続が中断されました。頻繁に発生し、不便を招く場合は、デバイスにアプリをインストールすることで問題を解決できます。
Google Playストアには、Bluetooth自動接続 というアプリがあります。デバイスのBluetooth関連の多くの問題を修正します。 連続接続というオプションがあり、デバイスが常にコントローラー(またはその他のBluetoothデバイス)に接続されていることを保証します。
アプリの使用方法両方のデバイスを互いに接続したままにします。
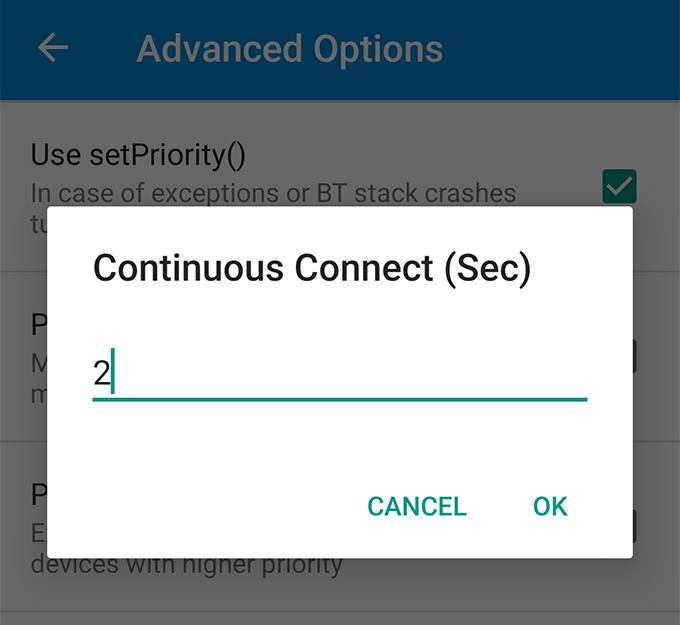
アプリは、デバイスが常に接続されていることを確認します。ただし、現在の番号が機能しない場合は、オプションの番号を変更できます。
PS4コントローラーで機能するようにゲームコントロールを再マップします
既にプレイを開始している場合AndroidデバイスでPS4コントローラーを使用するゲームでは、一部のゲームコントロールオプションが外部コントローラー用に最適化されていないことに気付くでしょう。これは、多くのゲームがまだ外部コントローラーをサポートしていないためです。
ただし、アプリで変更できます。 たこ を入力します。これは、デバイス上でどのキーが何をするかを変更できるキーリマッパーアプリです。このアプリを使用すると、PS4コントローラーのコントロールに合うようにゲームコントロールをカスタマイズする できます。
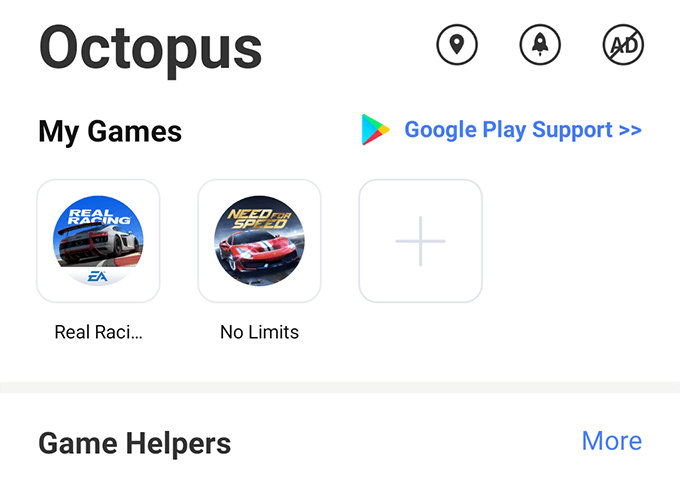
デバイスにアプリをダウンロードしてインストールし、リストにゲームを追加して、コントロールのカスタマイズを開始します。
コントローラーをデバイスから切断する
デバイスでPS4コントローラーを使用してゲームをプレイし終わったら、コントローラーを切断してコンソールにペアリングすることをお勧めします。