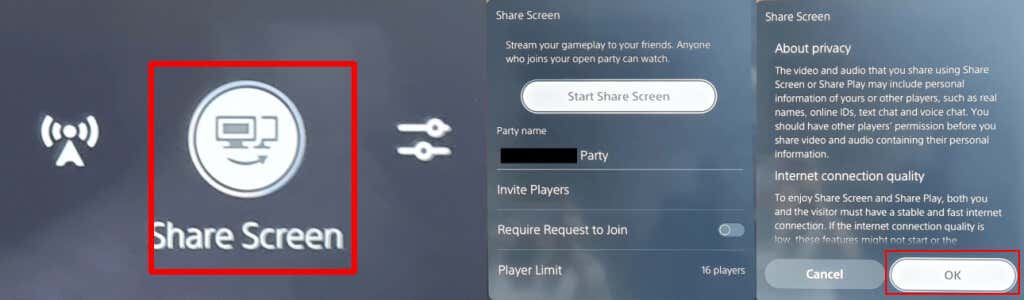PS5 DualSense コントローラー の左側にある 3 本の線が入った小さなボタンが何のためにあるのか疑問に思ったことはありませんか? Create ボタンは、PS5 の PS4 コントローラーの Share ボタンに相当します。 PS5 コントローラーの作成ボタンの使い方を説明し、いくつかの素晴らしいヒントやコツについて言及し、ボタンをカスタマイズする方法を説明します。
PS5 コントローラーの作成ボタンは何をしますか?
PS4 コントローラーの [共有] ボタンと同様に、[作成] ボタンはゲームプレイのスクリーンショットや録画をキャプチャしたり、最近のゲームプレイを保存したり、画面をブロードキャストしたり共有したりすることもできます。
PS5 コントローラーの作成ボタンを使用してスクリーンショットを撮って共有する方法
ゲームのスクリーンショットを撮って友達と共有したいですか?これを行うのは簡単で、方法は 2 つあります。 1 つ目の方法は、作成ボタンを押したままにして、スクリーンショットをすばやく撮影することです。これは、ペースの速いアクション ゲームの最中に最適です。または、以下の手順に従うこともできます。
ゲームから、作成ボタンを押します。
アナログ スティックまたは方向ボタンを使用して スクリーンショットを撮るに移動し、Xを押してこれを選択します。
ゲームのスクリーンショットが自動的にキャプチャされ、カメラのスナップショット音が聞こえるはずです。
スクリーンショットを表示するには、画面の左下隅にあるプレビューを選択し、Xを押します。
ここから、R1ボタンと L1ボタンを使用して最近のキャプチャをスクロールするか、メディア ギャラリーに移動をクリックしてすべてのキャプチャを表示できます。 .

スクリーンショットを共有するには、キャプチャの下にある 共有ボタン (曲線の矢印のように見えます) を選択します。
PlayStation Network で共有する友達を選択するか、ソーシャルに共有する Twitter を選択します。次の画面で Twitter のテキストまたは友達へのメッセージを入力し、送信を選択します。

作成ボタンで録音を開始する方法
新しいゲームの素晴らしさを自慢したり、行き詰まっているパズルやクエストを手伝ったりするために、ゲームプレイの特定の瞬間を友達と共有したいことがあります。録音をすぐに開始するには、作成ボタンを 2 回押し、もう一度 2 回押して録音を終了するか、次の手順に従います。.
ゲームのプレイ中に、PS5 DualSense コントローラーの 作成ボタンを押して、[コントロールの作成] クイック メニューを開きます。
アナログ スティックまたは方向ボタンを使用して 新しい録音の開始に移動し、Xを押してこれを選択します。
録画が自動的に開始され、画面の上部にタイマーが表示されますが、数秒後に消えます。
もう一度 作成ボタンを押して録音を停止し、Xをタップして停止します。
録画は画面左下のプレビューに表示されます。
共有するには、上記の手順 4 ~ 7 に従ってください。

作成ボタンを使用してゲームプレイをブロードキャストする
ゲームプレイを Twitch や YouTube にオンラインでブロードキャストしたい場合は、PS5 コントローラーの [作成] ボタンを使用して簡単に行うことができます。
ゲーム中に 作成ボタンを押して、コントロールの作成クイック メニューを開きます。
アナログ スティックまたは方向ボタンを使用して、右側の ブロードキャストシンボル (電波塔のように見えます) に移動し、Xを押してこれを選択します。リ>
ブロードキャストの横に PSN ID が表示されることを知らせるプライバシー警告が表示されます。 Xを押して OK します。
Twitchまたは YouTubeを選択します。
次の画面で [アカウントをリンク] を選択して、Twitch または YouTube アカウントを PSN アカウントにリンクします。
YouTube では、電話番号を使用してアカウントを確認するよう求められる場合があります。これには 24 時間以上かかる場合があります。
確認されたら、ブロードキャスト情報を入力し、[ライブ配信] を選択してゲームプレイのブロードキャストを開始できます。

最近のゲームプレイを保存する方法
壮大な戦いでゲームの最後のボスを倒したばかりなのに、ゲームプレイを録画するのを忘れていませんか?心配しないでください。[作成] ボタンには、最近のゲームプレイを保存できるオプションがあります。
ゲーム中に 作成ボタンを押し、アナログ スティックまたは方向ボタンを使用して 最近のゲームプレイを保存に移動し、Xを押します。 >。.
短いクリップを保存またはフルビデオを保存の2つのオプションがあります。
短いクリップを保存すると、15 秒または 30 秒のクリップ、または最後の 5 分、15 分、または 30 分をカバーするクリップを選択できます。
動画全体を保存すると、最近の映像を最大 1 時間録画できます。
[ショート クリップを保存] または [フル ビデオを保存] を選択して録画が開始されると、[作成] メニューに費やした時間がクリップまたはビデオの長さに含まれることを忘れないでください。

PS5 コントローラーの作成ボタンを使用して画面を共有する方法
友達とゲームをしているとき、自分のプレイをリアルタイムで見てもらいたいと思うかもしれません。そこで画面共有が便利です。 PS5 コントローラーの作成ボタンを使用すると、画面を簡単に共有できます。方法は次のとおりです:
ゲーム中に、作成ボタンを押します。
アナログ スティックまたは方向ボタンを使用して、メニューの右下にある [画面を共有] に移動し、Xを押して選択します。
次の画面では、パーティーの名前を指定したり、プレーヤーを招待したり、共有するプレーヤーの数の制限を設定したり、必要に応じて参加リクエストを要求したりできます。
これらの設定に問題がなければ、Xボタンを押して [画面共有の開始] を選択します。次の画面で OKを選択して、表示されるプライバシーとインターネット接続品質の情報に同意することを確認する必要があります。
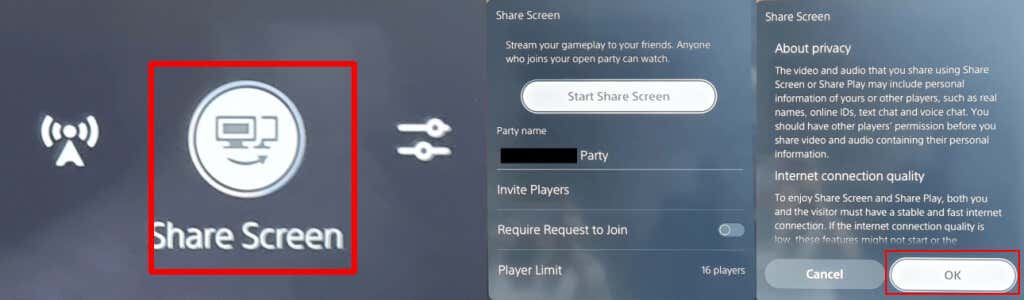 画面共有を停止するには、作成ボタンをもう一度押し、画面共有を選択し、次に画面共有の停止を選択します。
画面の右上に「共有画面を停止しました」という確認メッセージが表示されます。また、「パーティーから退出しますか?」という通知ウィンドウが表示されるので、友達とのゲームを終えた場合は はいを選択し、いいえを選択します。画面共有を終了したいだけで、パーティーには残りたい場合。
画面共有を停止するには、作成ボタンをもう一度押し、画面共有を選択し、次に画面共有の停止を選択します。
画面の右上に「共有画面を停止しました」という確認メッセージが表示されます。また、「パーティーから退出しますか?」という通知ウィンドウが表示されるので、友達とのゲームを終えた場合は はいを選択し、いいえを選択します。画面共有を終了したいだけで、パーティーには残りたい場合。

キャプチャ オプションをカスタマイズする方法
PS5 コントローラーの [作成] ボタンを使用するときに、必要なものを正確に (そしてのみ) 確実に記録またはキャプチャできるように、キャプチャ オプションを試してみる価値はあります。.
録音中にマイクまたはパーティー音声を含めることができ、スクリーンショットを JPG 形式で保存するか PNG 形式で保存するかを選択できます。 WebM (最も効率的) または MP4 (最も互換性のある) ビデオ ファイル形式を選択することもできます。
設定キャプチャ オプション メニューにアクセスする方法は次のとおりです。
ゲーム中に 作成ボタンを押します。
アナログ スティックまたは方向パッドを使用して、[作成] メニューの右端にある [キャプチャ オプション] を選択し、Xを押します。
ここから、オーディオから手動録音解像度など、あらゆるものを調整できます。

PS5 コントローラーのボタン作成に関するヒントとコツ
最後に、 PS5コントローラー の [作成] ボタンを最大限に活用するために知っておくべきいくつかの重要な点を説明します。
PS5 コントローラーの作成ボタンをカスタマイズする方法
ニーズに合わせて [作成] ボタンを簡単にカスタマイズできます。その方法は次のとおりです。
PS5 のホーム画面で、右上の 設定アイコン (歯車のようなアイコン) を選択します。
下にスクロールして、キャプチャとブロードキャスト>作成ボタンのショートカットを選択します。
ボタン マッピングを選択して、作成ボタンを 1 回押す、押し続ける、2 回押すときの動作を変更します。
最近のゲームプレイ ビデオ クリップの長さを選択するか、スクリーンショットの保存確認をオンまたはオフに切り替えて、デフォルトのビデオ クリップの長さを調整することもできます。

作成ボタンの長押しの遅延をカスタマイズする方法
PS5 コントローラーの [作成] ボタンを押して新しいコマンドとして登録するまでの時間をカスタマイズすることもできます。
設定>アクセシビリティに移動します。
コントローラまで下にスクロールします。
長押し遅延を選択し、標準(デフォルト)または長のいずれかを選択します。

PS5 コントローラーの作成ボタンの使い方と最大限の活用方法がわかりました。ボタンを押すだけで、スクリーンショット、ビデオ、ライブ ゲームプレイを友達や家族と共有して楽しむことができます。バッテリー寿命を節約するために、ペアリング時にPS5コントローラーの電源をオフにする方法 もチェックしてください。.
.
関連記事: