
Roku を自宅 (または Wi-Fi) ネットワークに接続するのにサポートが必要ですか?ストリーミング デバイスが Wi-Fi から頻繁に切断されますか? Roku が Wi-Fi に接続されました ですが、アプリはインターネットにアクセスできませんか?
このチュートリアルでは、Roku の Wi-Fi 接続の問題のトラブルシューティング ソリューションについて説明します。この手順は、すべての Roku デバイスとモデルに適用されます。
1. HDMI エクステンダーを使用する
Roku デバイスがルーターに近づくほど、ネットワーク受信と信号強度が向上します。 Roku ストリーミング スティック (テレビの背面に接続されている) をお持ちの場合、HDMI エクステンダーを使用すると信号受信が改善される可能性があります。
Roku Streaming Sticks には HDMI 延長ケーブルは含まれていません。 このフォームに記入してください Roku に無料の HDMI エクステンダーを発送してもらいます。
2.ルーターまたは接続のトラブルシューティング
Roku デバイスには、接続の問題の診断と解決に役立つネットワーク トラブルシューティング ツールが組み込まれています。
設定>ネットワーク>接続の確認に移動し、Roku リモコンの OKを押します。
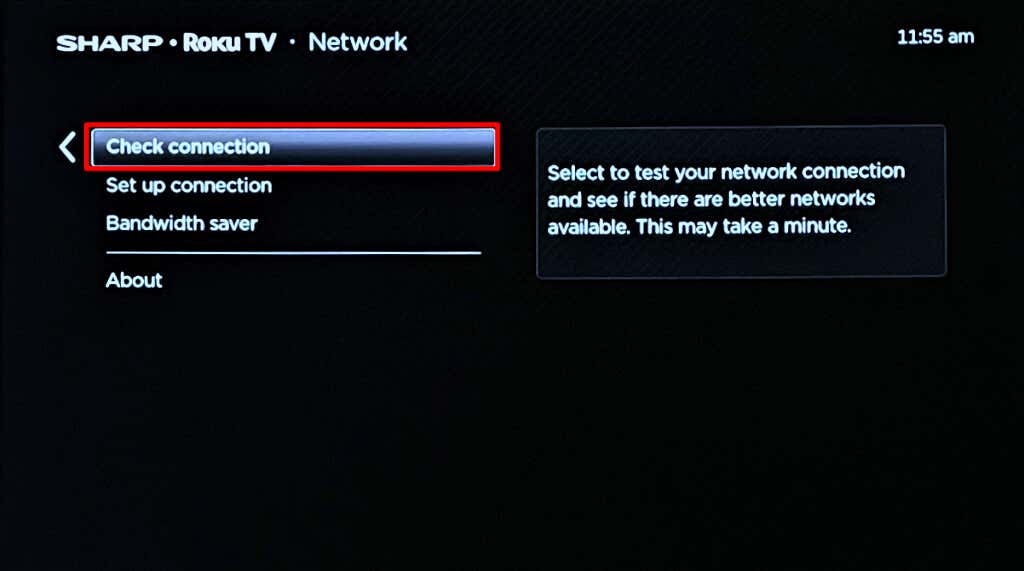
ツールがストリーミング プレーヤーとネットワーク接続をチェックするまで待ちます。 「ワイヤレス接続」の横にある赤い X アイコンは、Roku がルーターの Wi-Fi ネットワークとの接続を確立できないことを意味します。
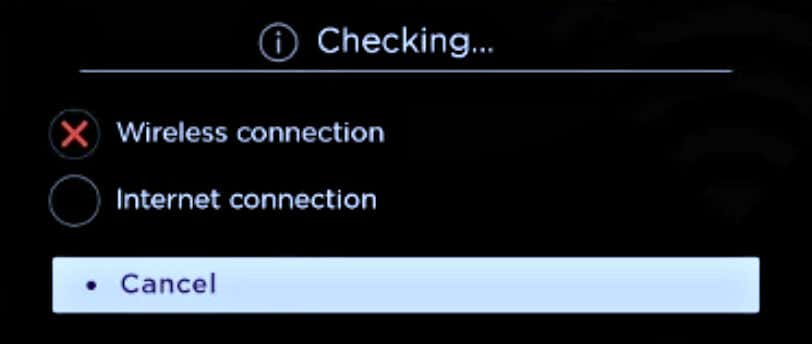
「インターネット接続」の横にある赤い X アイコンは、Roku が Wi-Fi に接続されているものの、インターネットにアクセスできないことを意味します。ルーターを再起動するか、ファームウェアを更新すると、問題が解決する可能性があります。ルーターがまだインターネットにアクセスできない場合は、サービスプロバイダーにお問い合わせください。問題が解決しない場合は Wi-Fiルーターを工場出荷時の設定にリセットする 。
一部の Roku デバイス/モデル (Roku Express 3930/3931 など) は 2.4 GHz のみ対応しています。したがって、2.4 GHz Wi-Fi ネットワークのみに接続します。 Roku モデルが Wi-Fi 帯域を 1 つだけサポートしている場合は、ルーターを 2.4 GHz 帯域に切り替えます。
設定>システム>概要に移動して、Roku デバイスのモデルを確認します。
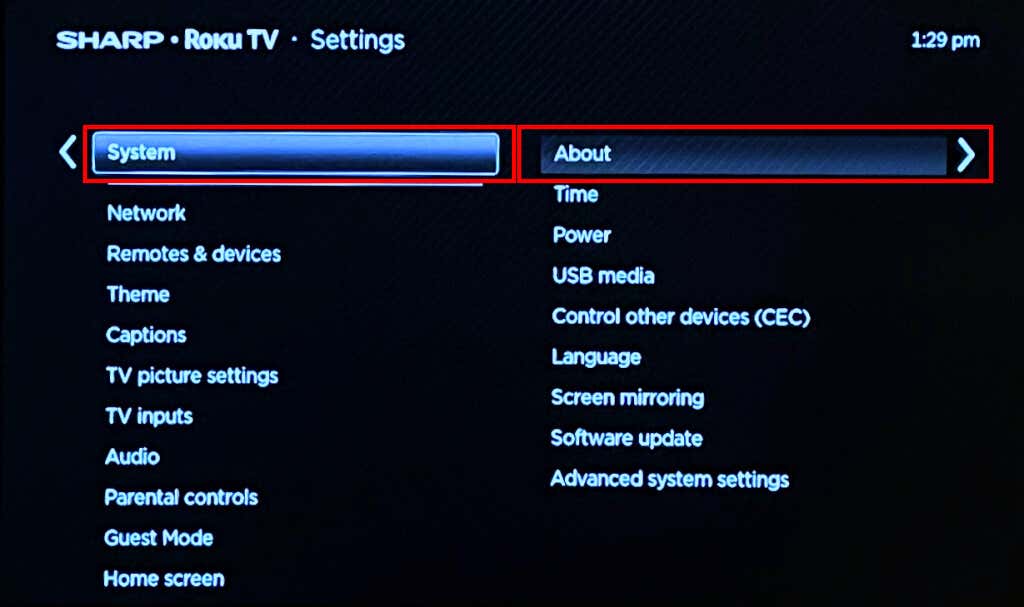
他のデバイスが Wi-Fi ネットワークに正常に接続すると、Roku がルーターのブラックリストに登録される可能性があります。ルーターの管理パネルにアクセスできる場合は、その MACアドレスフィルタリングの設定 を確認し、Roku をホワイトリストに登録します。詳細については、ホームネットワーク上の特定のデバイスをホワイトリストに登録する のチュートリアルを参照してください。
クイックヒント:ルーターのブラックリストから Roku を削除するには、Roku の MAC アドレスが必要になる場合があります。 設定>システム>概要>ワイヤレス MAC アドレスに移動して、Roku の MAC アドレスを確認します。.
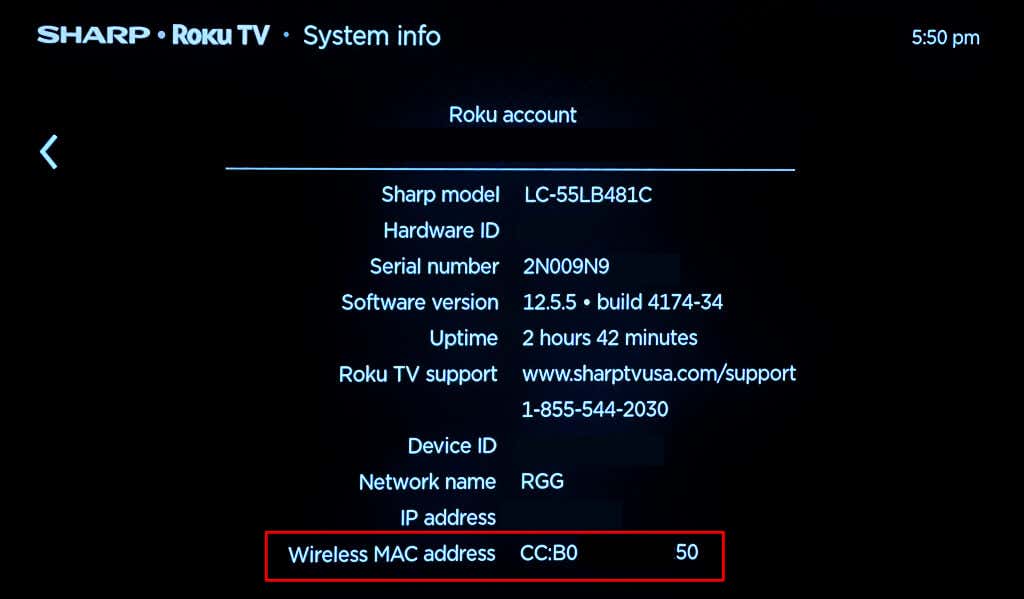
もう 1 つ確認すべき点は、ルーターのデバイス/接続の制限です。ルーターに 12 台のデバイス制限があるとします。すでにネットワーク上にデバイスが数十台ある場合、Roku は Wi-Fi ネットワークに接続できません。 1 つ (または複数のデバイス) をネットワークから切断し、Roku を再接続します。
Roku を別の Wi-Fi ネットワーク (携帯電話のモバイル ホットスポットなど) に接続することも、接続の問題をトラブルシューティングするもう 1 つの方法です。 Wi-Fi ネットワークに接続できない場合は、Roku を再起動するか、ネットワーク設定をリセットします。
3. Roku 接続をリセット
接続のリセットを実行すると、Wi-Fi 接続を妨げる破損したネットワーク構成や不正なネットワーク構成がフラッシュされる可能性があります。
設定>システム>システムの詳細設定>ネットワーク接続のリセットに移動し、リセットを選択します。接続。ネットワークをリセットすると、Roku TV またはストリーミング プレーヤーが再起動されます。

その後、設定>ネットワーク>接続のセットアップ>ワイヤレスに進み、Roku を Wi-Fi に(再)接続します.
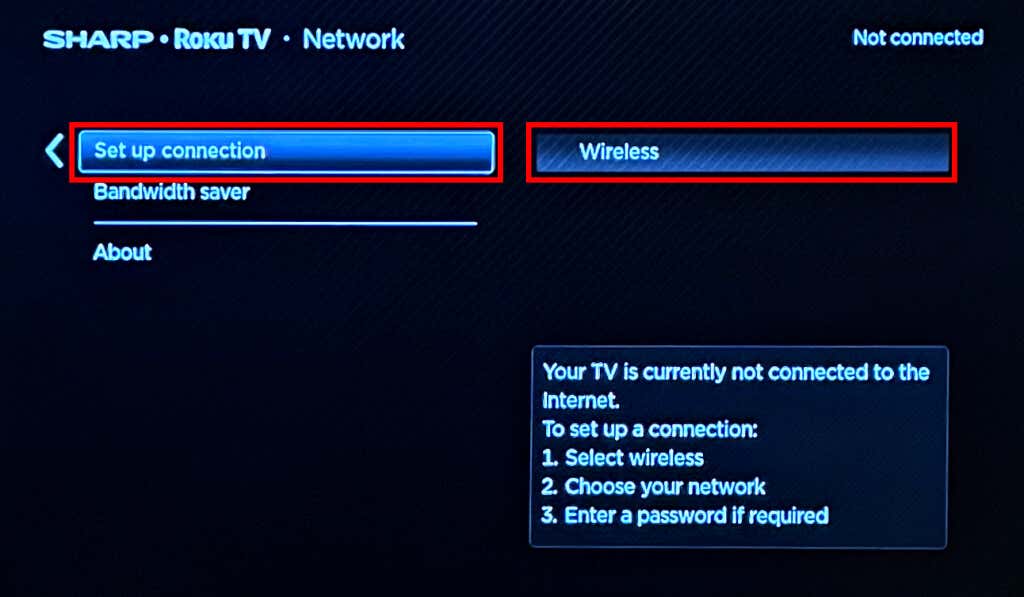
4. Roku を再起動します
システムを再起動すると、Wi-Fi への接続を妨げる一時的な問題が解決される場合もあります。
設定>システム>電源>システム再起動に進み、再起動を選択します。 >.
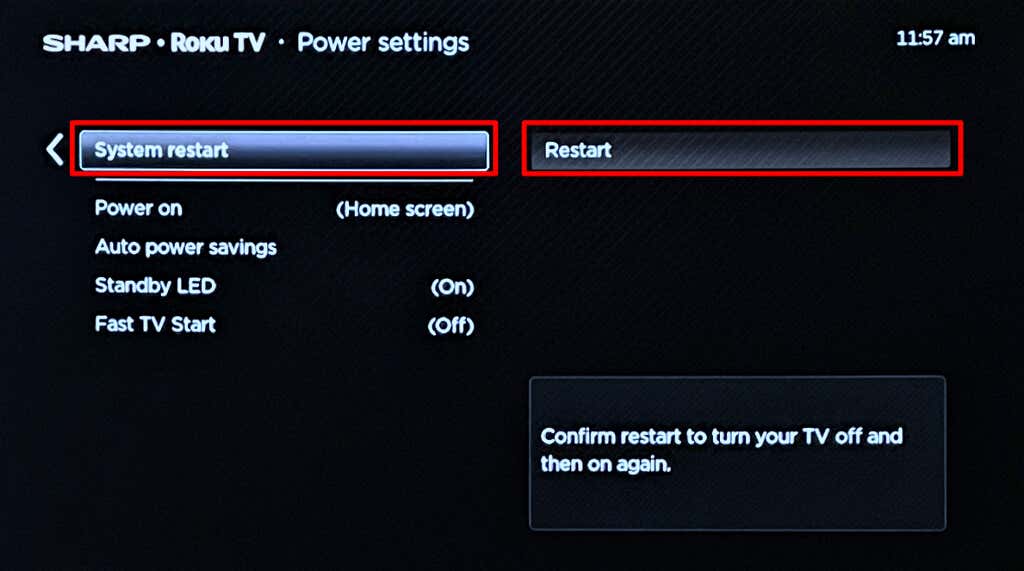
または、Roku を電源から抜き、数分待ってから壁のコンセントに再度差し込みます。
5.イーサネットに切り替える
イーサネット接続は通常、Wi-Fi よりも高速で安定しています。 Roku デバイスにイーサネット ポートがある場合は、イーサネット ケーブルを使用してストリーミング プレーヤーをルーターに接続します。
USB ポートを備えた Roku デバイスを有線ネットワークに接続するには、USB - イーサネット アダプターが必要です。この Roku サポートのチュートリアル には、Roku デバイスと互換性のある検証済みのサードパーティ アダプタのリストが記載されています。
6. Roku を出荷時設定にリセット

Roku をリセットする は、すべての設定と個人設定を工場出荷時のデフォルトに消去します。この操作により、ストリーミング デバイスと Roku アカウントのリンクも解除されます。すべてのトラブルシューティング オプションを試した後は、最後の手段として出荷時設定にリセットすることをお勧めします。
設定>システム>詳細システム>出荷時設定にリセットに移動し、すべてを出荷時設定にリセットを選択します。次に、テンキーの下にコードを入力し、OKを選択して出荷時設定へのリセットを開始します。.

Roku サポートに連絡する
Roku ストリーミング デバイスが工場出荷時設定にリセットした後に Wi-Fi に接続しない場合は、工場出荷時の欠陥がある可能性があります。 Roku サポート エージェントとチャットする はテクニカル サポートです。サードパーティ製の Roku TV をお持ちの場合は、代わりに TV の製造元にお問い合わせください。.