Rokuに組み込まれているストリーミングオプションを楽しむだけでなく、AppleのAirPlayテクノロジー を使用してさまざまなメディアファイルをAppleデバイスからRokuにストリーミングできます。
Rokuデバイス はAirPlayと互換性があり、iPhone、iPad、MacからRoku対応の画面に音楽、写真、ビデオをストリーミングできます。これを行うには、最初にRokuでAirPlayを設定する必要があります。
Rokuに組み込まれているストリーミングオプションを楽しむだけでなく、AppleのAirPlayテクノロジー を使用してさまざまなメディアファイルをAppleデバイスからRokuにストリーミングできます。
Rokuデバイス はAirPlayと互換性があり、iPhone、iPad、MacからRoku対応の画面に音楽、写真、ビデオをストリーミングできます。これを行うには、最初にRokuでAirPlayを設定する必要があります。
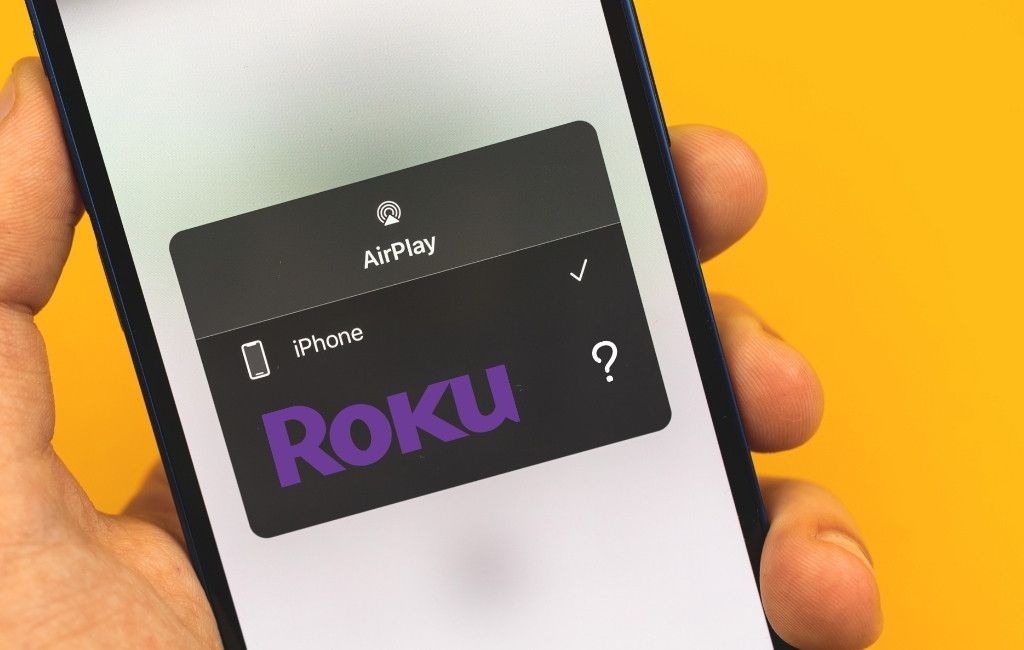
AppleデバイスからRokuにメディアをストリーミングするには、RokuとAppleデバイスの両方がAirPlay2をサポートしている必要があります。
RokuがAppleのAirPlayをサポートしているかどうかを確認するにはテクノロジーについては、まずRokuのモデル番号とソフトウェアバージョンを次のように見つけます。
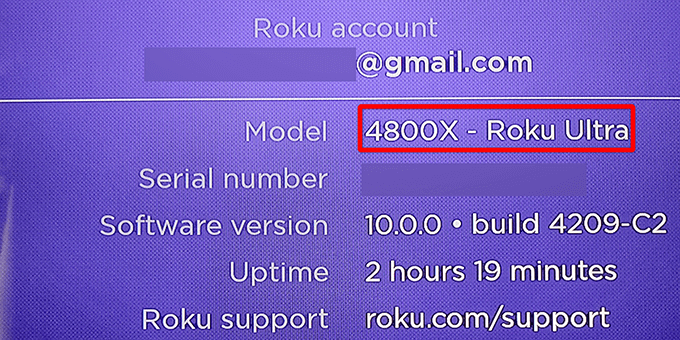
これで、Rokuのモデル番号を次のAirPlay対応デバイスと一致させます。さらに、Rokuモデルが次のいずれかである場合、モデルはRoku OS9.4以降を実行している必要があります。
Rokuモデルが次のリストにある場合、モデルはAirPlayをサポートしていますが、Roku OS10.0以降を実行している必要があります。
AppleデバイスでAirPlayを使用するには、iPhoneとiPadはiOS11.4を実行している 以降である必要があります。 Macでは、macOSMojaveを使用する 10.14.5以降である必要があります。
さらに、RokuデバイスとAppleデバイスの両方が同じWi-Fiネットワーク上にある必要があります。それらが別々のネットワーク上にある場合は、AirPlayは機能しません 。
Rokuデバイスには専用がありますこの機能を使用する前にAirPlayオプションをオンにする必要があるAirPlay設定メニュー。
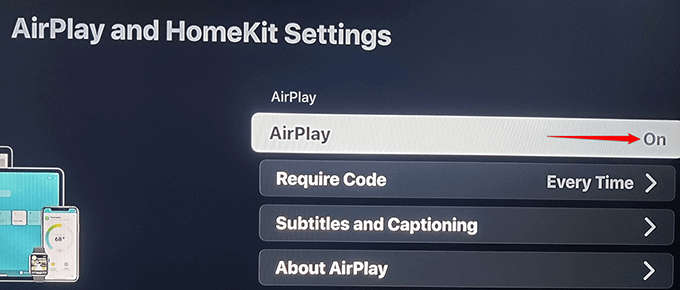
RokuでAirPlayを有効にすると、iPhone、iPad、またはMacからRokuへのコンテンツのストリーミングを開始する準備が整います。
コンテンツのストリーミングに関しては、2つのオプションがあります。オーディオ、ビデオ、または写真ファイルをAppleデバイスからRokuにストリーミングすることも、Appleデバイスの画面全体をミラーリングする をRokuにストリーミングすることもできます。
両方の使用方法を説明しますオプション。
音楽、写真、ビデオなど、さまざまなメディアファイルをiPhoneからストリーミングできます。組み込みアプリとAirPlayをサポートするサードパーティアプリの両方を使用して、AirPlayでiPadまたはMacをRokuに配信します。
例として、iPhoneのSpotifyからRokuに音楽トラックをストリーミングします。
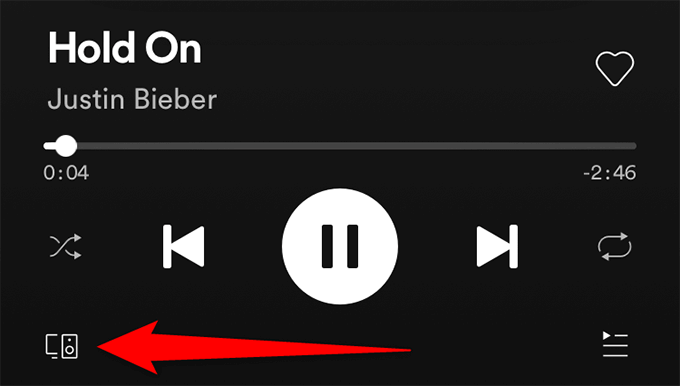
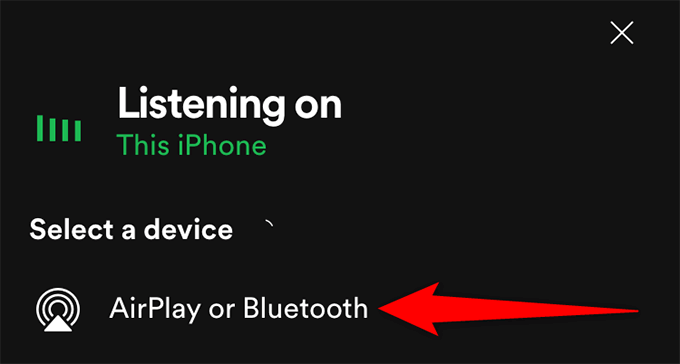
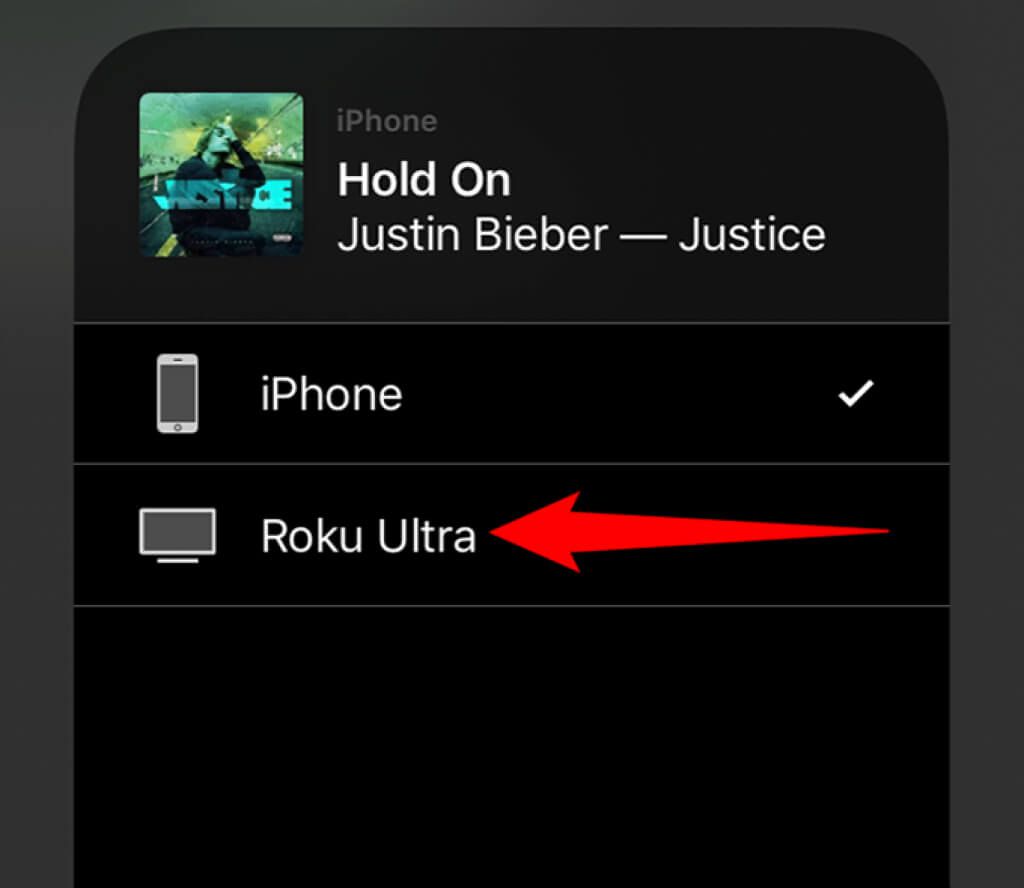
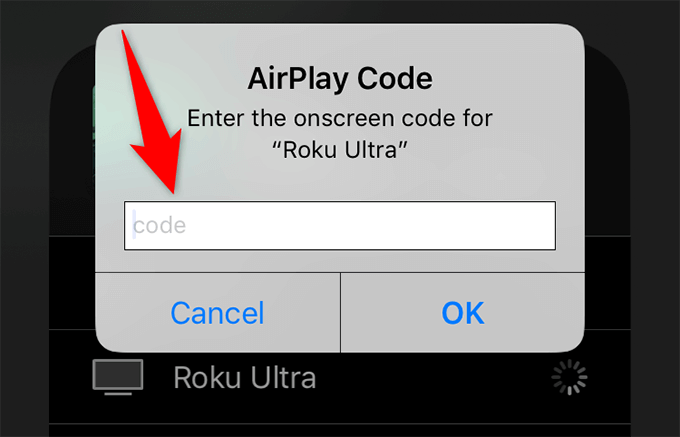
MacからRokuへのメディアファイルのストリーミングが可能です。たとえば、MacのSafariからRokuにYouTubeビデオをストリーミングするには:
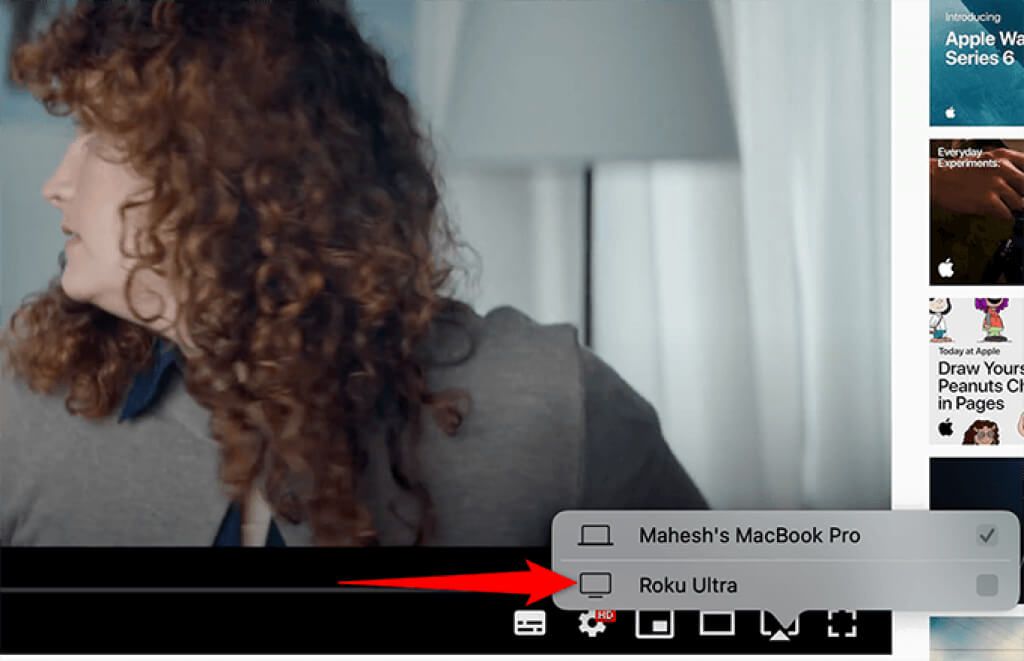
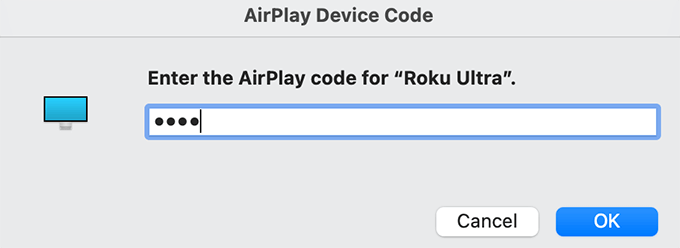
iPhone、iPad、またはMacのコンテンツをRokuで視聴しますデバイスの画面をミラーリングすることで、メディアコンテンツをストリーミングするのとほぼ同じように機能します。
iPhoneとiPadミラーリング機能が組み込まれているため、画面をミラーリングするためにサードパーティのアプリをインストールする必要はありません。
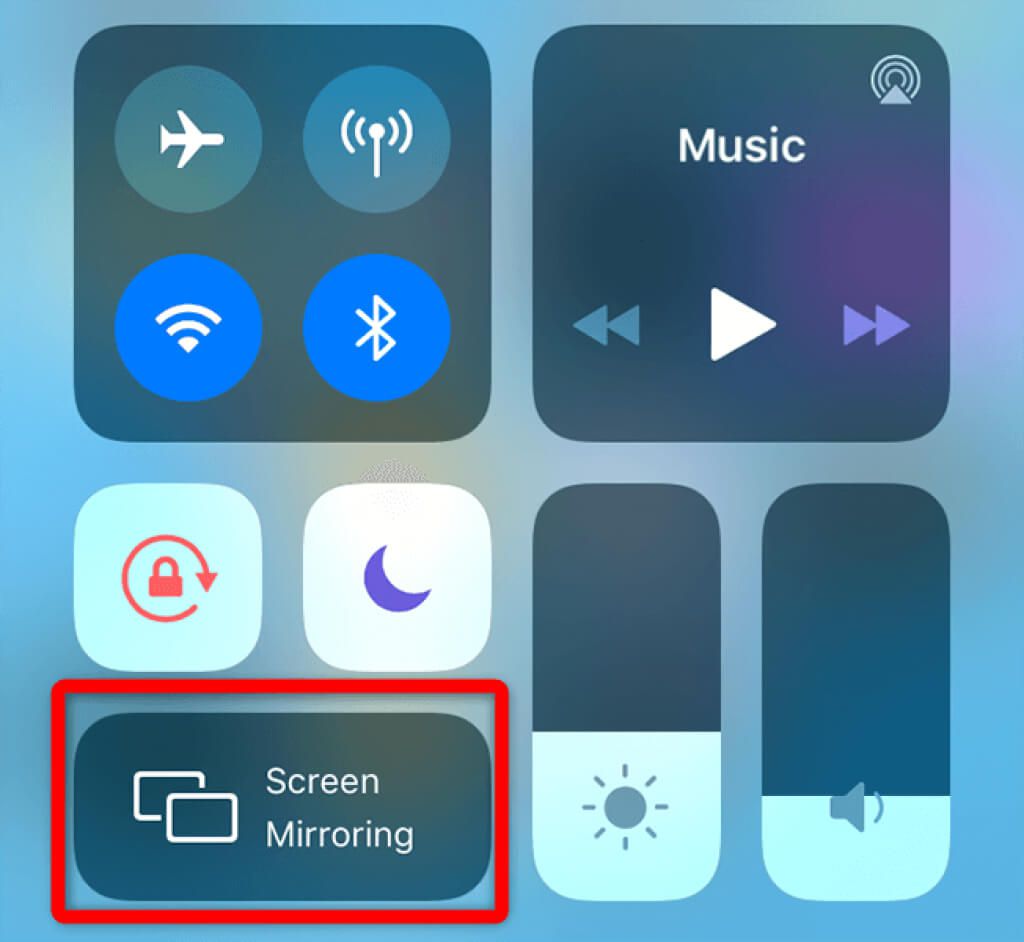
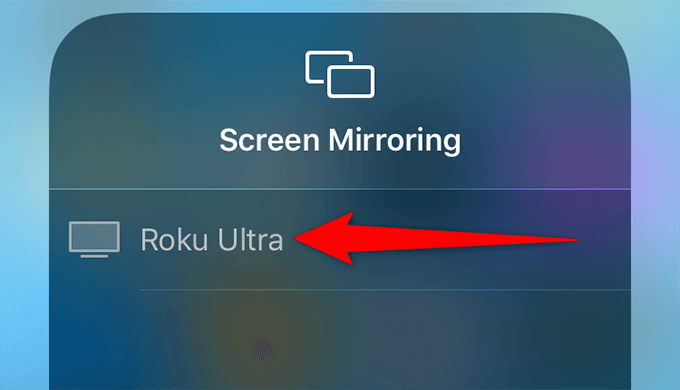
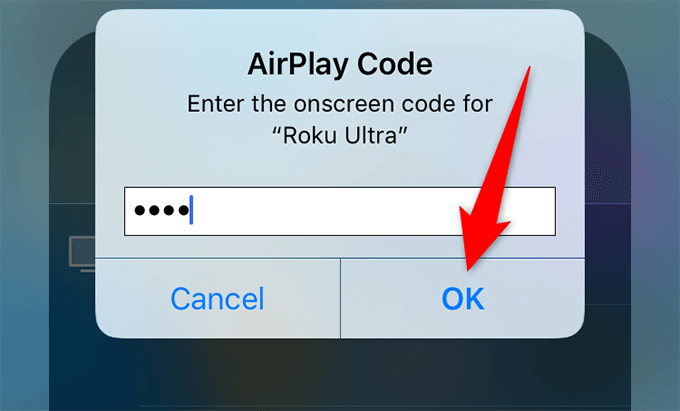
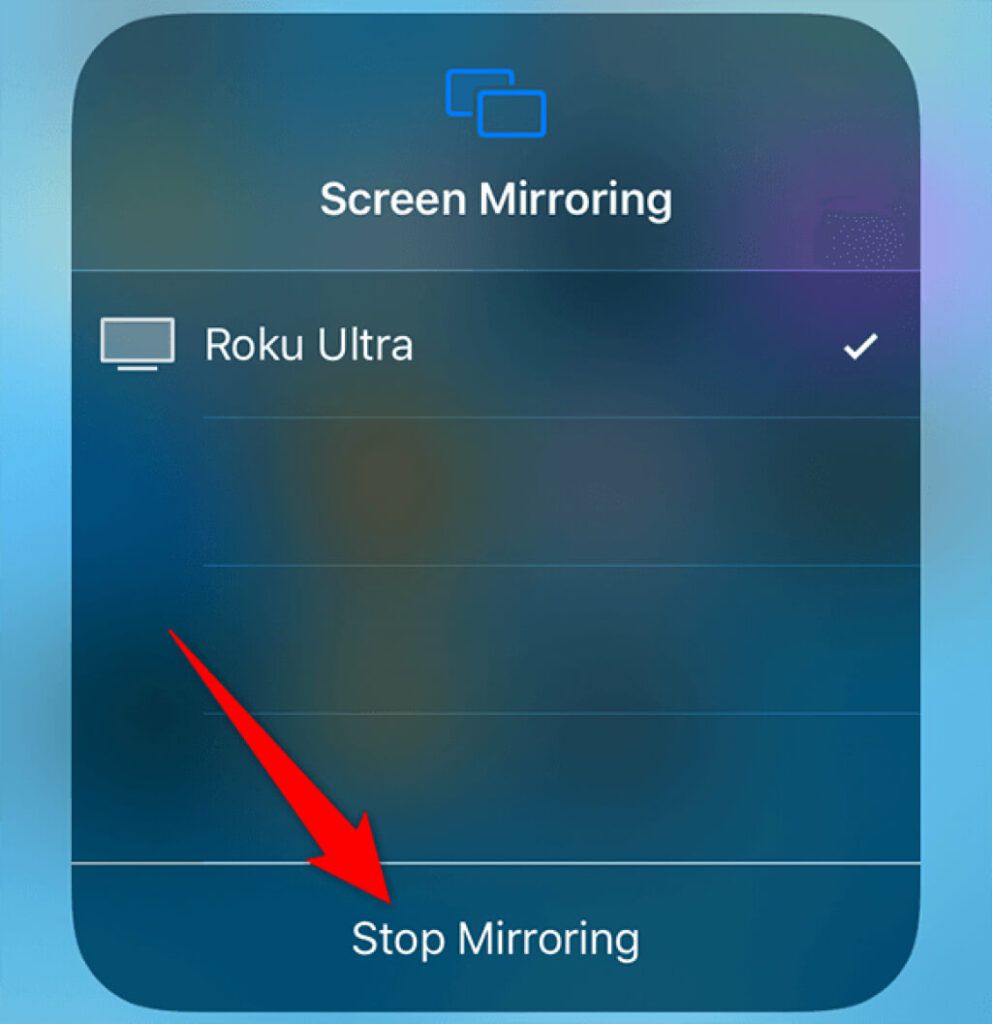
Macにはミラーリング機能 も組み込まれているため、サードパーティのアプリ。

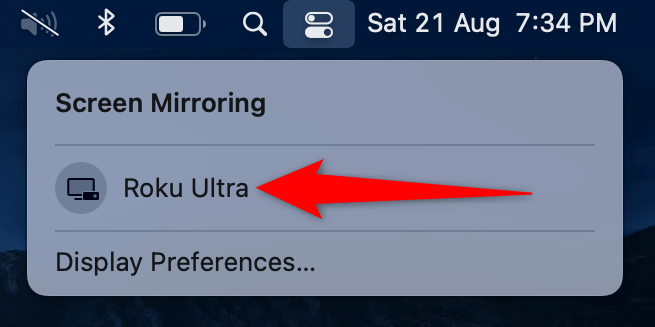

これにより、Appleデバイスのコンテンツをの大画面で楽しむことができます。 Roku。
14.09.2021