Windows 10の使用中に、「Windowsホストプロセス(Rundll32)が動作を停止しました」というエラーが引き続き表示されますか?このエラーは主に、コンピューターで特定のプログラム(ネイティブまたはサードパーティ)を開いたり操作したりしようとしたときに表示されます。しかし、明白な理由もなく、ランダムにあなたを悩ますこともあります。なぜこれが発生するのですか?
Windows10はRundll32プロセスを使用して32ビットDLL(ダイナミックリンクライブラリ )ファイルを実行します。これらのファイルには、複数のアプリケーション間で共有される機能が含まれています。ただし、競合するソフトウェア、不適切に構成された設定、または破損したシステムファイルにより、Rundll32が故障する可能性があるため、エラーが発生します。

「Rundll32が動作を停止しました」というエラーがWindowsを悩ませてきました何年もの間ユーザーですが、それを取り除くのに役立ついくつかの修正があります。以下のトラブルシューティング方法を、表示されている順序で実行することをお勧めします。該当しないものはスキップしてください。
サムネイルプレビューを無効にする
ファイルエクスプローラーの使用中に「Rundll32が動作を停止しました」というエラーが発生し続けますか?サムネイルプレビューをオフにすると便利です。
1。ファイルエクスプローラーを開きます。
2。 [表示]タブを選択します。次に、[オプション]を選択して[フォルダオプション]ダイアログボックスを表示します。
In_content_1all:[300x250] / dfp:[640x360]->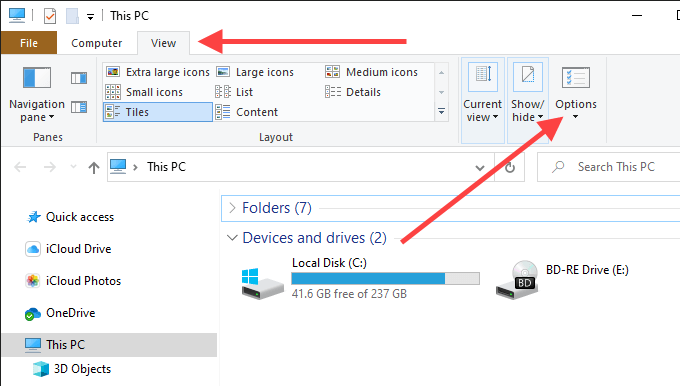
3。 表示タブに切り替えます。
4。 常にアイコンを表示し、サムネイルは表示しないの横にあるチェックボックスをオンにします。
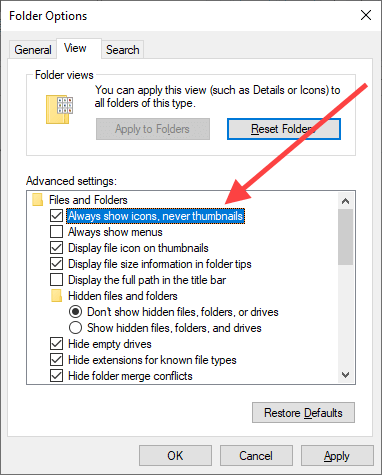
5。 [適用]、[[OK]]の順に選択して、変更を保存します。
ファイルとフォルダのトラブルシューティングを実行
ファイルエクスプローラが引き続きスローされる場合サムネイルプレビューを無効にしているにもかかわらず、「Rundll32が機能しなくなりました」というエラーメッセージが表示されたら、ファイルとフォルダのトラブルシューティングを実行してみてください。
1。 Microsoftからファイルとフォルダのトラブルシューティング をダウンロードします。
2。ファイルとフォルダのトラブルシューティングを開きます。インストールする必要はありません。
3。 [詳細 strong>]を選択し、[自動的に修復を適用する]の横のチェックボックスをオンにして(まだオンになっていない場合)、[次へ]を選択します。
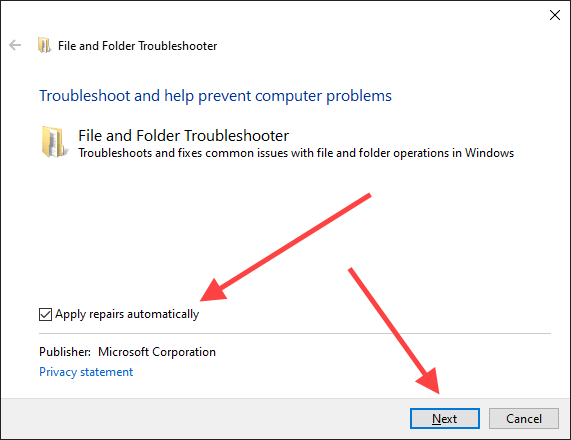
4。 発生している問題の種類画面内のすべてのオプションを選択し、次へを選択します。
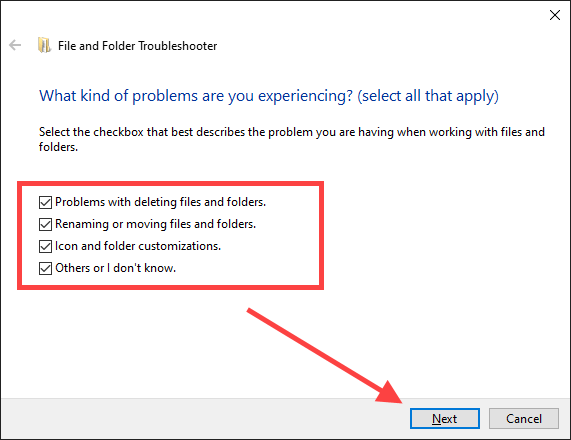
5。画面の指示に従って、ファイルとフォルダのトラブルシューティングで検出された問題を修正します。
プログラムの更新、再インストール、またはアンインストール
特定のアプリケーションをコンピュータにインストールした後に問題が発生しましたか?たとえば、NeroやK-Liteコーデックパックなどのプログラムには、「Rundll32が動作を停止しました」というエラーが発生した履歴があります。
その場合は、プログラムを更新または再インストールしてみてください。それでも問題が解決しない場合は、コンピューターから削除する を完全に検討することをお勧めします。
サービスとスタートアッププログラムを無効にする
サードパーティのバックグラウンドサービスとスタートアッププログラムRundll32エラーが発生する可能性もあります。これらを無効にすることが役立つかどうかを確認してください。次に、削除プロセスを実行して、問題の原因となっている正確なアイテムを特定できます。
サードパーティサービスの無効化–システム構成
1。 Windows + Rを押して[ファイル名を指定して実行]ボックスを開きます。次に、msconfigと入力し、OKを選択します。
2。 サービスタブに切り替えます。次に、すべてのMicrosoftサービスを非表示にする(サードパーティのサービスのみが表示されます)の横にあるチェックボックスをオンにして、すべて無効にするを選択します。

3。 [適用]、[OK]、[]の順に選択して変更を保存します。プロンプトが表示されたら、再起動せずに終了を選択します。
スタートアッププログラムを無効にする–タスクマネージャ
1。タスクバーを右クリックして、タスクマネージャーを選択します。
2。 詳細 strong>を選択します。
3。 スタートアップタブに切り替えます。
4。サードパーティのスタートアッププログラムをそれぞれ選択し、無効を選択します。

5。タスクマネージャを閉じます。
コンピューターを再起動します。 Rundll32エラーが表示されなくなった場合は、一度にいくつかのサービスとスタートアッププログラムの再有効化を開始してください。これは、問題のあるアイテムを特定するのに役立ちます。その後、関連するプログラムを更新するか、コンピュータから削除できます。
オーディオ/ビデオドライバのロールバック
オーディオまたはビデオの更新後に「Rundll32が動作を停止しました」というエラーが発生する場合があります運転手。たとえば、Realtek、Sound Blaster、およびNVIDIAのドライバーは、まれにそれを引き起こす可能性があります。 Windows10のデバイスマネージャーを使用してロールバックします。
1。 開始ボタンを右クリックし、デバイスマネージャを選択します。
2。 サウンド、ビデオ、ゲームのコントローラーを展開します。
3。サウンドドライバを右クリックして、プロパティを選択します。

4。 ドライバタブに切り替えて、ロールバックドライバを選択します。リスト内の他のドライバーについても繰り返します。

5。デバイスマネージャ内のディスプレイアダプタセクションを展開し、手順3と4を繰り返します。
オーディオ/ビデオドライバの更新
オーディオドライバーとビデオドライバーをロールバックしても効果がなかった場合(または以前にロールバックできなかった場合)は、代わりに更新してみてください。
1。デバイスマネージャを開きます。
2。 サウンド、ビデオ、ゲームのコントローラーを展開します。
3。サウンドドライバを右クリックして、ドライバの更新を選択します。
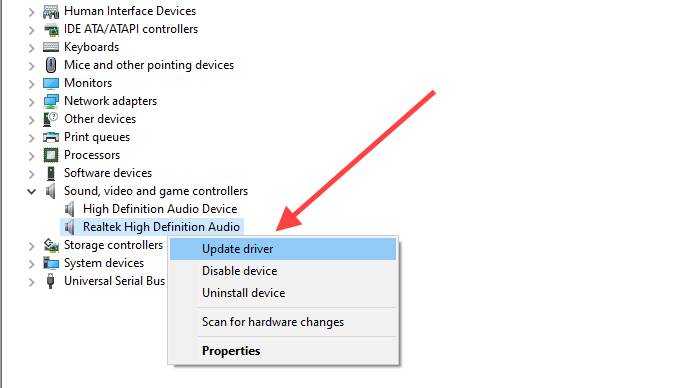
4。 ドライバーを自動的に検索を選択して、最新のドライバーを自動的にスキャンして適用します。リスト内の他のドライバーについても繰り返します。
5。 [ディスプレイアダプター]セクションを展開し、手順3と4を繰り返します。
または、最新のオーディオまたはビデオをダウンロードすることもできますドライバーは製造元のWebサイトから直接入手し、手動で更新します。
Windows10を更新します
Windows 10の古いバージョンでは、あらゆる種類の問題が発生する可能性があります。しばらくコンピュータを更新していない場合は、今すぐ更新してみてください。
1。 スタートメニューを開き、Windows Updateと入力して、開くを選択します。
2。 更新を確認を選択します。
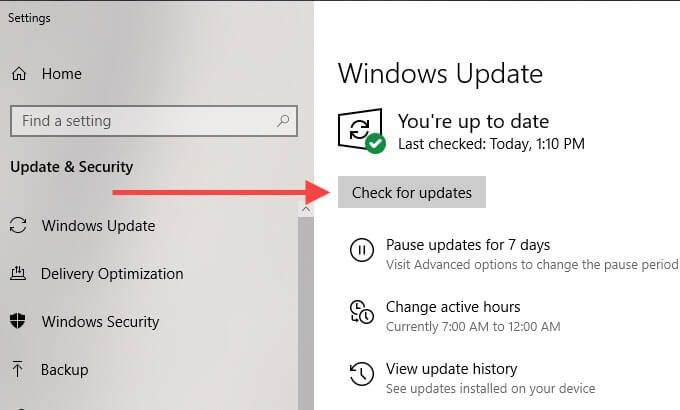
3。可能な場合は、更新プログラムをインストールします。
データ実行防止を無効にする
データ実行防止 (DEP)は、システムメモリを監視し、悪意のあるものから保護するWindows10の機能です。攻撃。ただし、Rundll32プロセスが正しく機能しなくなる可能性があります。 DEPを無効にすることが役立つかどうかを確認します。
1。 スタートメニューを開き、コマンドプロンプトと入力して、管理者として実行を選択します。
2。次のコマンドをコピーして、管理者特権のコマンドプロンプトコンソールに貼り付けます。
bcdedit.exe / set {current} nx AlwaysOff
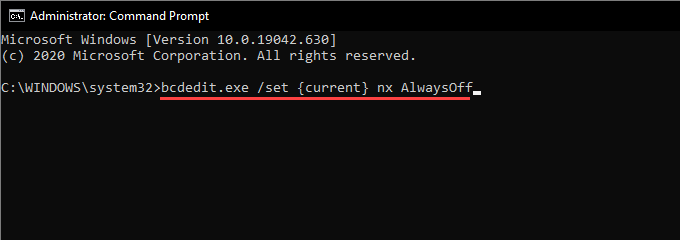
3。 Enterを押してDEPを無効にします。
「Rundll32が動作を停止しました」エラーは修正されましたか?はいの場合、DEPを無効にしておくことはセキュリティ上のリスクであるため、残りの修正を続行することをお勧めします。
注:後でデータ実行防止を有効にするには、管理者特権のコマンドプロンプトコンソールで次のコマンドを実行します。
bcdedit.exe / set {current} nx AlwaysOn
マルウェアのスキャン
悪意のあるプログラムがDLLファイルになりすまして、「Rundll32が動作を停止しました」というエラーが発生する可能性があります。 Windowsセキュリティ を使用して、コンピューターのマルウェアをスキャンしてみてください。
1。 スタートメニューを開き、Windowsセキュリティと入力して、開くを選択します。
2。 ウイルスと脅威の保護を選択します。
3。 スキャンオプションを選択します。
4。 フルスキャンを選択します。次に、[今すぐスキャン]を選択します。
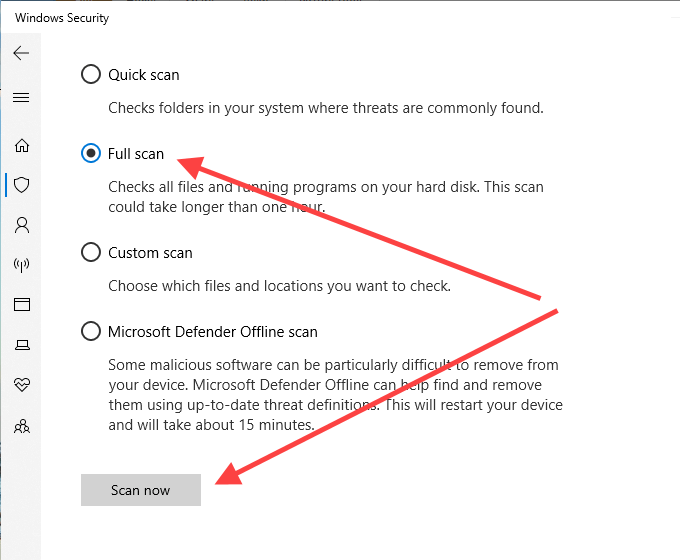
Windowsセキュリティが何かを掘り下げることができなかった場合は、Malwarebytes などの専用のマルウェアリムーバーを使用することをお勧めします。
SFCスキャンを実行する
SFC(システムファイルチェッカー)スキャンを使用すると、Rundll32プロセスの正常な実行を妨げる破損したシステムファイルを検出して修復できます。
1。 スタートメニューを開き、コマンドプロンプトと入力して、管理者として実行を選択します。
2。次のコマンドを入力します:
sfc / scannow
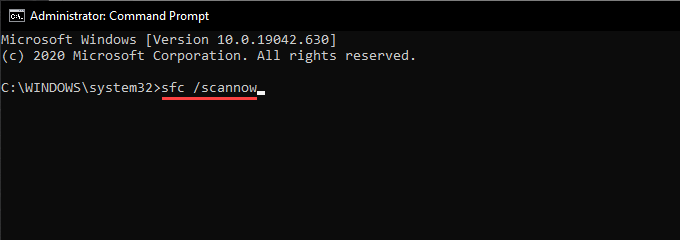
3。 Enterを押します。
SFCスキャンが完了するまでに数分かかる場合があります。
DISMスキャンを実行します
SFCスキャンで問題の検出と修正に失敗した場合は、代わりにDISM(デプロイメントイメージのサービスと管理 )スキャンを実行してください。
1。 [スタート]メニューを開き、コマンドプロンプトと入力して、[管理者として実行]を選択します。
2。次のコマンドを実行します:
DISM / Online / Cleanup-Image / CheckHealth
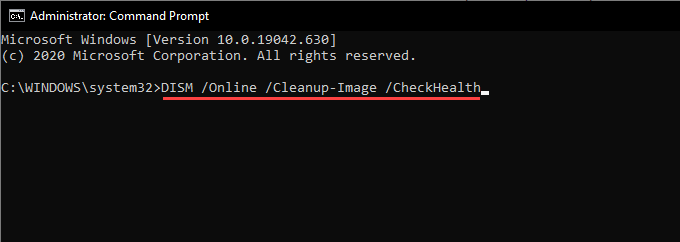
3。 DISMがコンピュータの問題を検出した場合は、次のコマンドを次々に実行します。
DISM / Online / Cleanup-Image / ScanHealth
DISM / Online / Cleanup-Image / RestoreHealth
他に何ができますか?
上記の修正のいずれも「Windowsホストプロセス(Rundll32) 「動作を停止しました」というエラーが表示された場合は、開始>設定>更新とセキュリティに移動してWindows10の出荷時設定へのリセット を実行することをお勧めします。強い>>回復。リセット手順中にファイルとプログラムを保持するか削除するかを選択できます。
Windows10の再インストール を試すこともできます。オペレーティングシステムを完全に再インストールすることによってのみ修正できる、根本的な問題が深く存在する可能性があります。事前にデータの完全バックアップ を作成することを忘れないでください。