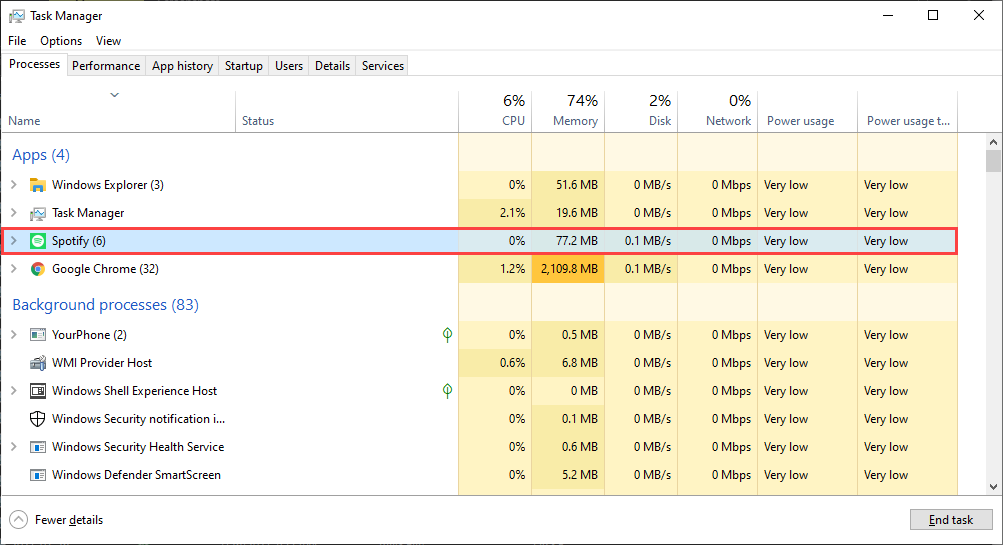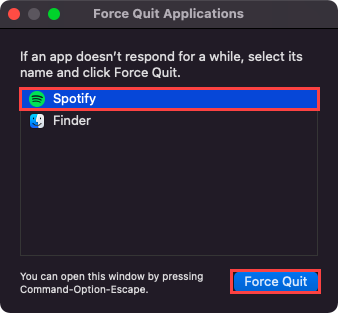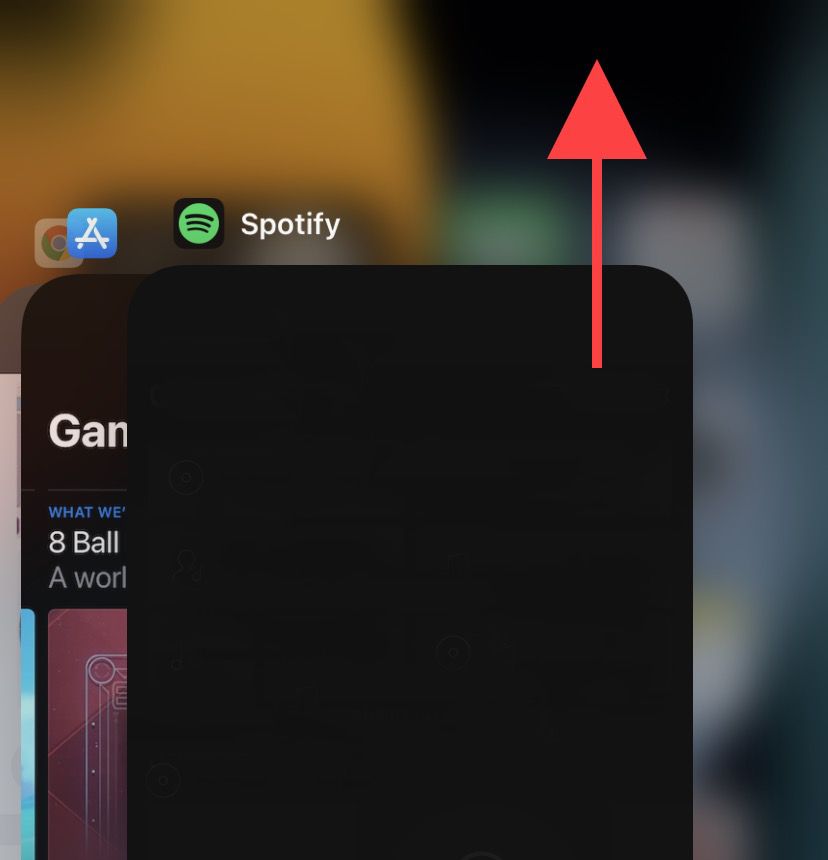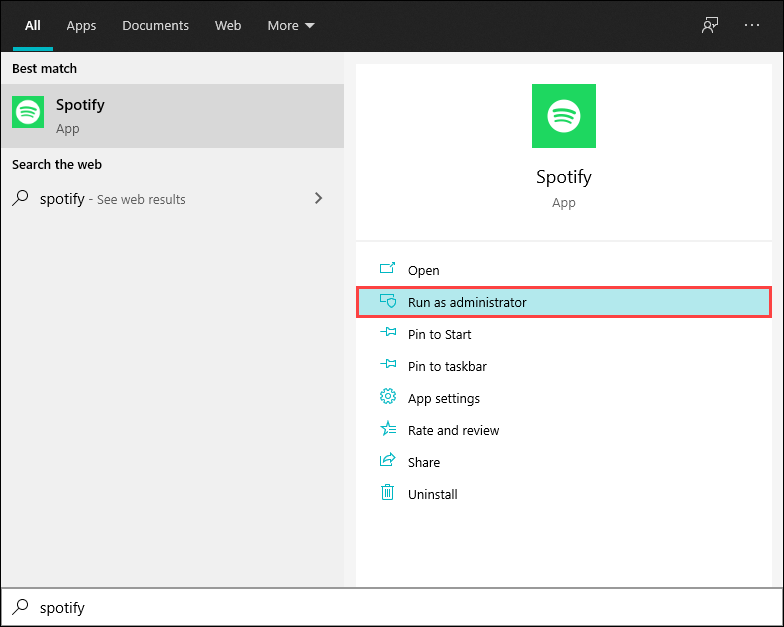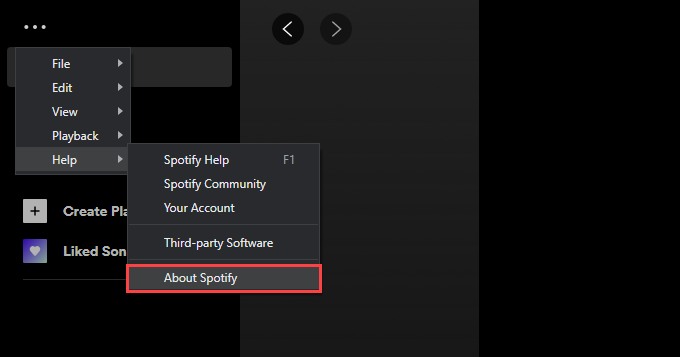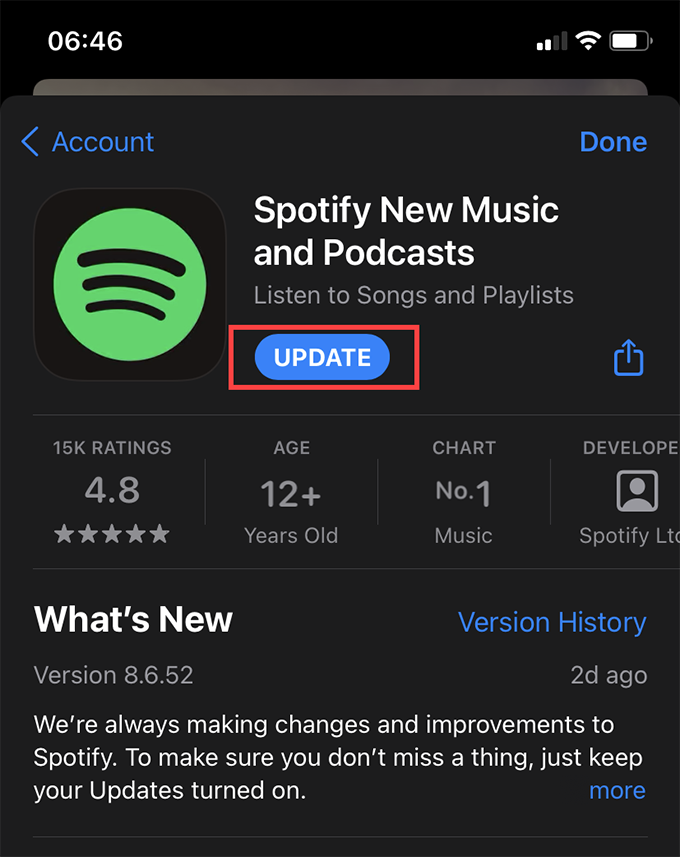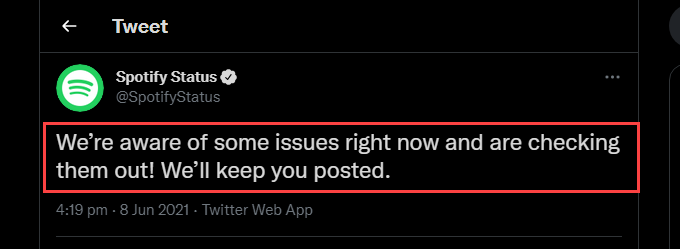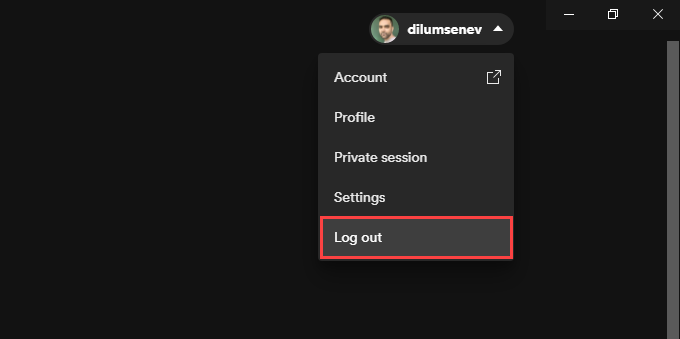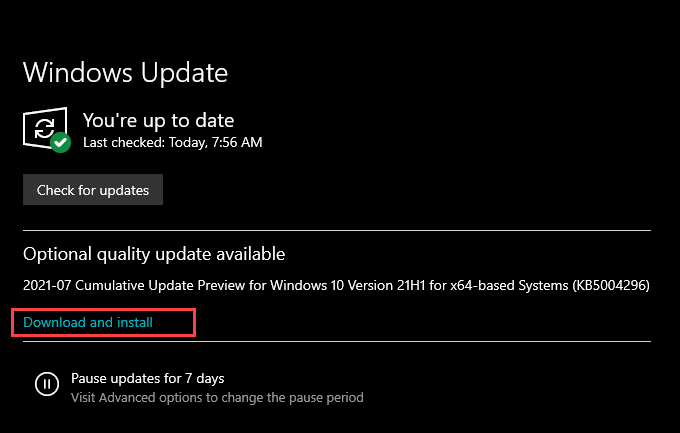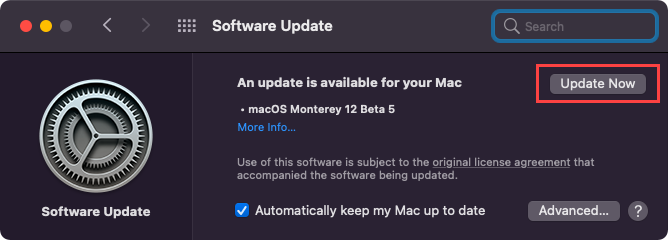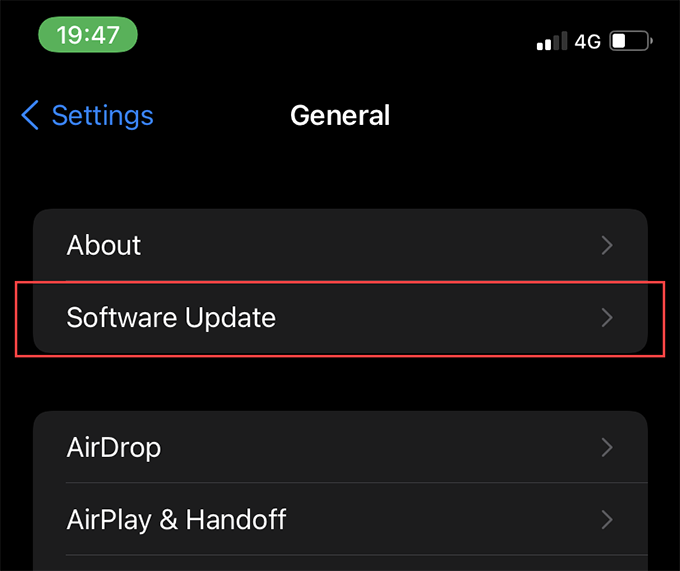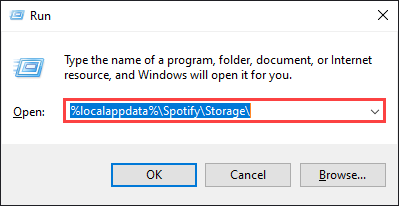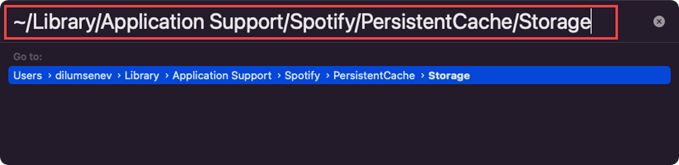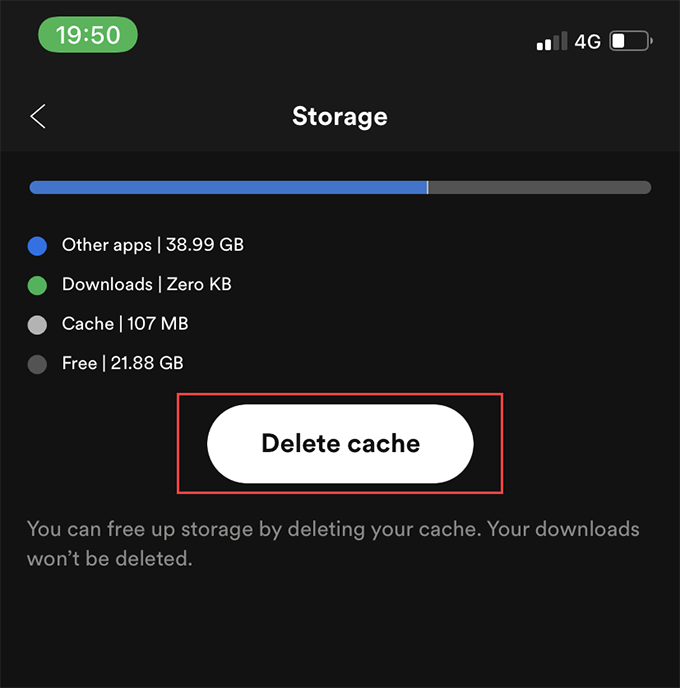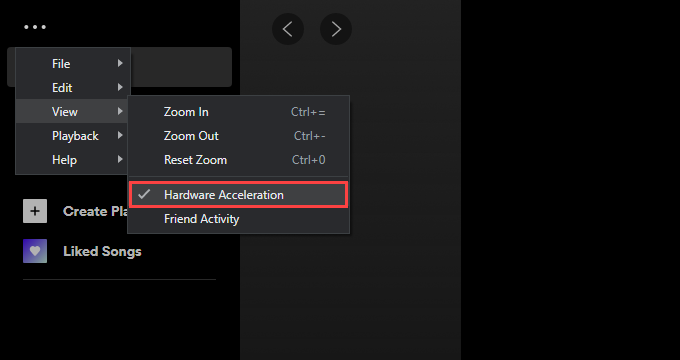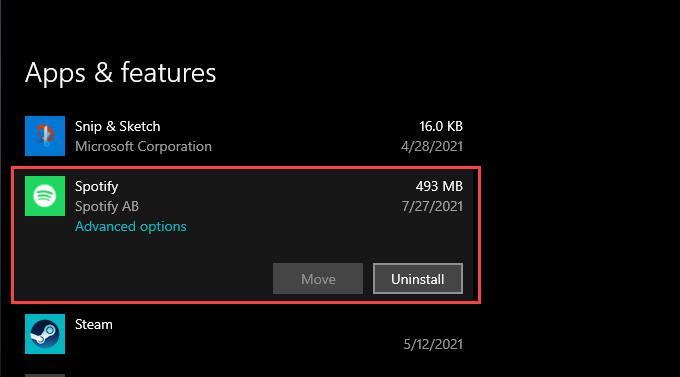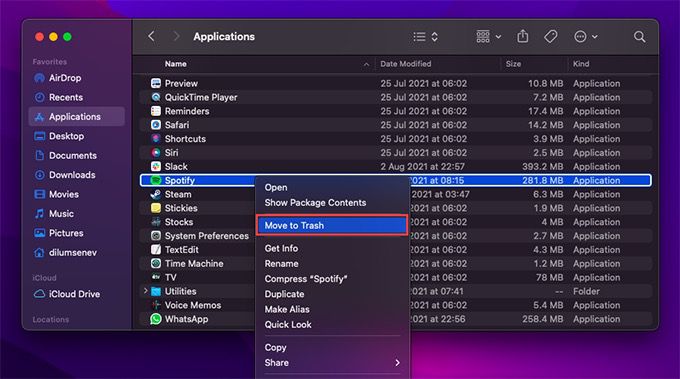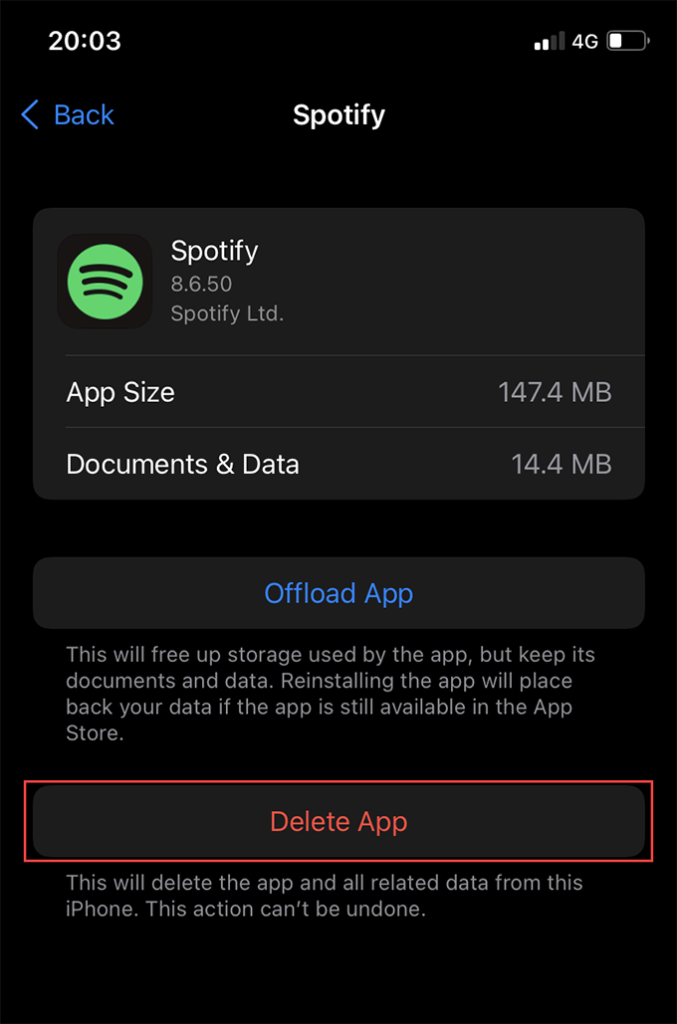家 ヘルプデスク Spotifyがクラッシュし続ける場合はどうすればよいですか? 12の簡単な修正
Spotifyがクラッシュし続ける場合はどうすればよいですか? 12の簡単な修正
Spotifyは音楽ストリーミングの最大の名前かもしれませんが、問題がないわけではありません です。デスクトップデバイスとモバイルデバイスのどちらでサービスを使用している場合でも、接続の問題、古いファイル、互換性のない設定により、ランダムな一時停止 とエラーコード が発生する可能性があります。まれに、Spotifyがクラッシュするほど深刻になることがあります。
したがって、PC、Mac、iPhone、またはAndroidでSpotifyが警告なしにクラッシュし続ける場合は、以下の修正を行って、Spotifyを再び正しく機能させる必要があります。 。
<!-目次->
1。 Spotifyを強制終了して再起動する
起動時にSpotifyがクラッシュまたはハングした場合は、次にアプリを開こうとする前に、アプリを完全に強制終了することをお勧めします。これは、ほとんどの場合、マイナーな問題の修正に役立ちます。
WindowsでのSpotifyのクラッシュ Windowsでは、タスクマネージャーを開きます(コントロールstrong>+ Shift + Esc )を選択し、詳細を選択します。次に、[プロセス ]タブで[Spotify ]を選択し、[タスクの終了 ]を選択します。
MacでSpotifyがクラッシュする MacでSpotifyを使用する場合は、Apple メニューを開き、[強制終了 ]を選択します。次に、Spotify を選択し、表示されるアプリのリストでForce Quit ボタンを選択します。
iPhoneとAndroidでSpotifyのクラッシュ iPhoneまたはAndroidスマートフォンで、画面の下から上にスワイプしてデバイスのアプリスイッチャーを表示することから始めます。次に、Spotify カードを選択して画面の上部にドラッグし、強制終了します。
2。管理者として実行(Windowsのみ)
WindowsでSpotifyを使用している場合、管理者としてロードすると、アプリの権限が不十分なために発生する問題を分類するのに役立ちます。これを行うには、スタート メニューを開いてSpotify を検索します。次に、[管理者として実行 ]を選択します。
それで問題が解決する場合は、常に管理者として起動するようにSpotifyを設定する の方法を学びます。
3。デスクトップまたはモバイルデバイスを再起動する
システムソフトウェア内のバグや不具合がランダムに発生し、アプリケーションが正常に機能しなくなり、Spotifyがクラッシュし続ける可能性があります。これを修正する最善の方法は、Windows、macOS、iOS、またはAndroidデバイスを再起動することです。したがって、残りの修正に進む前に、今すぐ試してください。
4。 Spotifyアプリを更新する
Spotifyは、アプリの安定性を向上させる更新を頻繁に受け取ります。最新バージョンに更新してみて、それが役立つかどうかを確認してください。
WindowsとMac Spotify メニューを開いて[ ヘルプ >Spotifyについて 。保留中の更新が表示された場合は、ここをクリックしてダウンロード を選択して適用してください。
注: Spotifyを更新するのに十分な時間開いたままになっていない場合は、プログラムを再インストールする必要があります。詳細については後で説明します。
iPhoneとAndroid App Store(iOS)またはPlayストア(Android)を開き、Spotifyを検索します。 。検索結果のSpotifyの横に[更新 ]ボタンが表示されている場合は、それをタップしてアプリを更新します。
5。 Spotifyの停止を確認する
問題が解決しない場合は、Spotifyの停止があるかどうかを確認することをお勧めします。 TwitterのSpotifyステータス アカウントにアクセスしてください。問題が確認された場合は、Spotifyが問題を修正するまで待つ必要があります。
6。接続の問題を確認する
接続の問題が原因で、アプリがクラッシュする可能性もあります。インターネットのナビゲート中または他のアプリの使用中にインターネット接続が不十分であることに気付いた場合は、次の簡単な修正を試してください。
ルーターをソフトリセットする 。IPリースを更新する 。DNSキャッシュをクリアする 。別のWi-Fi接続に切り替えます。
セルラーデータの使用に切り替えます。モバイルデータで。
7。ログアウト/ Spotifyに再度ログイン
ログアウトしてから、Spotifyに再度ログインしてみてください。これを行うには、デスクトップアプリの左上にあるプロファイルを選択し、[ログアウト ]を選択します。携帯電話では、ホーム >設定 に移動し、ログアウト を選択します。
場合アプリを開くとすぐにクラッシュします。Spotify Web Player を使用して、すべてのデバイスでアカウントからサインアウトしてください。
8。デバイスのシステムソフトウェアを更新する
デバイスのシステムソフトウェアを更新することもお勧めします。これは、システムソフトウェアとの非互換性に起因するSpotify関連の問題の修正に役立つはずです。
ウィンドウ 開始 に移動します>設定 >更新とセキュリティ >WindowsUpdate 。次に、[更新を確認する ]を選択します。保留中のアップデートが表示された場合は、ダウンロードしてインストール をタップします。
Mac 開くApple メニューをクリックし、システム環境設定 >ソフトウェアアップデート に移動します。続いて、[今すぐ更新]を選択してmacOSの最新バージョンに更新します。
iPhoneとAndroid iPhoneで、設定 アプリを開き、一般 >ソフトウェアアップデート に移動し、ダウンロードしてインストール<をタップします/ strong>保留中のすべての更新を適用します。
Androidでは、設定 >システム >に移動します高度な >システムアップデート 。デバイスでサポートされている最新のシステムソフトウェアバージョンにアップデートします。
9。 Spotifyキャッシュをクリアする
Spotifyで曲をストリーミングすると、アプリはデータをローカルにキャッシュして処理を高速化します。ただし、Spotifyキャッシュ内の古いファイルや破損したファイルは問題を引き起こす可能性があるため、削除してみてください。
Windows Windows + R を押して、実行 ボックスを開きます。次に、Spotifyの標準バージョンとMicrosoft Storeバージョンのどちらを使用しているかに応じて、関連するフォルダーパスをコピーして貼り付けます。
標準バージョン: %localappdata% \ Spotify \ Storage \Microsoft Storeバージョン: %localappdata%\ Packages \ SpotifyAB.SpotifyMusic_zpdnekdrzrea0 \ LocalCache \ Spotify \ DataOK を選択し、表示されたフォルダ内のすべてのコンテンツを削除します。
Mac 開くファインダーを選択し、移動 >フォルダに移動 を選択します。次に、次のフォルダパスをコピーして、移動 を選択します。
〜/ Library / Application Support / Spotify / PersistentCache / Storage
表示されたフォルダ内のすべてのコンテンツを削除します。
iPhoneとAndroid Spotifyアプリを開き、 ホーム タブ。次に、設定 アイコンをタップし、ストレージ を選択します。続いて、キャッシュの削除 を選択します。
10。ハードウェアアクセラレーションを無効にする(WindowsおよびMacのみ)
デスクトップバージョンのSpotifyは、ハードウェアアクセラレーションと呼ばれる機能を使用してパフォーマンスを向上させます。ただし、Spotifyがクラッシュし続ける原因となる場合もあります。
ハードウェアアクセラレーションを無効にすることで、これを修正できます。これを行うには、Spotify メニューを開き、表示 をポイントして、ハードウェアアクセラレーション を選択します。
逆に、アプリ以前にハードウェアアクセラレーションを無効にした場合、クラッシュする可能性があります。その場合、機能を再アクティブ化すると役立つ場合があります。
11。オーディオおよびビデオドライバーの更新(Windowsのみ)
Windowsを使用している場合は、PCのオーディオおよびビデオドライバーを更新することを検討してください。デバイスの製造元のWebサイトにアクセスすると、最新のドライバーの更新を入手できます。または、ドライバーアップデータツールを使用する ですべてを自動的に最新の状態にすることもできます。
12。 Spotifyアプリを再インストールします
上記の修正のいずれも機能しなかった場合は、Spotifyを再インストールすることをお勧めします。対話するアプリの新しいインスタンスを取得するだけでなく、再インストールすると、デバイスに最新バージョンのSpotifyがインストールされていることが保証されます。
ただし、この手順ではローカルにダウンロードした曲もすべて削除されるため、最初から再ダウンロードする必要があります。
ウィンドウ 開始 メニューを開き、設定 >アプリ に移動します。次に、Spotify を見つけて、アンインストール を選択します。続いて、Spotifyのウェブサイト またはMicrosoft Store を介してSpotifyを再インストールします。
Mac Macのアプリケーション フォルダを開き、Spotify をゴミ箱にドラッグします。次に、Spotifyのウェブサイト eからインストーラーをダウンロードした後にSpotifyを再インストールします。
iPhoneとAndroid iPhoneで、設定 アプリを開き、一般に移動します >iPhoneストレージ >Spotify 。次に、アプリの削除 をタップします。その後、App Store からアプリを再インストールします。
Androidでは、Playストアを開き、プロフィールアイコンをタップします。次に、[アプリとデバイスの管理 >インストール済み ]を選択します。表示されるアプリのリストで、Spotify を選択し、ゴミ箱 アイコンをタップします。その後、プレイストア で検索した後にSpotifyを再インストールします。
SpotifyWebプレーヤーを試してください
上記の修正により、Spotifyがクラッシュするのを防ぐことができたはずです。 PC、Mac、iPhone、またはAndroid。ただし、問題が解決しない場合は、Spotifyサポートに連絡する するか、新しいアプリのアップデートを待ちます。もちろん、当面はいつでもSpotify Web Player を使用できます。
<!-AI CONTENT END 1->
関連記事: