多くのPCゲーマー にとって、Steamは事実上プラットフォーム全体です。ほとんどすべてのPCゲームは店頭で販売されており、Steamクライアントはゲームのインストールやアップデートなどの退屈なものをすべて処理します。
Steamは非常に堅実なソフトウェアであり、ほとんどのゲーマーは問題を抱えることはありません。ただし、最も苛立たしい方法でうまくいかない場合もあります。
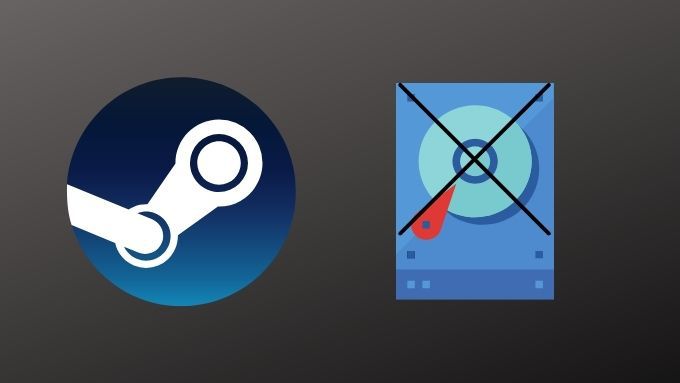
とにかくSteamのディスク書き込みエラーとは何ですか?
その好例として、Steamの恐ろしい「ディスク書き込みエラー」は実際にレンチを投げることができますあなたのゲーム時間の作品。そこで、ゲームに戻るために、この問題を解決するための一般的な方法をいくつか見てみましょう。
名前が示すように、Steamはゲームデータを書き込めないときに「ディスク書き込みエラー」をスローします。あなたのハードドライブ。これは非常に簡単ですが、本当の問題は、Steamがディスクに書き込めない理由についての手がかりが実際に与えられていないことです。原因は、Steamファイル構造の実際の問題からデータダウンロードの問題までさまざまです。
ディスクスキャンを実行する
Steam自体を確認する前に、次のことを確認する必要があります。問題はSteamにあり、ゲームをインストールしようとしている実際のハードドライブにはありません。
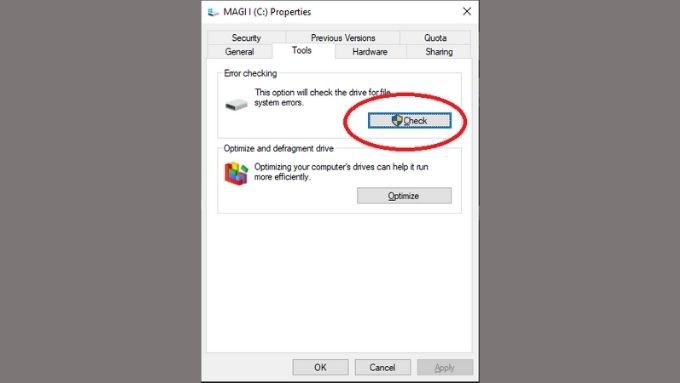
Windows ディスクエラーチェッカー を実行するだけで、ドライブに問題があるかどうかを確認できます。ドライブに問題がある場合は、チェッカーで修正する必要があります。深刻な問題はドライブの交換が必要な場合がありますが。ディスクチェックツールは、ドライブのプロパティの[ツール]タブにあります。
コンピュータを再起動する
気が狂う前に、さまざまなソリューションを試してみてください。 、深呼吸して、コンピュータを再起動するだけです。これは明らかにSteamを再起動しますが、これは完全に再起動しなくても実行できます。ただし、Steamを閉じても、プロセスはバックグラウンドで実行されたままになる傾向があります。

したがって、タスクマネージャー ですべてのSteamプロセスを手動で強制終了する必要がない限り、PCを再起動する方が高速です。
Steamを管理者として実行する
ソフトウェアにこれらの変更を行うのに十分な権限レベルがないため、Steamがディスクに書き込めない場合があります。クライアントを管理者として実行することで、これらの問題を解消できます。
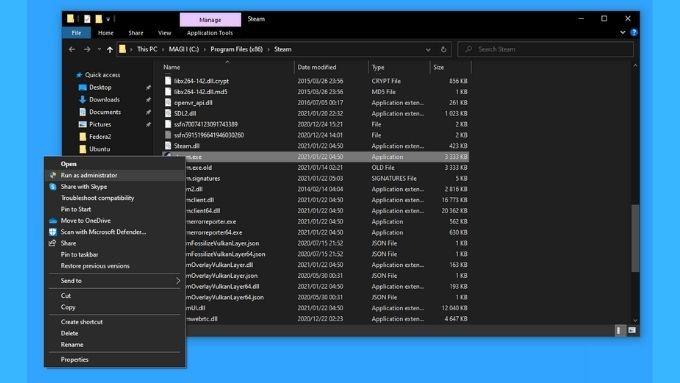
ただし、Steamが機能するために管理者権限を必要としないため、これは永続的な解決策ではありません。これは、書き込み操作を実行し、問題の原因がファイルのアクセス許可に関連していることを確認するための単なる方法です。デフォルトでは、Steam実行可能ファイルはProgram Files(x86)>Steamの下にあるはずです。
ダウンロードリージョンの変更
ディスク書き込みエラーは、Steamがプルできないことが原因である場合があるようです。サーバーからのデータ。
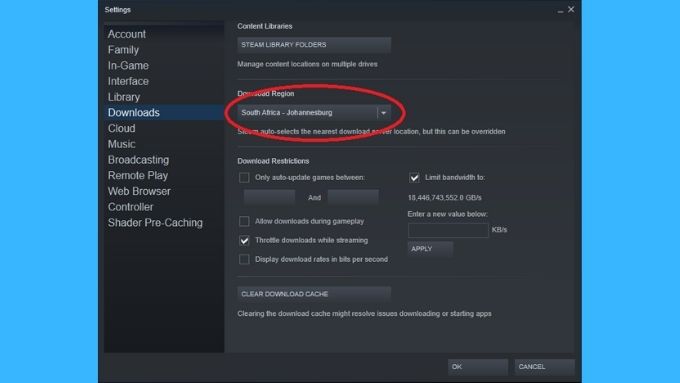
一部のユーザーは、Steamの設定内からデフォルトのダウンロードリージョンを変更することに成功したと報告しています。 Steamには、世界中に分散した複数のサーバーがあります。デフォルトでは、最高の速度を提供するサーバーが選択されますが、ユーザーとその場所の間で問題が発生する可能性があります。そのため、次善のサーバーまたはその後のサーバーに変更するだけで、書き込みエラーの問題を解決できる場合があります。
ゲームファイルの確認
Steamがゲームのフォルダーに書き込めない場合があります。不完全または破損したファイルが原因です。この場合、ゲームのインストールを確認する必要があります。
これはクライアントに組み込まれている機能で、コンピューター上のゲームファイルをサーバー上のファイルのエラーチェックサムと照合します。それらが一致しない場合、Steamはドライブ上のファイルが破損していると見なし、サーバー上のファイルと置き換えます。
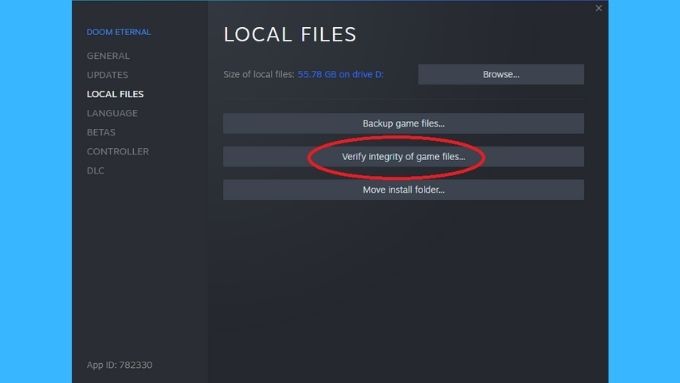
これにより、ゲームフォルダに加えたmodがすべて削除されることに注意してください。特定のゲームのプロパティページの[ローカルファイル]セクションから整合性チェックを実行できます。
Steamを再インストール
何も機能していないようで、それでもディスク書き込みエラーが発生する場合Steam、いつでも最新のSteamインストーラーをダウンロードして、クライアント全体を再インストールできます。ゲームデータを失うことはありません。Steamインストーラーが現在のファイルをチェックして適切に検証します。
Steamフォルダーが読み取り専用でないことを確認してください
場合によっては、 Steamフォルダーの属性は知らないうちに変更されます。これは、たとえば、Steamフォルダーを手動でバックアップし、それを新しいインストールにコピーした場合に発生する可能性があります。
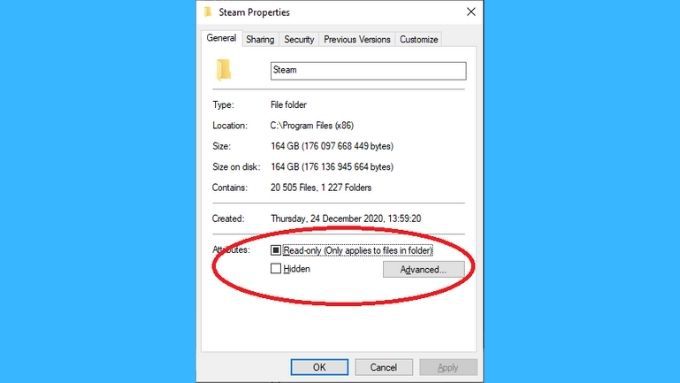
Steamフォルダーが「読み取り専用」としてマークされている場合、Steamはそのフォルダーに変更を加えることができません。すべてのSteamゲームはデフォルトでSteamフォルダー内に保存されているため、ディスク読み取りエラーの原因となる可能性があります。
Steamフォルダーのプロパティに移動し、[読み取り専用]属性のチェックを外します。この変更を行った後、正常に戻ることを願っています。
ファイアウォールでSteamのブロックを解除する
Steamでのディスク書き込みエラーは、サーバーの読み取りに似ている場合があることを前述しました。エラー。 Steamがサーバーからデータを取得しない理由の1つは、ファイアウォールによってブロックされていることです。
Steamを初めて実行するときは、ソフトウェアのインターネットアクセスを承認するように求められます。そうしなかった場合は、ファイアウォール設定 にアクセスして、Steamがインターネットにアクセスできるようにする必要があります。
Windowsファイアウォールに問題がない場合は、ルーターのファイアウォールがSteamをブロックしていないことを確認してください。 Steamが必要とするポート のブロックを解除する方法については、ルーターのマニュアルを参照してください。
VPNを無効にする
パケットがSteamに到達するのをブロックしているのはファイアウォールではないかもしれませんが、問題を引き起こしているのはVPN である可能性があります。これは確認されていませんが、一部のユーザーはVPNを一時的にオフにすることで、Steamのディスク書き込みエラーを取り除くことに成功したようです。

さらに、SteamでVPNを使用することは利用規約に違反しており、実際には永久的な禁止につながる可能性があります。したがって、VPNを使用しないか、Steamでスプリットトンネリングを使用することをお勧めします。
ダウンロードキャッシュをクリアする
Steamには、現在ダウンロード中のゲームのデータをキャッシュする特別な保持領域があります。このキャッシュが破損し、データの流れが停止することがあります。これはSteamの既知の問題であり、実際にはキャッシュをフラッシュできる便利な方法があります。
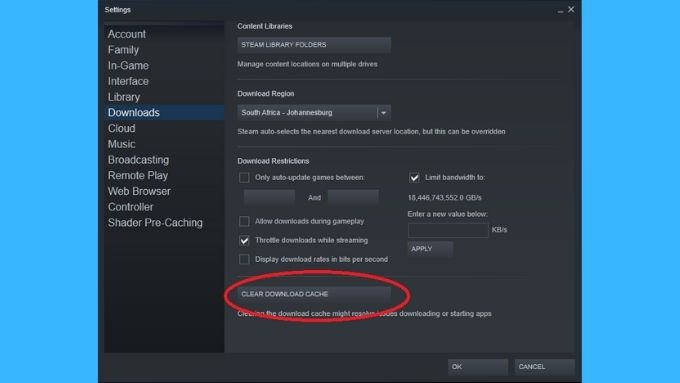
Steam設定のダウンロードの下にあるダウンロードキャッシュのクリアボタンがあります。それを押して、Steamを再起動してください。次に、ダウンロードを再試行します。
別のSteamライブラリを試す
システムに複数のドライブがある場合は、別のドライブに2つ目のSteamライブラリフォルダを作成してインストールを試みることができます。代わりにそこのゲーム。新しいSteamライブラリフォルダを作成するには:
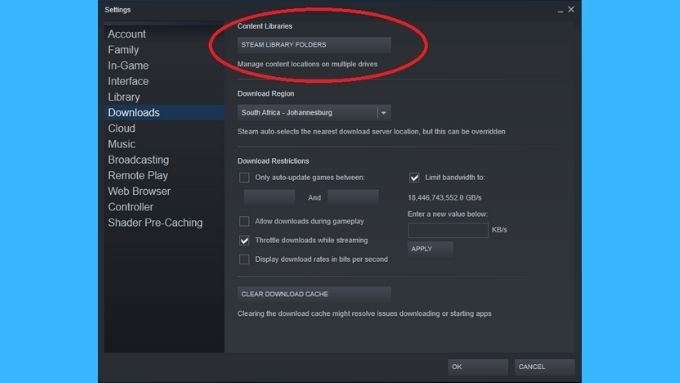
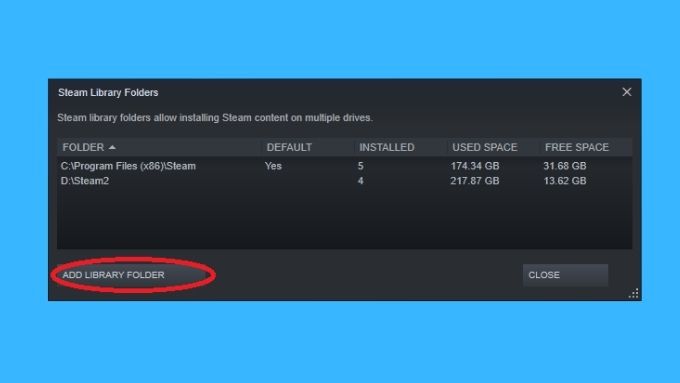
すでに複数のライブラリフォルダーがある場合は、ゲームを別のライブラリにダウンロードしてみてください。持ってる。これが機能する場合は、非協調的なディスク自体に問題があることを示しています。
蒸気を出しすぎないでください
蒸気エラーは、ミッションクリティカルなシステム障害よりもイライラする可能性があります。座って少しリラックスしたいとき、突然トラブルシューティングの練習に行き詰まります。 コンソール を購入したくなるのに十分ですが、上記のヒントがあれば、すぐにゲームに戻ることができます。
スパン>