Todoistは、限られた時間で可能な限り生産性を高めることができる、最も機能的なオンラインToDoサービスの1つです。
以前に物事を成し遂げる(GTD)方法論と一緒のTodoist を使用して説明しましたが、多くの人は、Todoistでかんばんボードを使用してリストをレイアウトできることに気づいていません。
この記事では、Todoistでかんばんボードを使用する方法と、それが時間管理 と生産性をさらに向上させる方法を紹介します。
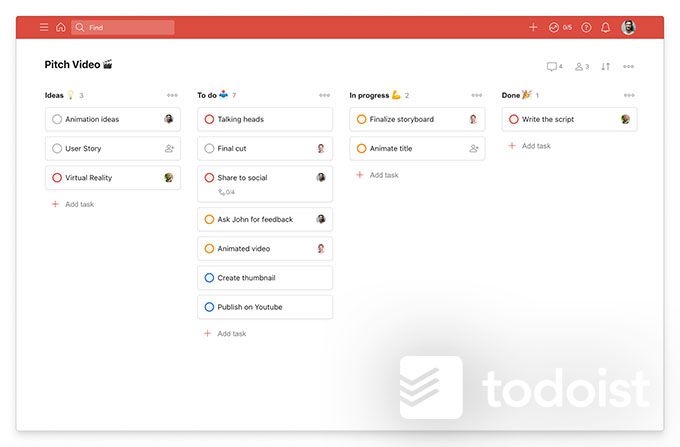
Todoistでかんばんボードを使用する方法
以前にTrelloを使用しました をお持ちの場合は、かんばんの「リスト」アプローチがいかに役立つかをご存知でしょう。プロジェクトまたはプロセスの各フェーズを個別のリストに配置できます。次に、アイテムの各タスクが完了すると、そのワークフローからアイテムをプロセス全体にスライドさせることができます。
Todoistの各プロジェクトは、プロジェクトを最初に作成したときに選択したレイアウト形式を使用します。デフォルトは、Todoistをしばらく使用したことがある場合におそらく使用するリスト形式です。
最初のかんばんボードを作成するには、新しいプロジェクトを作成する必要があります。左側のメニューの[プロジェクト]の横にあるプラスアイコンを選択します。
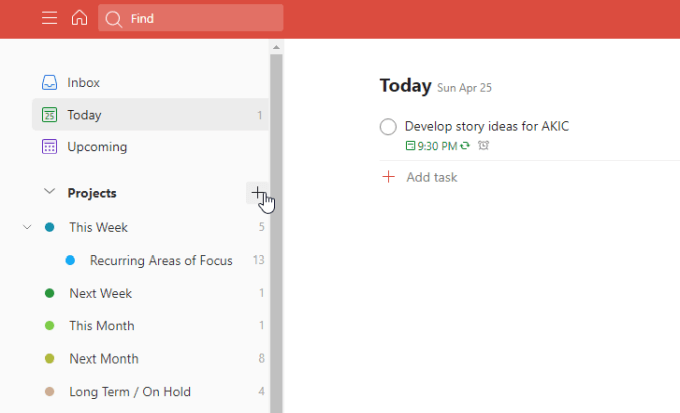
プロジェクトの追加ダイアログボックスで、名前と色を設定したら、表示を次のように変更します。 ボード。 追加を選択します。
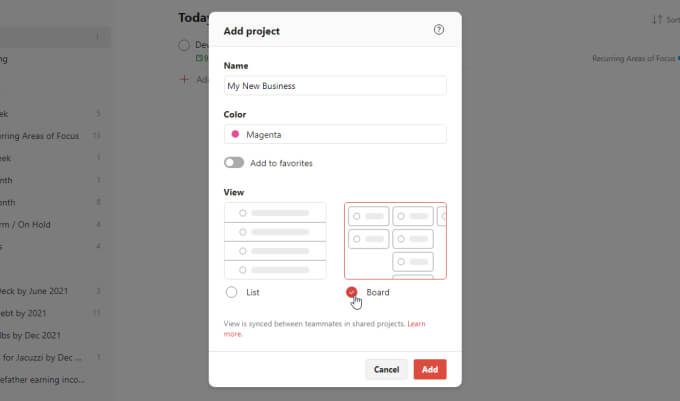
これにより、左側のメニューに新しいプロジェクトが作成されます。ただし、リスト形式を使用する代わりに、プロジェクトがかんばんボード形式を使用してレイアウトされていることがわかります。
最初は、必要になるため、ボードのようには見えません。 「セクション」を定義して構築します。
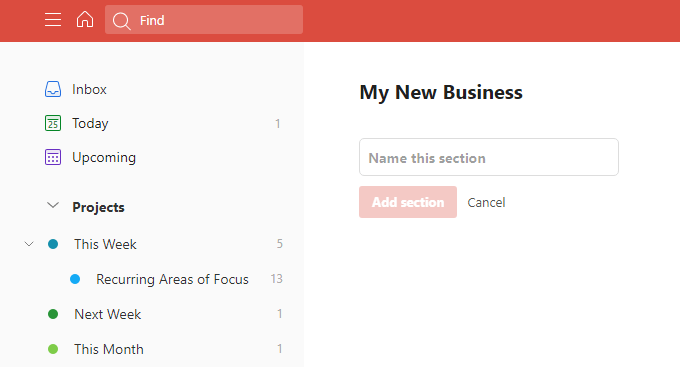
これを開始する前に、プロジェクトのワークフローまたは「ステップ」について検討することが重要です。
レイアウト方法プロジェクトのかんばんボード
プロジェクト計画について考えてみてください。または、在宅プロジェクト用にこの新しいかんばんボードを作成した場合は、プロジェクトの最初から最後まで実行する必要のある手順を検討してください。
この例では、新しいウェブサイトビジネスを作成するためのボードを構築するつもりです。そのプロジェクトのより大きな段階を検討しながら、それらの段階ごとにセクションを作成します。
プロジェクトのこれらの主要な段階を念頭に置いて、各セクションにわかりやすい名前を付けます。
各セクションの下のタイトルフィールドに入力し、[セクションを追加]を選択します。
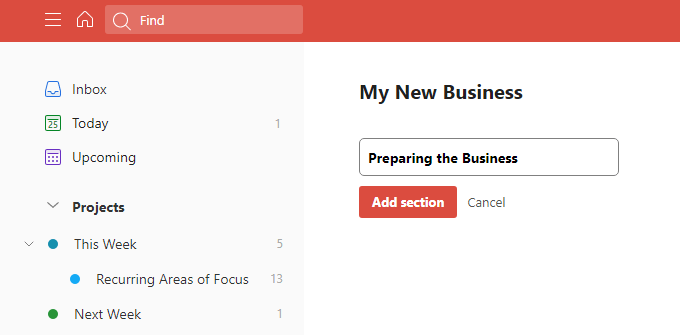
プロジェクトの各ステップまたは主要な領域について、これを続けます。これらは、プロジェクトの実際のステップである必要はありません。ただし、論理的な方法ですべての主要な重点分野が含まれている必要があります。
完了すると、Todoistの空のかんばんボードは次のようになります。

次に、プロジェクト計画の小さな項目をボードに記入します。これらは、主要なマイルストーンをまとめたサブプロジェクトと考えてください。
セクションの下にこれを追加するには、タスクの追加を選択してそのサブプロジェクトカードを追加します。
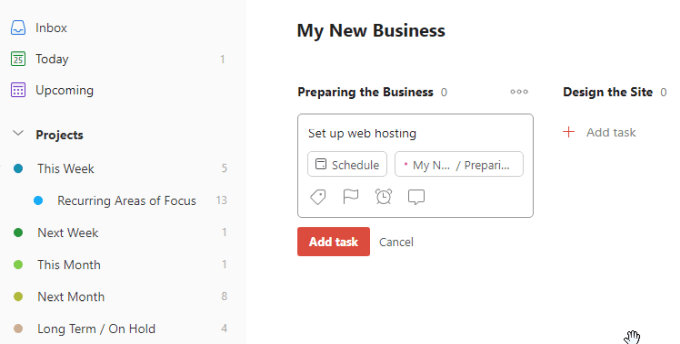
必要ありませんまだ詳細を追加します。今、あなたはプロジェクトと主要なステップの概要を説明しているだけです。後でアイテムが表示されたら、アイテムを追加できます。後でサブリストとスケジュールを追加することもできます。
名前を付け終わったら、タスクの追加を選択するだけです。完了したら、最初のプロジェクト計画全体を含む予備ボードが必要です。
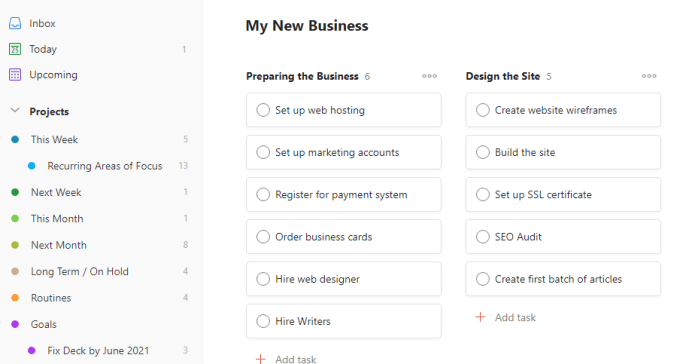
これらのサブプロジェクトをすべて設定したら、準備が整います。これらのそれぞれに飛び込み、さらに具体的なタスクに分解します。
Todoistかんばんボードカードの操作
これらのサブプロジェクトカードをそれぞれ選択すると、次のようになります。これらを計画するために設定できるすべてのものを確認してください。
最も重要なことは、これらをサブタスクに計画できることです。これを行うには、サブタスクの追加を選択します。
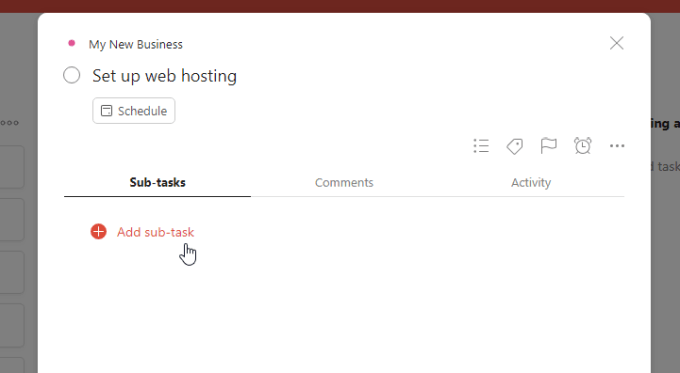
説明フィールドにタスクを書き出します。タスクをカレンダーに配置する準備ができている場合は、[スケジュール]を選択します。または、後で計画するためにタスクを残すことができます。
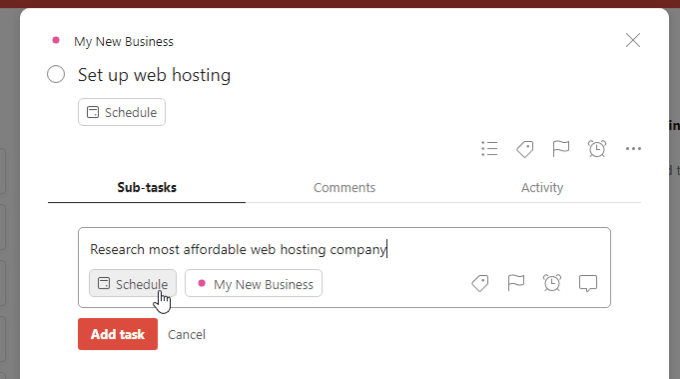
コメントを選択します。タスクの右側にあるアイコンをクリックして、そのタスクの作業を開始したときに役立つコメントやメモを追加します。
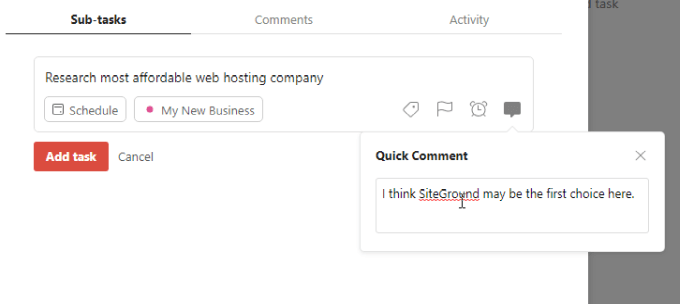
設定が完了したらタスクについては、タスクの追加を選択するだけです。
すべてのタスクの設定が完了したら、サブプロジェクトを十分に計画する必要があります。
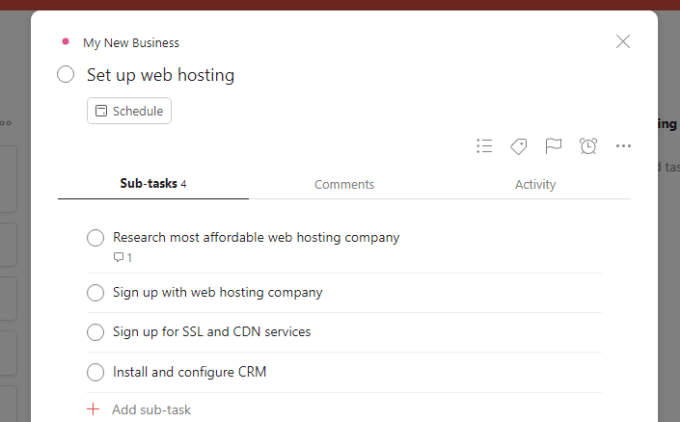
[コメント]タブを選択して、含めたいタスク関連のメモやコメントを追加します。これらはサブプロジェクト全体に適用され、サブタスクには適用されません。
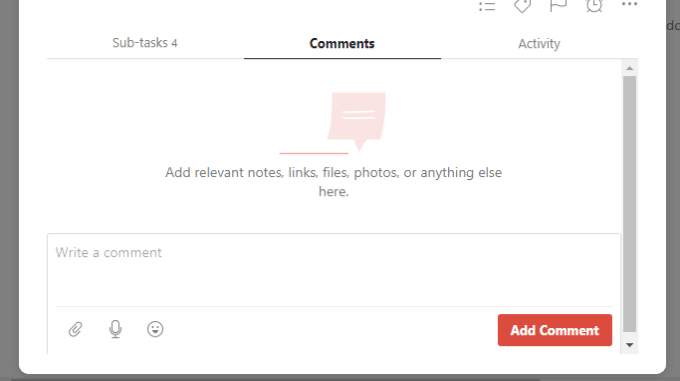
チームで作業している場合は、[アクティビティ]タブ誰がいつ何に取り組んでいるかを確認できるので便利です。
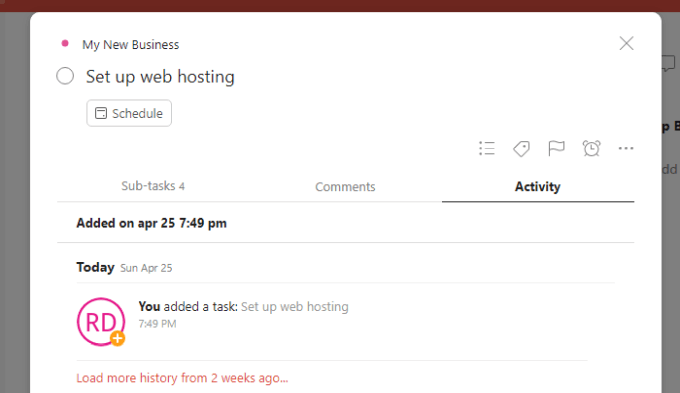
ご覧のとおり、Todoistかんばんアプローチを使用すると、少ないスペースでプロジェクト全体を計画および整理できます。
GTDにかんばんを使用する
最後に触れなければならないのは、時間管理へのGTDアプローチにかんばんレイアウトを使用することです。
これにTodoistかんばんボードを使用することは、GTDワークフローに合わせてカスタマイズされています。これは、理想的にはGTDで、次の時間枠でプロジェクトを設定するためです。
設定できますTodoistのかんばんボードを上に移動し、左端に今週を配置すると、他のすべての時間枠がそこに流れ込みます。これは次のようになります。
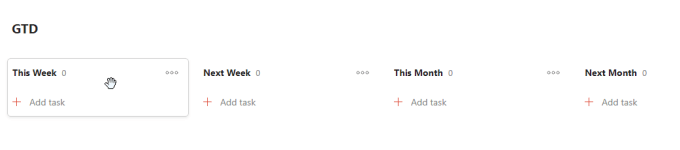
次に、正しい時間枠リストの下にタスクを追加し、移動するときにタスクが近づくにつれて右から左に移動します。
次に、今週に追加するときに期日を割り当て、そのアイテムを週次計画中にスケジュールに追加できます。
ご覧のとおり、Todoistかんばんボードは多くのことに役立ち、計画やスケジュール全体をより全体的に把握できます。 GTDの時間計画、プロジェクト計画など、どのように使用する場合でも、かんばんボードは試してみる価値があります。
<!-AIコンテンツ終了1->