Twitchは、信じられないほど共有する価値のある、強烈で楽しく、陽気な瞬間に満ちています。それがあなたがクリップを持っている理由です。 Clipsは、これらのインスタンスを処理するのに役立つように設計されたTwitch機能です。
Clipsを使用すると、けいれん を使用すると、自分が何であれ、短いビデオスニペット(またはクリップ)を作成できます。再視聴。テイクを編集することもできます。つまり、キャプチャしたい瞬間を正確に特定できます。
この機能では、明らかに共有が主要な役割を果たします。 Twitchは、ソーシャルメディアを介して、またはTwich.tvリンクとして直接クリップをプッシュできるようにするだけでなく、すべての人が見ることができるようにクリップを公開します。

最初のTwitchクリップをまだ作成していない場合は、このガイドでTwitchをクリップする方法について説明します。この機能はデスクトップバージョンとモバイルバージョンの両方のTwitchに組み込まれているため、どのデバイスでもクリッピングを開始できます。
とはいえ、チャンネル登録者またはフォロワーである必要があるチャンネルに出くわす可能性があります。クリップの作成を開始します。一部のチャンネルでは、クリップ機能が完全に無効になっている場合もあります。
Twitchでクリップする方法–WindowsおよびMac
クリップをキャプチャ、トリミング、共有できますTwitchデスクトップアプリまたはブラウザベースのウェブアプリを介してPCとMacでコンテンツをストリーミング の間にTwitchで。
1。 Twitchでライブストリームまたは以前のブロードキャストの再生を開始します。 WebブラウザでTwitchを使用している場合は、続行する前にTwitchアカウントにサインインしていることを確認してください。
2。クリップしたいものに出くわしたときはいつでも、ビデオの上にカーソルを置いてください。次に、ペインの右下にあるクリップアイコンを選択します。
ヒント:Alt + Xを使用します(Windows)またはOption + X(Mac)キーボードショートカットを使用すると、クリッピングをより速く開始できます。
3。新しいTwitchポップアップウィンドウまたはブラウザタブが開き、クリップ作成画面が読み込まれます。タイムライン内のハンドルを使用して、5〜60秒の範囲でビデオをトリミングします。90秒の映像を操作できます。
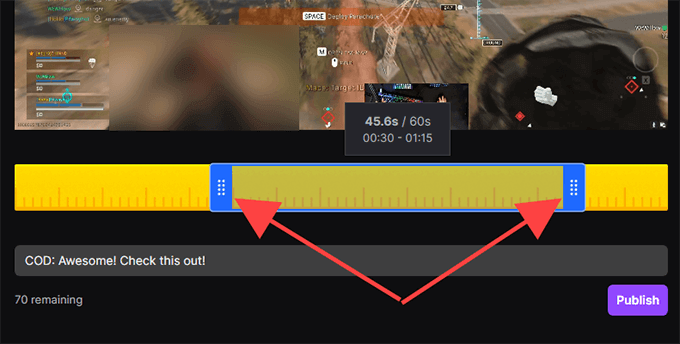
注:終了した場合ウィンドウまたはブラウザタブで、Twitchはキャプチャされた映像の最後の30秒を自動的に公開します。
4。タイトルを挿入します。クリップは公開されますので、キャッチーなものにしてください。次に、[公開]を選択します。
5。 Twitter、Facebook、またはRedditアイコンを選択して、ソーシャルメディアでクリップを共有します。クリップへの直接リンクを取得する場合は、代わりにクリップボードにコピーアイコンを選択します。
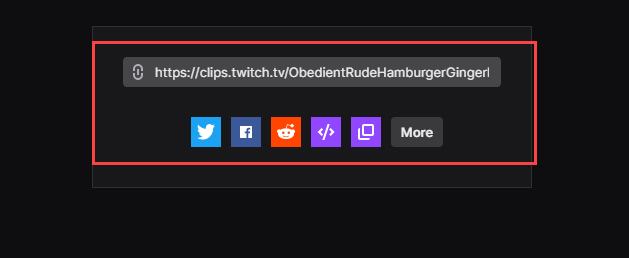
埋め込みを使用することもできます>(>)アイコンで動画をウェブサイトに挿入します。
Twitchでクリップする方法–AndroidとiOS
iPhoneまたはAndroidスマートフォンにTwitchアプリをインストールしている場合は、ビデオをクリップ、トリミング、共有するだけです。デスクトップのように。ただし、必要に応じて編集する前に共有することもできます。
1。ライブストリームまたは以前の放送の再生を開始します。
2。何かをクリップしたいときはいつでも、ビデオを短くタップします。次に、ペインの右上にあるクリップアイコンをタップします。
3。 2つのオプションがあります。 [クリップの作成]画面の下部にある共有オプションを使用して、30秒の映像をすぐに共有できます。または、プレビューと編集をタップしてビデオクリップをトリミングすることもできます。後者を選択したとしましょう。
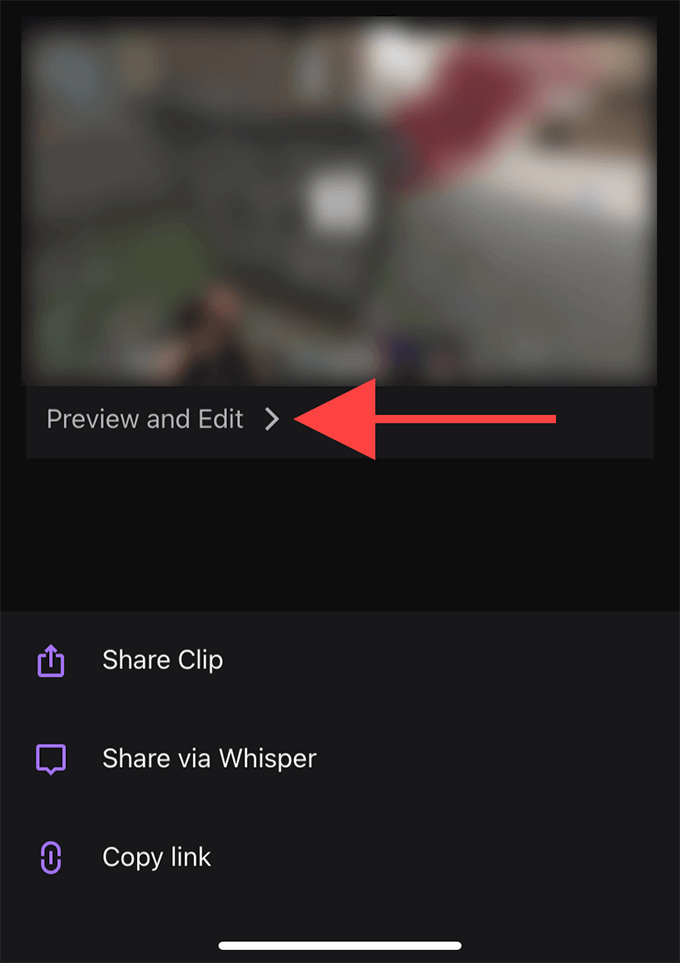
注:[クリップの作成]画面を共有または終了すると、Twitchは自動的に30秒のクリップを公開します。
4。 トリムクリップをタップします。タイムライン内のハンドルを使用してビデオをトリミングして、これに従います。 完了をタップして編集を確認します。
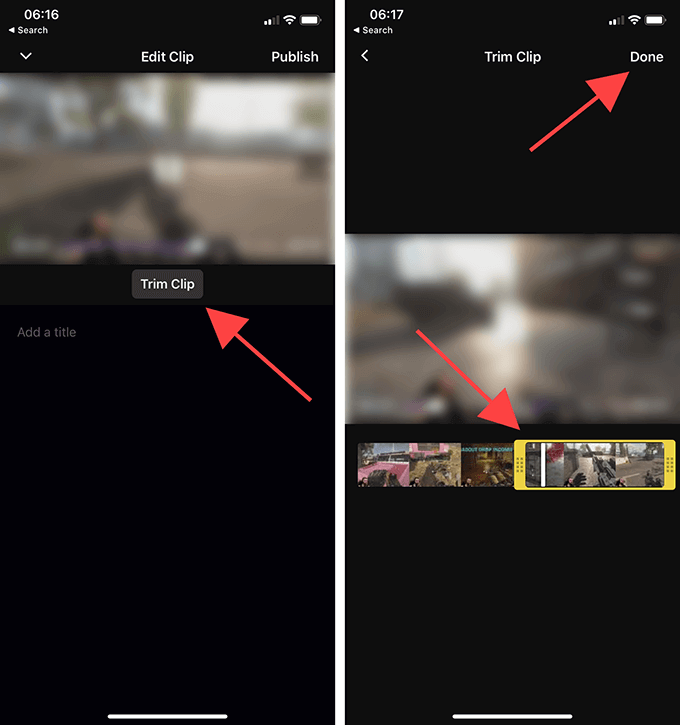
5。クリップに名前を付けて、公開をタップします。
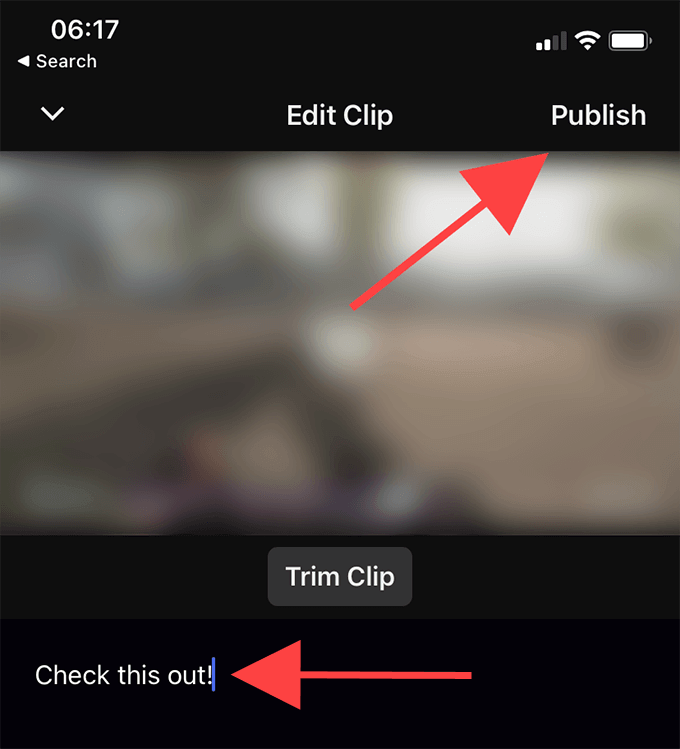
6。これで、手順3の[クリップの作成]画面に戻ります。デバイス上のインスタントメッセージングアプリを介してクリップへのリンクを送信する場合は、[クリップの共有]を選択します。
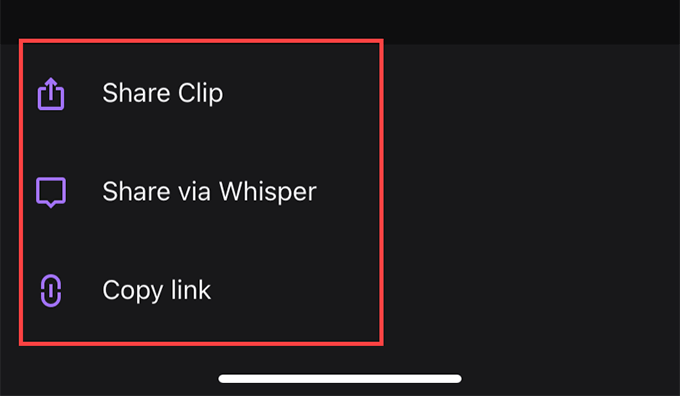
Twitchの組み込みチャットサービスを介してビデオを共有する場合は、Whisperを介して共有オプションを選択します。または、[リンクをコピー]をタップして、クリップのリンクをクリップボードにコピーします。
Twitchでクリップを管理する方法
Twitchは、作成したすべてのクリップを自動的に公開します。それらは、それぞれのチャンネルのクリップセクションの下にあります。ただし、他のTwitchユーザーのクリップの中からそれらを見つけるのは困難です。
クリップを管理する場合は、クリップマネージャーを使用するのが最善の策です。クリップを再共有または削除できるだけでなく、任意のクリップをローカルにダウンロードすることもできます。
ただし、クリップマネージャを開くことができるのはWebブラウザを使用する場合のみです。
1。 Twitchのクリエイターダッシュボード (dashboard.twich.tv)にアクセスして、Twitchアカウントにサインインします。
2。クリエイターダッシュボードの左側のナビゲーションペインで[コンテンツ]を展開し、[クリップ]を選択してクリップマネージャーにアクセスします。これで、これまでに作成したすべてのクリップが表示されます。
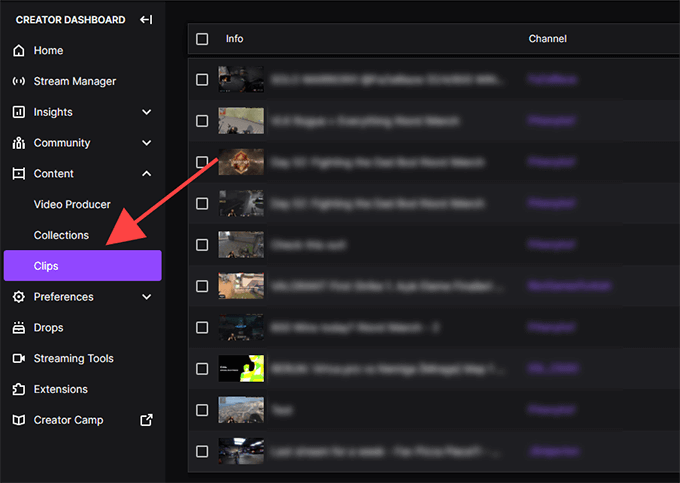
3。クリップを選択すると、そのクリップを視聴、削除、名前変更、または共有できます。 [共有]オプションの中に[ダウンロード]アイコンも表示されます。 MP4形式 でコピーを取得できます。ただし、クリップを編集することはできません。
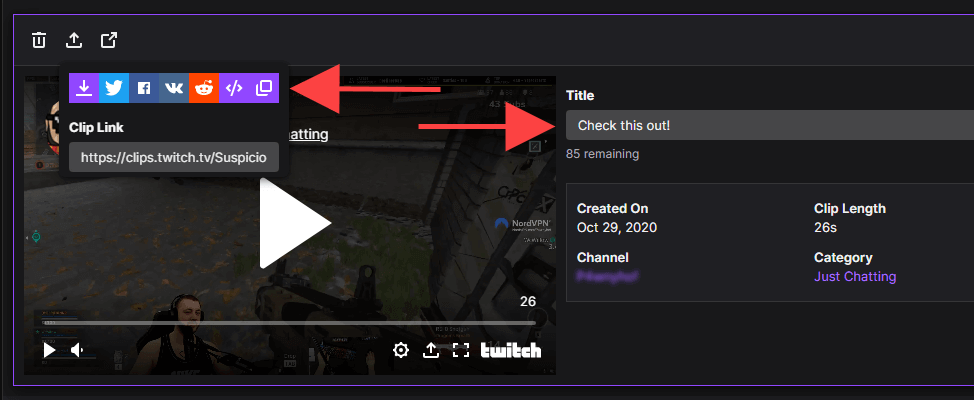
Clips Managerの右側にある検索バーを使用して、カテゴリまたはチャネルでクリップをフィルタリングできます。 broadcast on けいれん の場合は、マイチャンネルのクリップの横にあるラジオボタンを選択して、他のユーザーが作成した動画のクリップを表示することもできます。
クリッピングを開始
Twitchクリップを使用すると、コンテンツをキャプチャして共有するだけでなく、ストリーマーにコンテンツへの露出を提供できます。この機能を使ったスパムを避け、賢く使用してください。