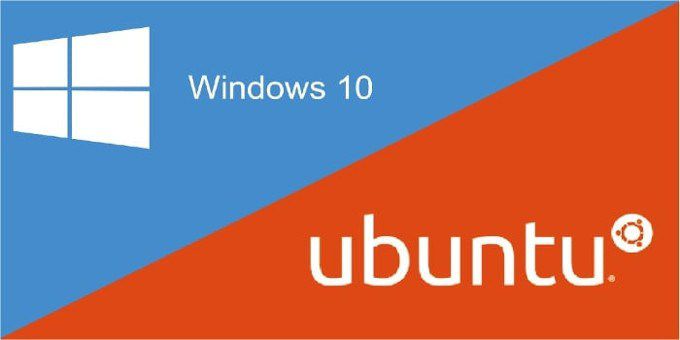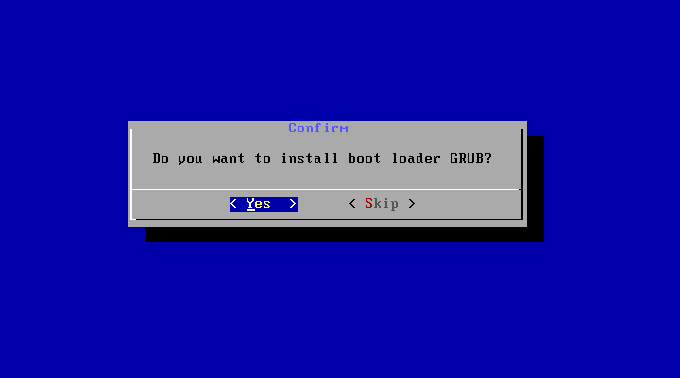現在、Windows 10は最も人気のあるコンピューターオペレーティングシステムです。この声明は、更新のたびに進化し続けている世界中の10億人のユーザーによって検証されています。とはいえ、Windows 10には、信頼性が低いと思われる問題が多数あります。 Ubuntu Linuxを入力してください。
Ubuntuは、Windows 10よりもはるかにリソースに優しい無料のオープンソースディストリビューションです。クリエイティブなプロやプログラマーの大半は、プライバシーとセキュリティ、完全なカスタマイズのためにUbuntuを使用することを好みますパーソナライズ機能、およびクラウドコンピューティングでの使用。技術的な作業を完了するという点では、Ubuntuでの実行が最適です。
Ubuntuの後にWindows 10をインストールすることはお勧めしませんが、実行できます。
>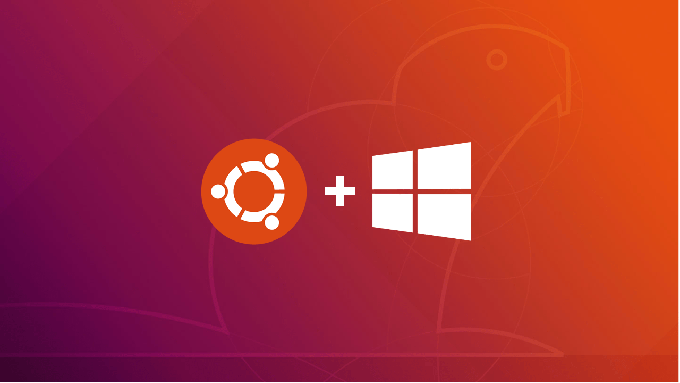
もちろん、 Windows 10はUbuntuよりも優れているため、PCユーザーのOSとして選ばれる可能性が高くなります。簡単に言うと、Ubuntuでできないこと、Windows 10でできることはかなりあります。
これらは主に、ゲーム、Webサーフィン、その他の形式のメディアやエンターテイメントなど、日常のコンピューターアクティビティを中心に展開しています。これらのことはWindows 10に任せたほうがよいでしょう。
これが、近年デュアルブートシステムを持つことが一般的になった理由です。技術的な目的でUbuntuを使用し、一般的な用途でWindows 10を使用することが将来の方法です。
<!-In_content_1 all:[300x250] / dfp:[640x360]->
Windows 10 PCへのUbuntuのインストール
Windows 10が既にPCにインストールされている場合、Ubuntuのインストールは簡単なプロセスです。 Ubuntuは一般にWindows 10の「上」にインストールされるため、この2つの方法のほうが簡単です。
Windows 10のUbuntu要件
すべてをバックアップするUbuntuをインストールする前の重要なデータ。 8GB以上のストレージを備えたUSBスティックを購入してブートドライブとして使用し、Windows PCが次の要件を満たしていることを確認してください。
方法Windows 10でUbuntuをデュアルブートするには
Ubuntuのウェブサイト に移動して、Ubuntu ISOファイルの最新バージョンをダウンロードします。
次に、起動可能なUSBスティックを作成します。購入したUSBを使用して、公式サイト からRufusをダウンロードします。このプログラムは、RufusがUEFI互換であるため、Ubuntu用のUSBスティックを作成するのに役立ちます。
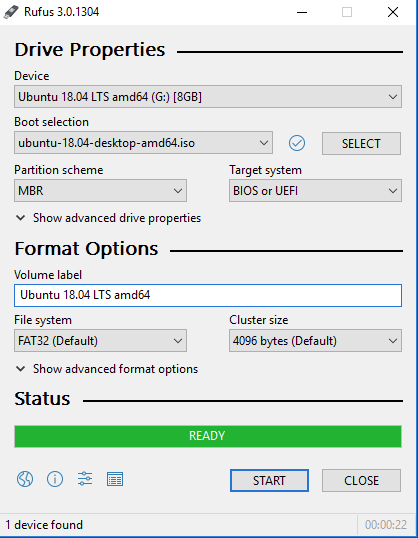
ダウンロードしたら、Rufusを起動します。 [次を使用してブータブルディスクを作成]セクションを見つけ、ISOイメージを選択します。以前にダウンロードしたUbuntu ISOファイルを見つけて選択します。
ここで、Ubuntu用のディスクパーティションを作成する必要があります。 Windows 10の[スタート]メニューを右クリックして、[ディスクの管理]を開きます。
パーティションを作成するドライブを右クリックして、ボリュームの縮小を選択します。 Ubuntuが正常に機能するように、最低64GBのストレージを割り当てます。
最後に、PCを再起動し、ブートメニューまたはUEFIファームウェアの設定を開きます。次に、Ubuntuを含むUSBスティックから起動します。 Ubuntuのインストールメニューからお好みの言語を選択します。また、両方のオペレーティングシステムをデュアルブートできるようにするには、[Windows 10とともにUbuntuをインストール]を選択する必要があります。
セットアッププロセスが完了したら、コンピューターを再起動します。これで、コンピューターの電源を入れるたびに、UbuntuまたはWindows 10のいずれかで起動するように求められます。
Windows 10をUbuntuマシンにインストールする