Ubuntuシステムにプリンターをインストールしようとしていますか?幸いなことに、Ubuntuはほとんどのプリンターブランドを認識し、接続時に関連ドライバーを自動的にインストールします。
ブラザーやHPなどの多くのプリンターメーカーは、Linuxディストリビューションをサポートし、独自のプリンタードライバーをリリースしています。しかし、他のブランドのプリンターをインストールする前に、彼らのウェブサイトを見て、彼らがLinuxをサポートしているかどうかを確かめるべきです。

デスクトップ環境は、Linuxディストリビューションではなく、プリンターのセットアップに使用する必要がある構成ツールを決定するものであることに留意してください。
すでに存在しますか
最新のプリンターの多くは強力なネットワーク機能を備えています。つまり、[プリンタの追加]領域に移動すると、既にプリンタが一覧表示されます。
どのようにして確認できますか?デフォルトのプリンタを設定するには、システムの管理者権限が必要です。
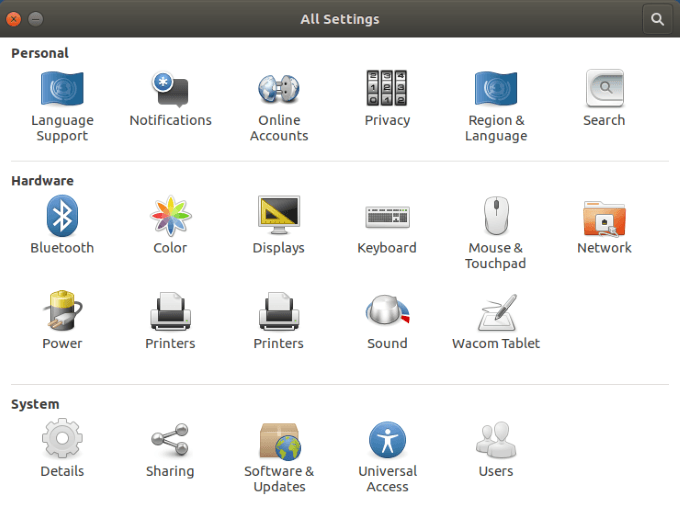
プリンタがリストされている
デバイスの下にプリンタがリストされている場合、次の手順が役立ちます。プリンタのインストールが完了します。
<!-In_content_1 all:[300x250] / dfp:[640x360]->
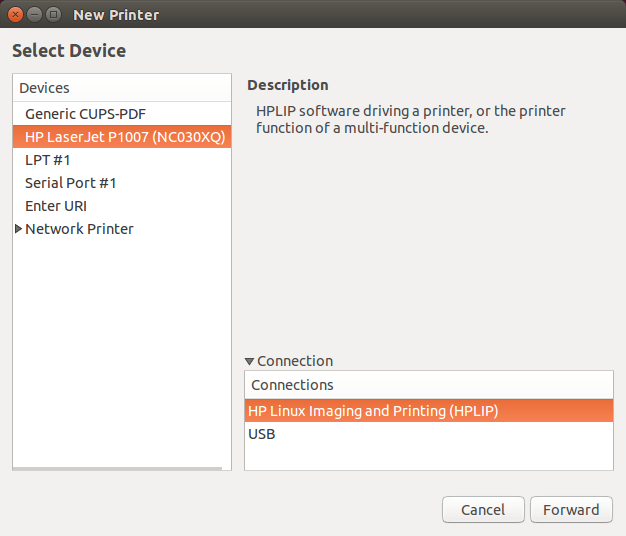
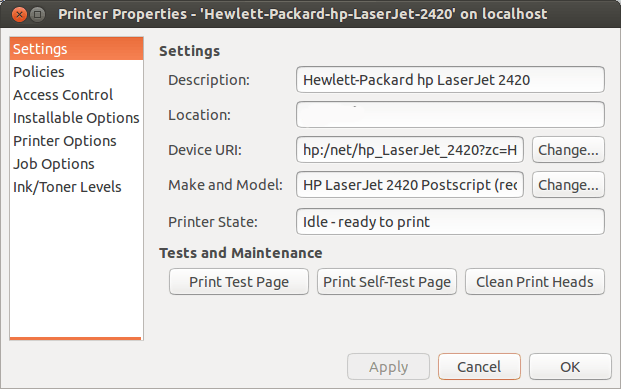
上の画像でわかるように、次のことができます。
チェックする必要もありますプリンタオプションを使用して、デフォルト設定がプリンタの機能と一致することを確認します。
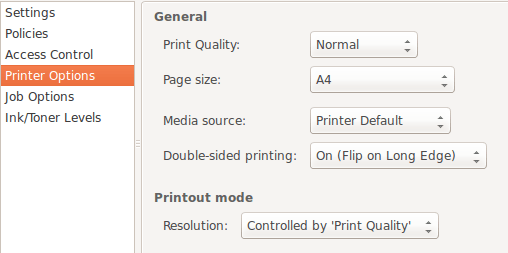
すべてのプリンターはわずかに異なることに注意してください。ただし、主な原則はすべてのプリンターで共通です。
上の画像の出力モードに注意してください。プリントカートリッジは高価になる可能性があるため、お金を節約したい場合は、必要な場合にのみColorを使用することをお勧めします。
カラーコピーが不要な場合は、そのオプションを白黒またはグレースケールに変更できます。
対象プリンターがリストされていない場合
Ubuntu OSが接続されたプリンターを見つけられない場合があります。これには、単純なものから複雑なものまでさまざまな理由があります。
プリンタの製造元のドキュメントを参照するか、以下の手順に従ってください。
プリンタハードウェアを確認する
チェックする最も簡単なことは接続です。電源ケーブルとUSBを正しく接続しましたか(プリンターがワイヤレスを使用していない場合)?
古いプリンターがある場合、またはある場所から別の場所に移動した場合、接続がゆるんでいる可能性があります。 USBケーブルの両端をチェックして、接続が安全であることを確認します。
Ubuntuドライバー
一部の古いプリンターは、Open-ソースオペレーティングシステムまたはUbuntuの最新バージョン。
また、プリンターが非常に新しい場合、Ubuntuのデータベースにまだ追加されていない可能性があります。
ドライバーをダウンロード
プリンターの製造元の公式Webサイトにアクセスして、適切なドライバーを見つけてダウンロードしますモデル番号。
プリンタのブランドごとにインストール方法が異なりますので、必ず指示に従ってください。
「追加ドライバ」ツールを使用
一部のプリンターメーカーは、独自のプロプライエタリでクローズドソースのドライバーを持っています。これは、Linuxディストリビューションが自動的にそれらを有効にできないことを意味します。
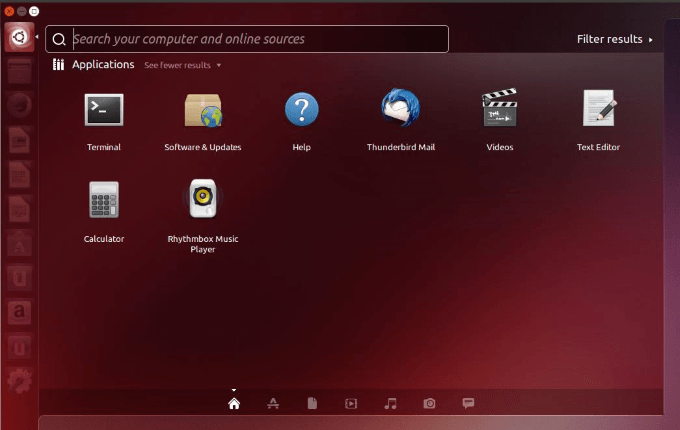
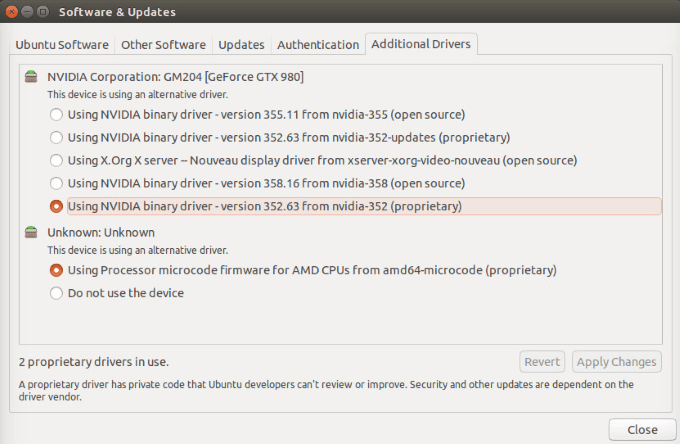
CUPS(Common Unix Printing System)を使用して手動で構成する
Appleによって開発された CUPS により、システムが自動的に見つからない場合にプリンターを検出できます。単一のコンピューターまたはネットワークコンピューターのグループで使用できます。
sudo apt install cups
sudo systemctl enable cups
- 次のコマンドを使用してCUPSを開始します。
sudo systemctl start cups
CUPS Setup - localhost:631
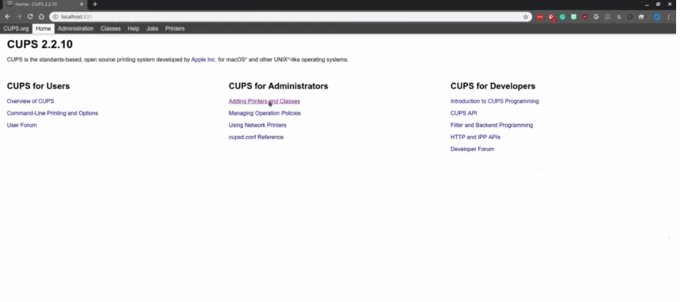
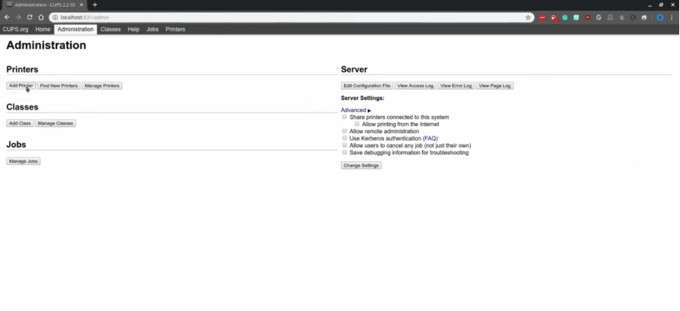
CUPSは印刷専用であり、一部のプリンターが実行する可能性のあるスキャンやその他の機能ではないことに留意してください。
CUPSの詳細については、 公式ページ をご覧ください。
お使いのプリンターが非常に新しいか古い場合を除き、ほとんどの場合、Ubuntuでプリンターを設定することはそれほど難しくありません。