ほとんどの企業は、ビデオを使用しないという選択肢がなくなったことをすでに知っています。オンラインマーケティング担当者の87%がデジタルマーケティング戦略の一環として動画を使用していることをご存知ですか?会社で動画を使用していない場合、ビジネスメッセージの多くの目玉を見逃しています。
ビデオに対するこの高い需要により、多くの企業がビデオの作成を容易にするプログラムを提供しています。 WindowsおよびMac用のテンプレートベースのビデオビルダーであるVideoMakerFX は、そのようなソフトウェアプログラムの例です。
使いやすく、マーケティング担当者やビジネスオーナーがアニメーションビデオを作成して、魅力的で視覚的に魅力的な方法でメッセージを宣伝するのに役立ちます。 VideoMakerFXを使用すると、次のようなアニメーション動画を作成できます。
無料のプログラムではありませんが、開発者の完全な権利を含む27ドルの1回限りの料金。以下は、VideoMakerFXを使用してビデオを作成する方法に関するチュートリアルです。
入門
VideoMakerFXを購入してダウンロードしたら、Windowsのスタートメニューから起動します。 Macを使用している場合は、アプリケーションフォルダーから起動します。
一度起動したら、メンバーエリアへのログインに使用するユーザー名とパスワードでソフトウェアにログインします。メンバーのエリアログイン資格情報を変更する場合、同じ新しいログインを使用してソフトウェアにアクセスする必要があることに注意してください。インターネット接続も必要です。
<!-In_content_1 all:[300x250] / dfp:[640x360]->
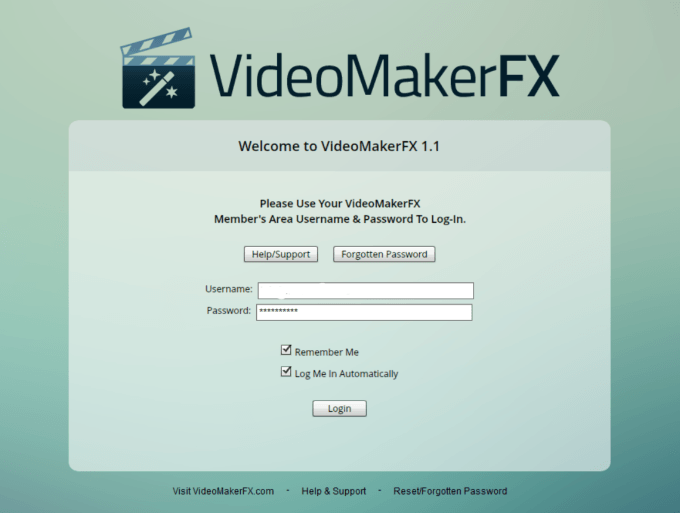
ログイン後、直感的なダッシュボードが表示されます。 [プロジェクトを作成]を指す大きな矢印と、開始方法を非常に明確に説明する説明を参照してください。 新しいプロジェクトを作成するか、開始するにはプロジェクトを開く。
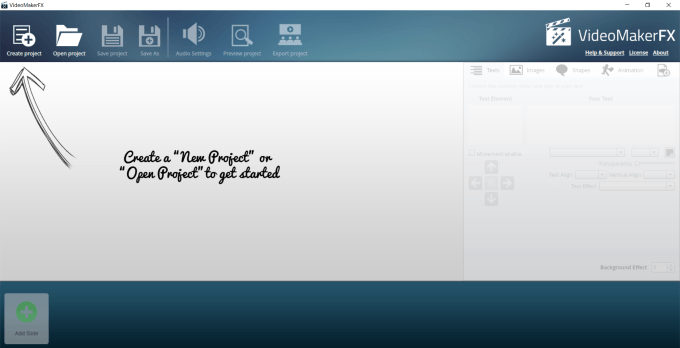
新しいビデオを作成
「+」記号をクリックして新しいプロジェクトを開始します。次に、ビデオに名前を付けるように求められます。これをLearn VideoMakerFXと呼びましょう。
[プロジェクトの作成]をクリックします。
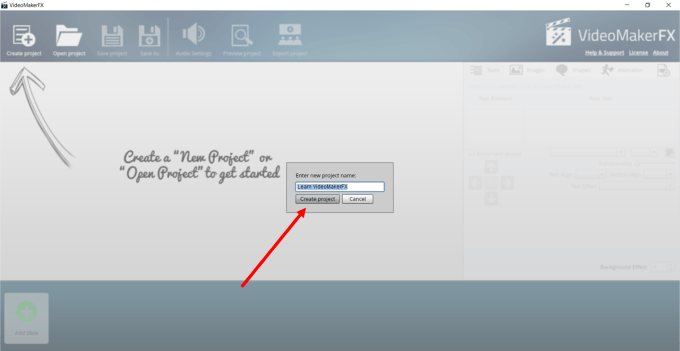
プロジェクトを作成すると、画面にスライドが追加されていないと表示されます。 スライドの追加をクリックして開始します。
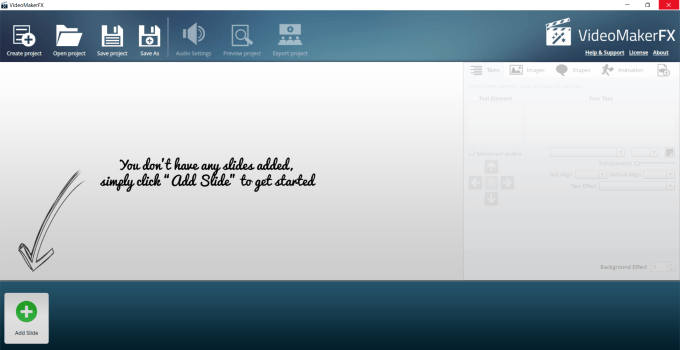
ビデオにスライドを追加
スライドを追加をクリックすると、次のオプションが表示されます下のスクリーンショット。
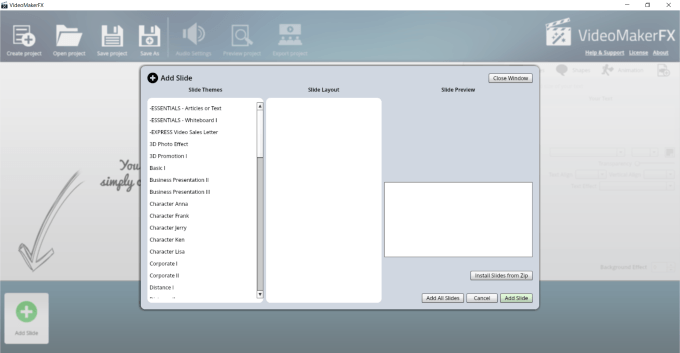
ポップアップウィンドウで、左側にある[スライドテーマ]オプションを選択できます。各テーマ内には、より多くの可能なレイアウトがあります。
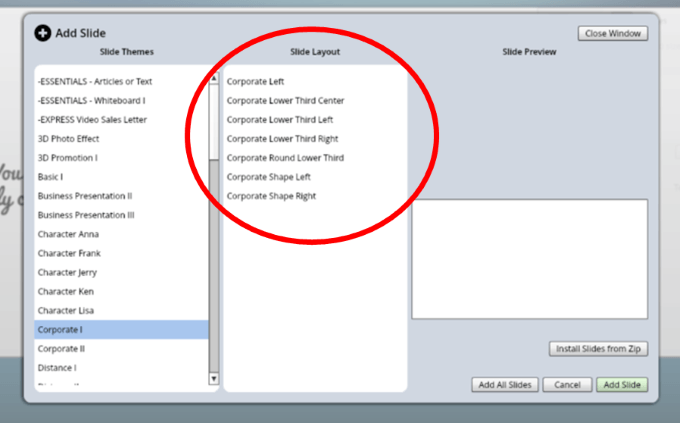
各レイアウトをクリックすると、スライドのプレビューが表示され、スライドを使用するかどうかを決定できます。気に入った場合は、1つのスライドだけを追加するか、テーマからすべてを追加できます。
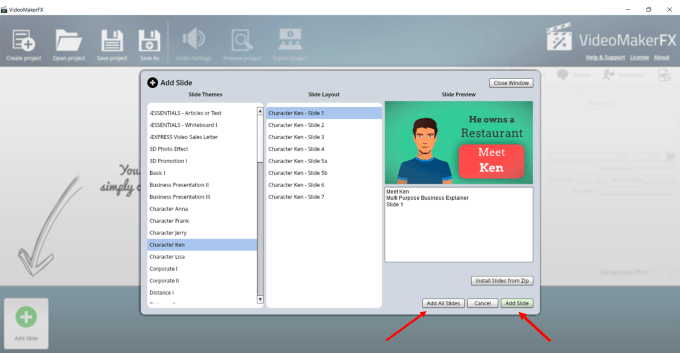
メイン製品には多くのテンプレートが付属しています。ただし、追加のパックを購入することもできます。毎月新しいスライドを入手できる会員制サイトもあります。
しかし、基本的なプログラムでできることはたくさんあります。したがって、この記事ではメインソフトウェアに焦点を当てます。 1つのテンプレートからすべてのレイアウトを使用することを選択した場合、これが最初のビデオを作成する最も簡単な方法です。
テーマ内のすべてのレイアウトを選択すると、ストーリーボードに表示されます。
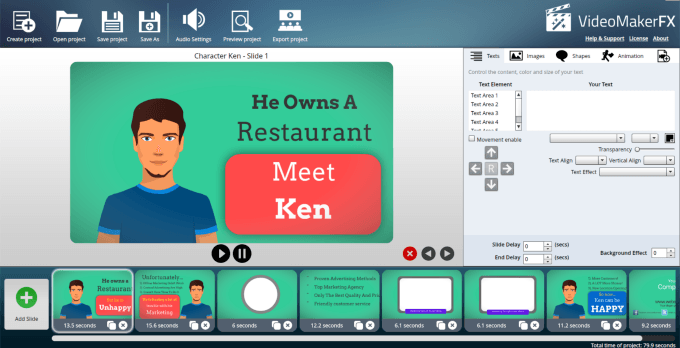
スライドを編集
で始めましょう最初のスライド。編集セクションである右側を見てください。このスライドの6つの[テキストエリア]をクリックし、各スペースにどの単語があるかを確認して、どのテキストエリアがどのテキストエリアであるかを照合します。
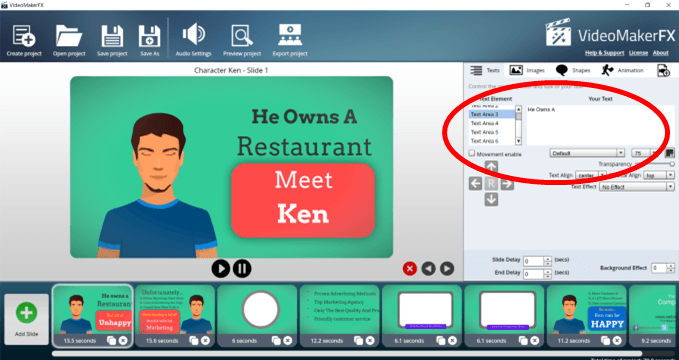
テキストを変更できる多くの領域に気付くでしょう。 [移動が有効]の下の矢印を参照してください。テキストエリアを上下左右に移動する場合は、[テキスト]エリアを選択し、[移動が有効]ボックスをオンにして、矢印を使用してテキストの位置を変更します
指定されたスペースに収まらないテキストを追加する場合は、フォントサイズを小さくすることができます。
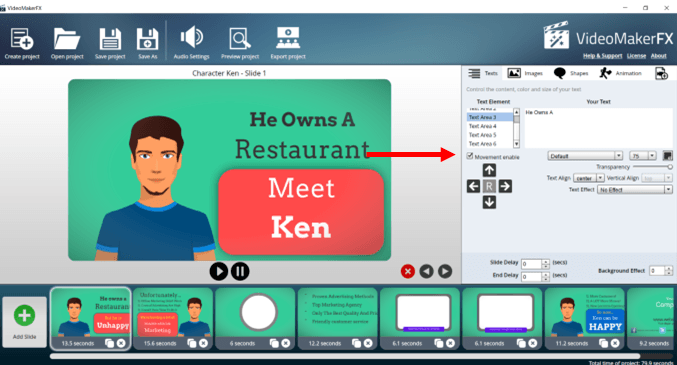
フォントの種類、サイズ、色、テキストの配置、透明度、スライド遅延、背景効果、およびテキスト効果。さまざまなオプションを試して、好きなものを確認してください。
テキストを変更するには、[テキスト]の領域にカーソルを置き、そこにあるものを削除してから追加します
スライドを別の順序で使用する場合は、移動する側をクリックします。次に、ストーリーボードの上にある左矢印または右矢印をクリックします。
スライドを削除するには、スライドを選択して、ストーリーボード上の赤いxをクリックします。スライドは、個々のスライドのxの横にあるクローンアイコン(2つの小さなボックス)をクリックして複製することもできます。
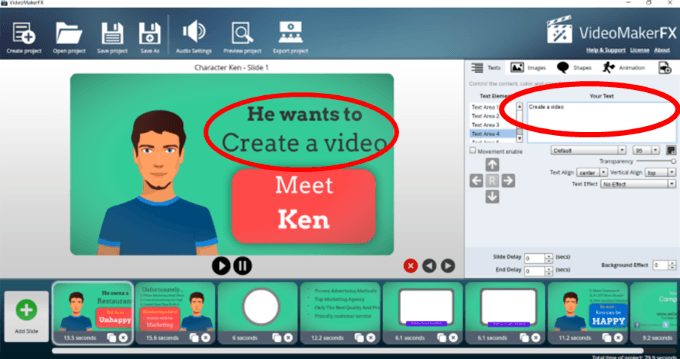
画像を変更
一部のスライドには背景画像しかありません。以下のスクリーンショットを参照してください。
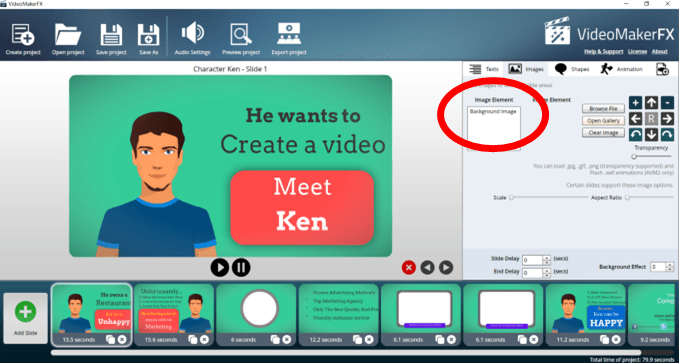
背景画像は、次の方法で置き換えることができます。
下のスクリーンショットを参照して、ギャラリーで提供されている利用可能なオプションを確認してください。
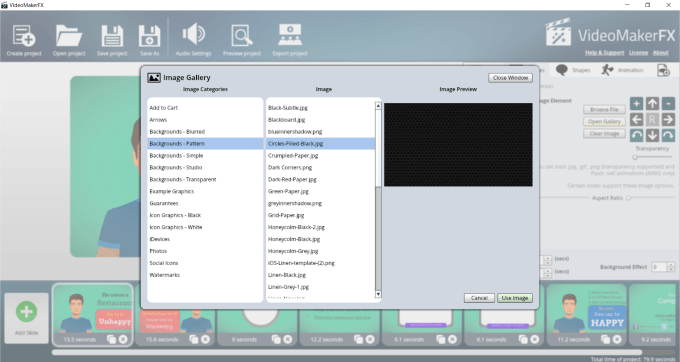
一部のスライドには、画像に加えて画像を追加できる追加の領域があります背景を変更します。
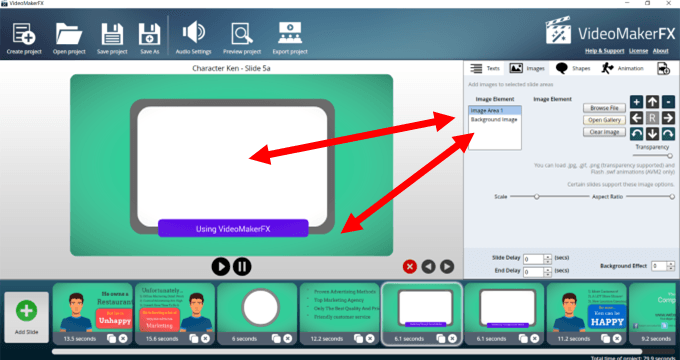
In下のスクリーンショットでは、白い長方形のスペースを埋めるためにコンピューターから画像をアップロードした場所を確認できます。領域全体を占有しなかったため、サイズを増やしてスペースを埋めるために+アイコンをクリックしました。
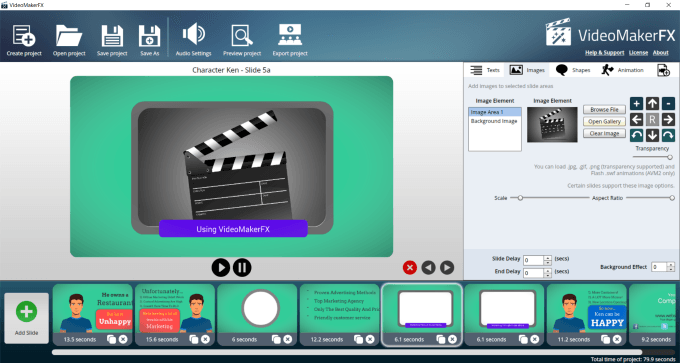
図形の変更
図形のオン/オフを切り替えたり、色を付け、スライド上で移動します。 [有効]のオンとオフを切り替えて、変更可能なものを確認します。
スライドの背景色を変更する場合は、[有効]をオンにして[Shape BG]の横のカラーボックス内をクリックし、使用する色。
下のスクリーンショットで、画像の背景が青になっていることを確認してください。
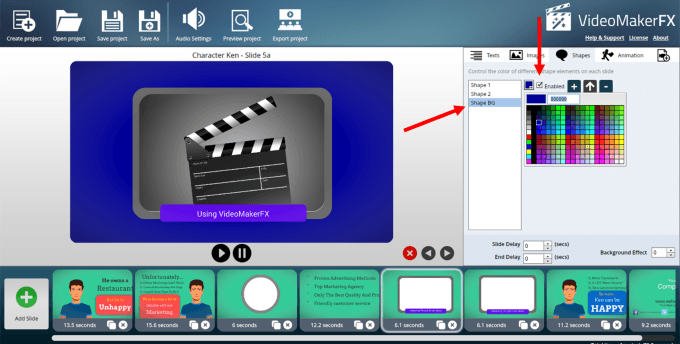
アニメーション
アニメーションには2つのセットがありますが、すべてのスライドが提供するわけではありません両方。たとえば、以下のキャラクターのスライドは、アニメーション1のオプションのみを提供します。
9つのオプションのいずれかを選択し、矢印(下の丸で囲んだ部分) )。アニメーションを使用しないことも選択できます。
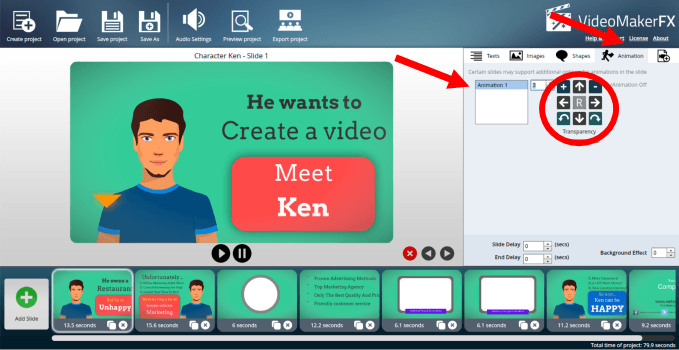
2セットのアニメーションが付属するスライドの場合、プロセスは上記と同じです。
スライドの見た目を変更したら、スライドの下にある再生ボタンをクリックしてプレビューできます。
スライド時間の長さを変更する
各スライドには、標準の時間が割り当てられています。また、スライドを遅らせるか、遅延を終了することもできます。これにより、サイドが始まる前に時間を追加したり、長さが長くなります(下の丸で囲んだ領域を参照)。
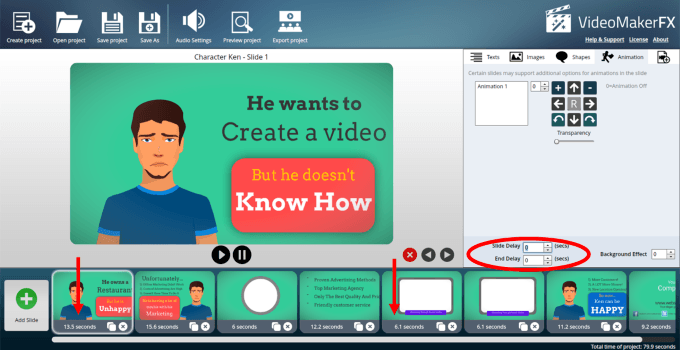
オーディオの追加
トップバーのナビゲーションで、をクリックしますオーディオ設定。 VideoMakerFXは著作権フリーのオーディオファイルを提供しており、動画に含めることができます。
トラックを聴くには、トラックを選択して[再生]ボタンをクリックします。オーディオファイルの音量を設定し、フェードインまたはフェードアウトを選択できます。気に入った音楽が見つかったら、それを選択して[適用]をクリックします。
独自のファイル(.mp3である必要があります)がある場合は、それもアップロードできます。 .mp3をアップロードして、ボイスオーバーファイルを音楽に追加したり、単独で使用したりできます。
音楽ファイルとボイスオーバーファイルに同じコントロールを使用する個別の設定オプションがあることに注意してください。
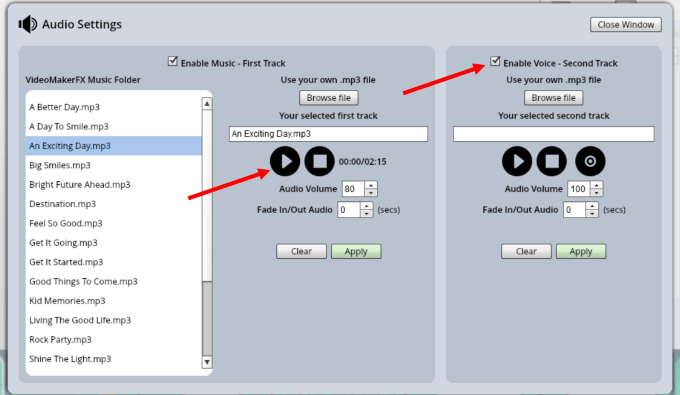
プレビュービデオ
プロジェクトをレンダリングする前に、プロジェクトをプレビューして、行ったすべての変更が適切かどうかを確認できます。トップナビゲーションの[プロジェクトのプレビュー]ボタンを探してクリックします。
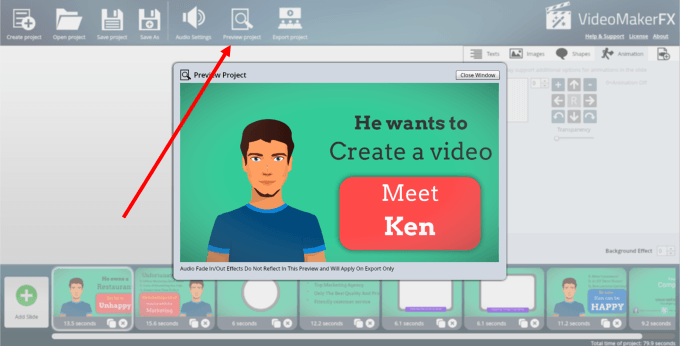
ビデオをエクスポート
ビデオをレンダリングまたはエクスポートします。トップバーのナビゲーションから[プロジェクトのエクスポート]を選択します。エクスポートしたビデオファイルのディレクトリとファイル名を参照して選択します。
サイズを選択して、1280 x 720(HD)を最高解像度にすることもできます。 [品質]オプションに注意してください。デフォルト設定はAverageです。 Perfectオプションを選択すると、最高の品質が得られますが、アップロードに時間がかかります。
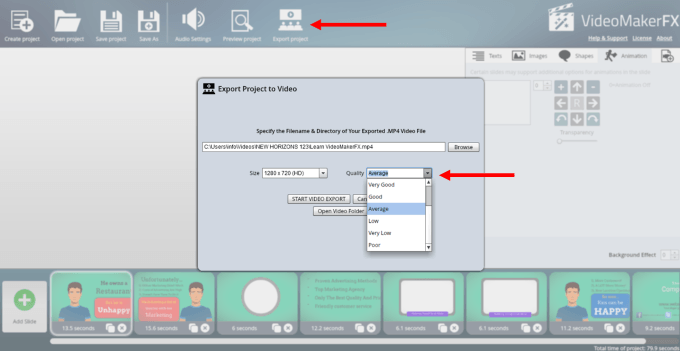
上記の説明は、VideoMakerFXの多数のテンプレートの1つを使用して簡単なビデオを作成する方法を示しています。
製品を使用すればするほど、簡単になります。経験を積むことで、さまざまなスライドテーマのスライドレイアウトを組み合わせて一致させ、テンプレートとはまったく異なる独自のビデオを作成する方法を学習します。
色を変更するのがいかに簡単かもわかります、背景、画像などを使用して、会社やメッセージに合わせてビデオをブランド化できます。