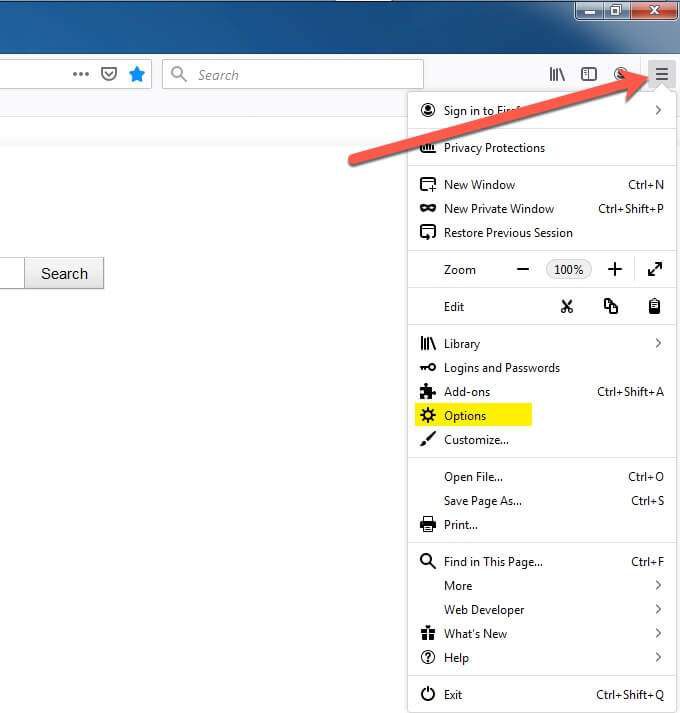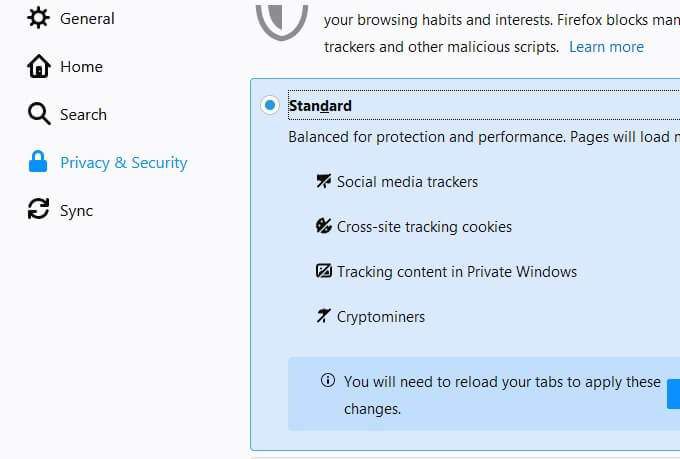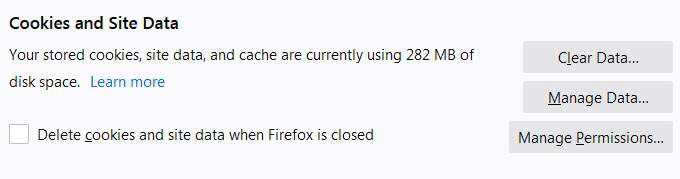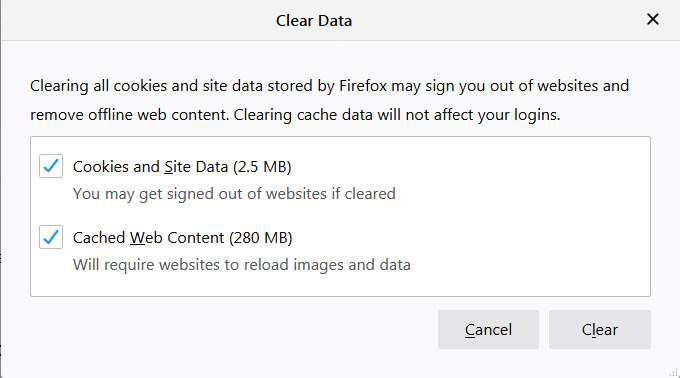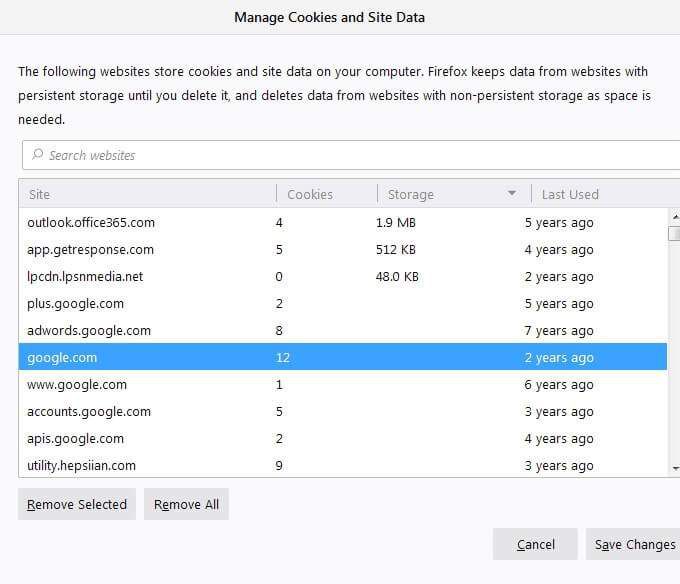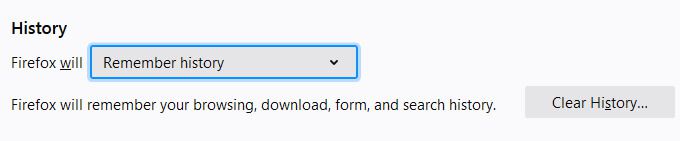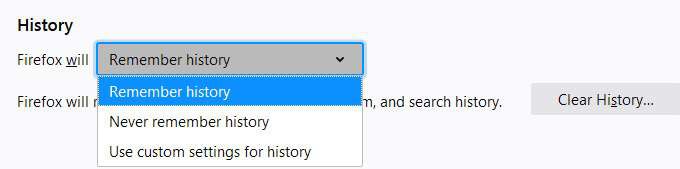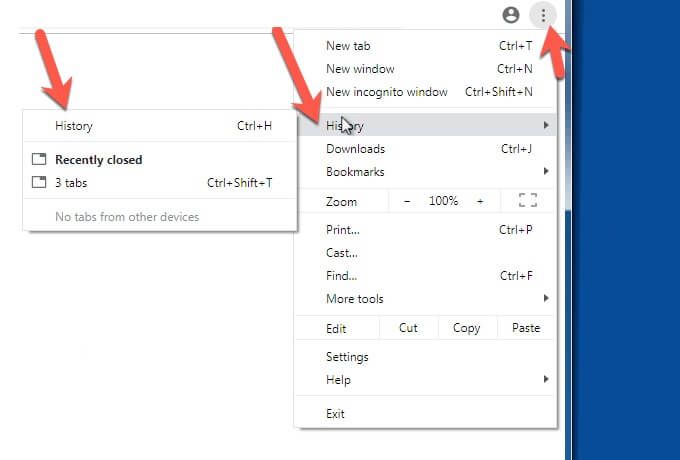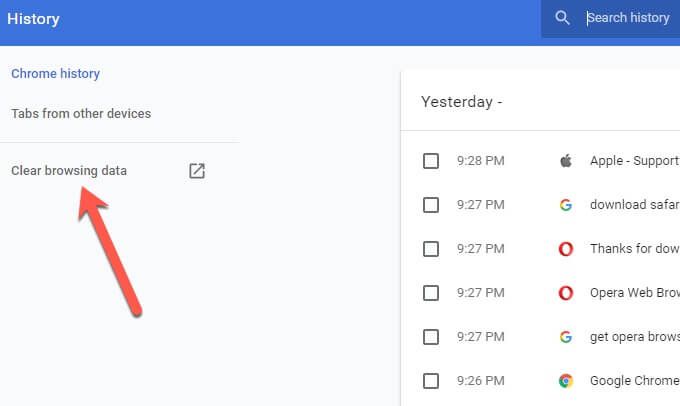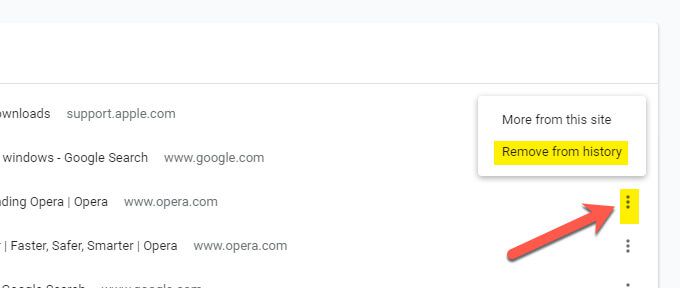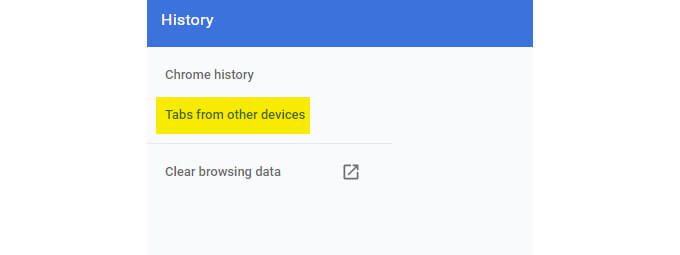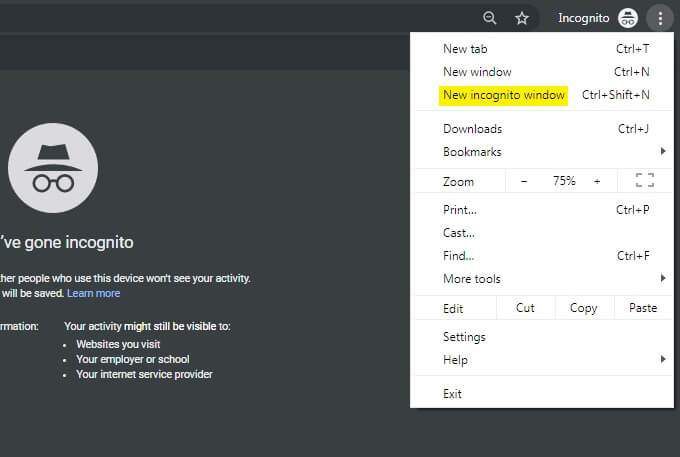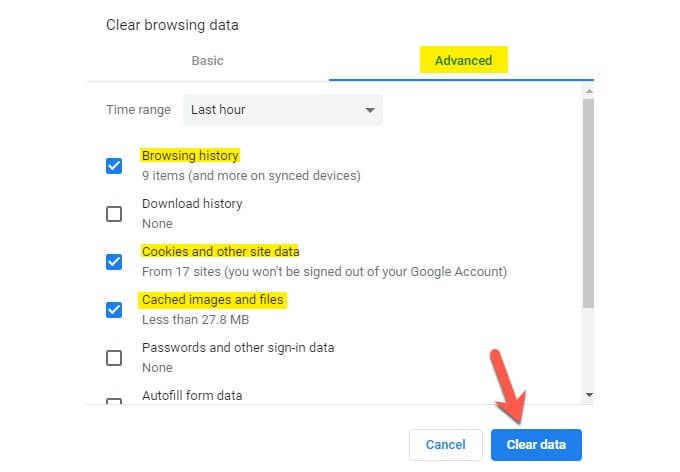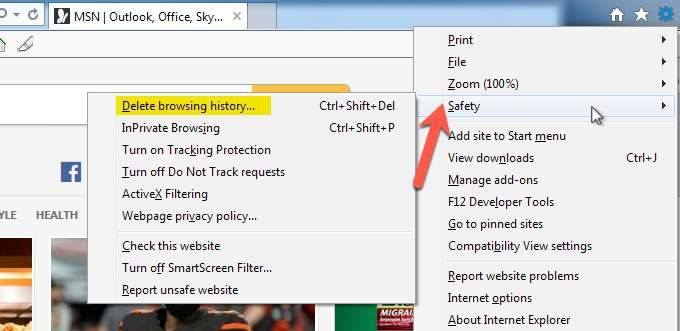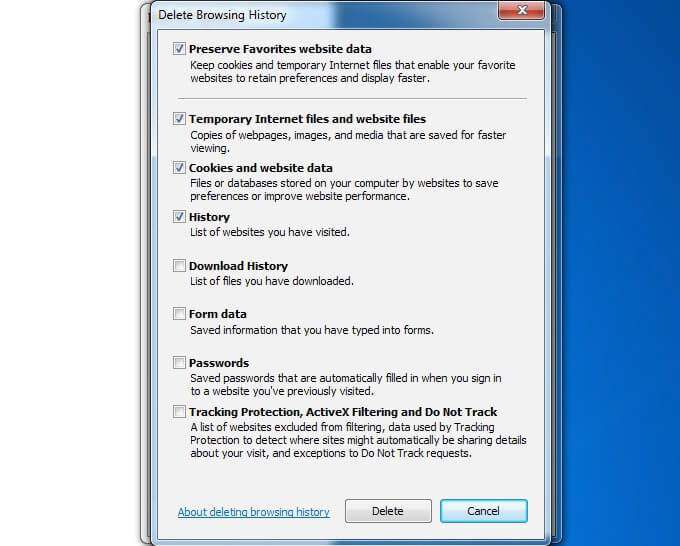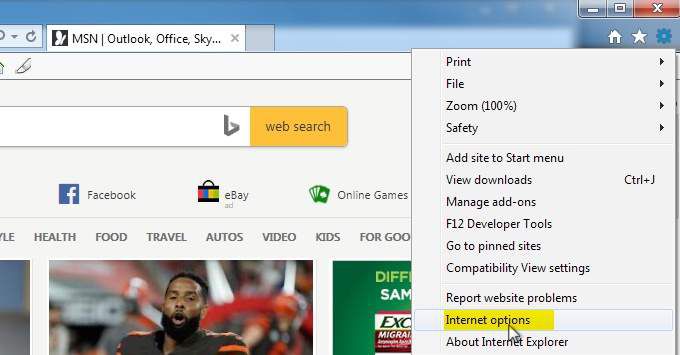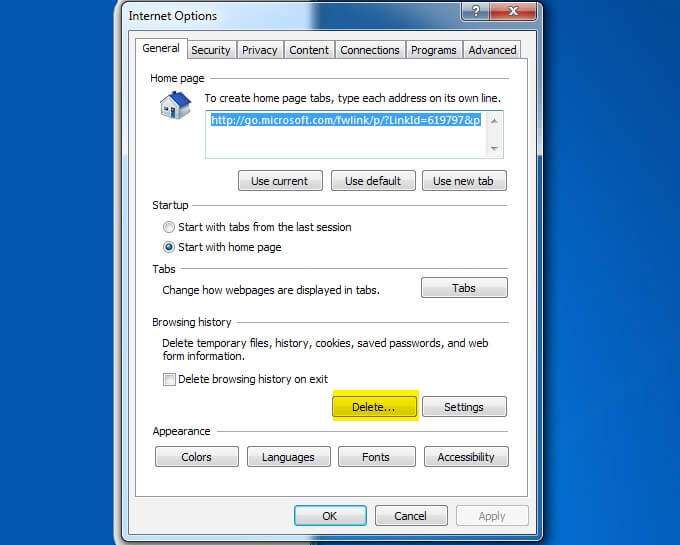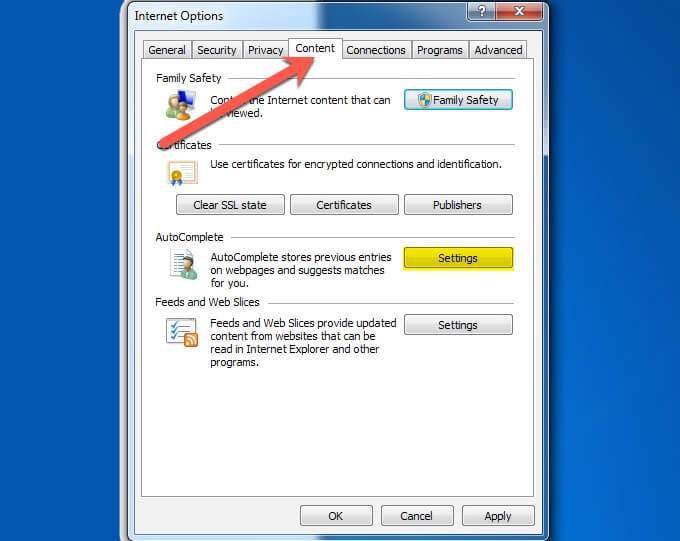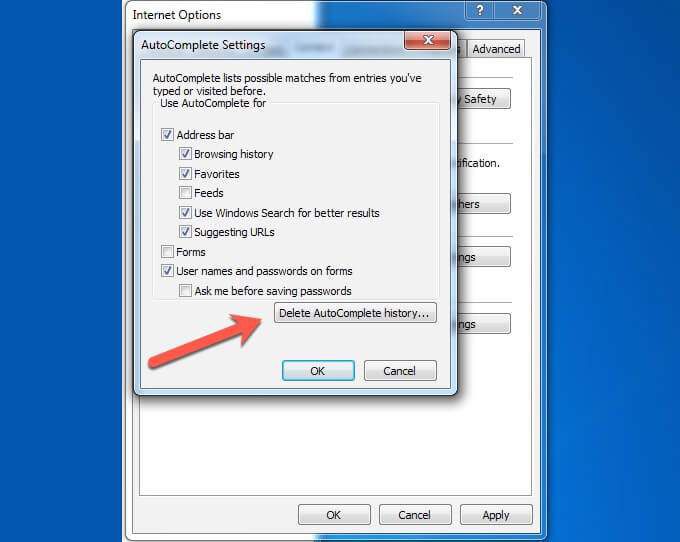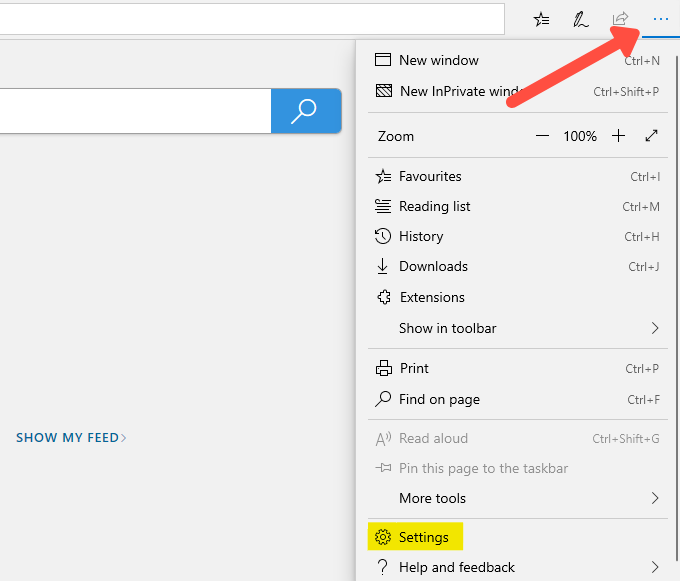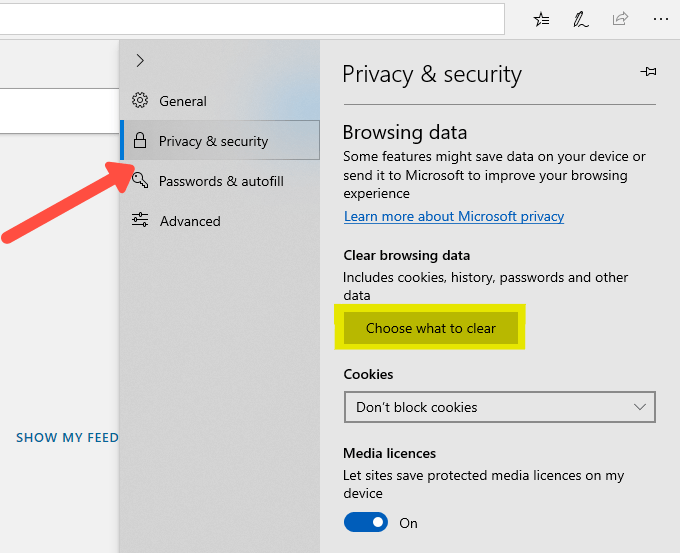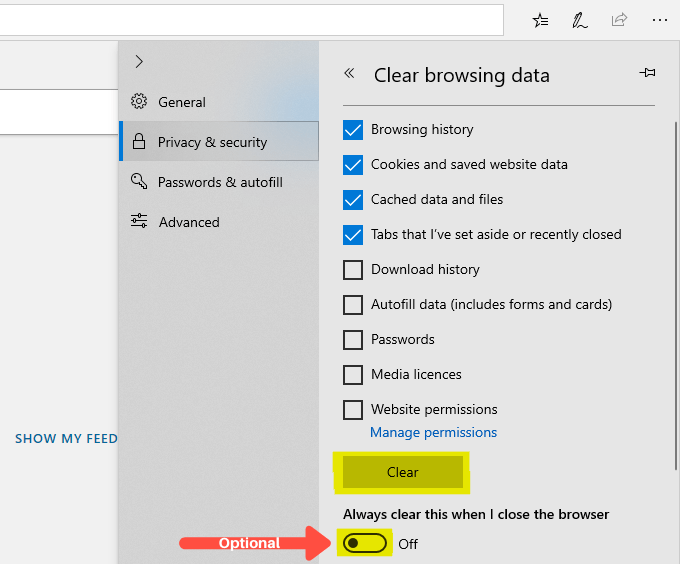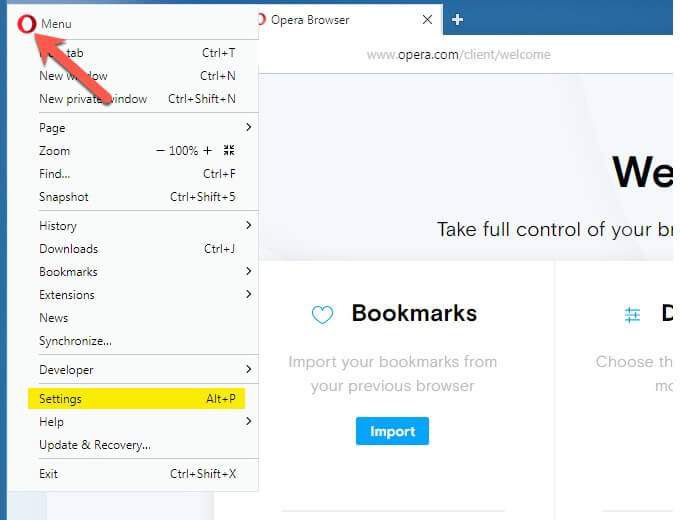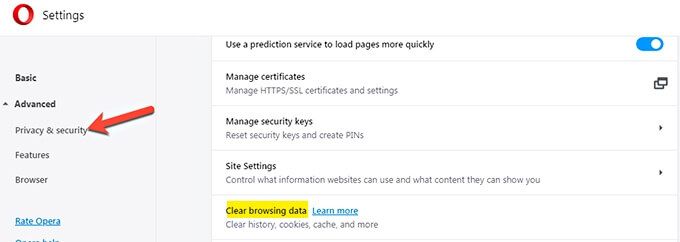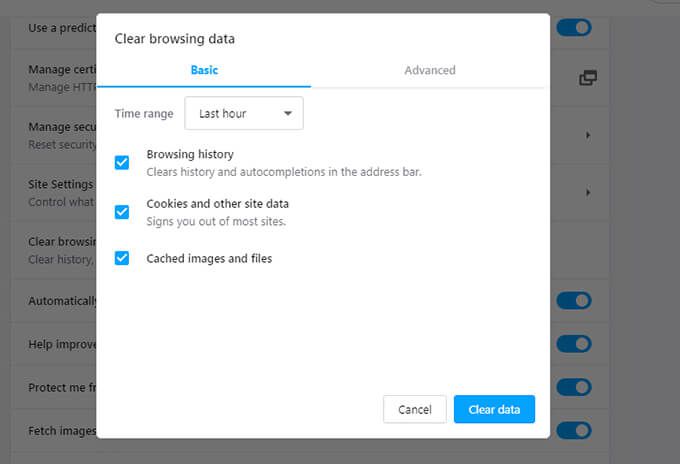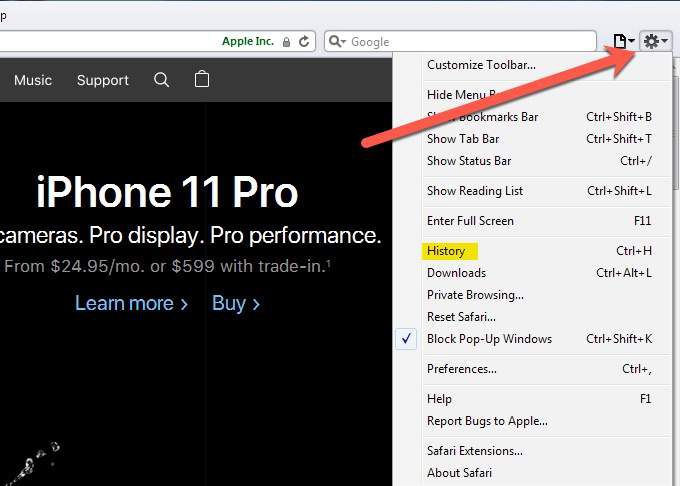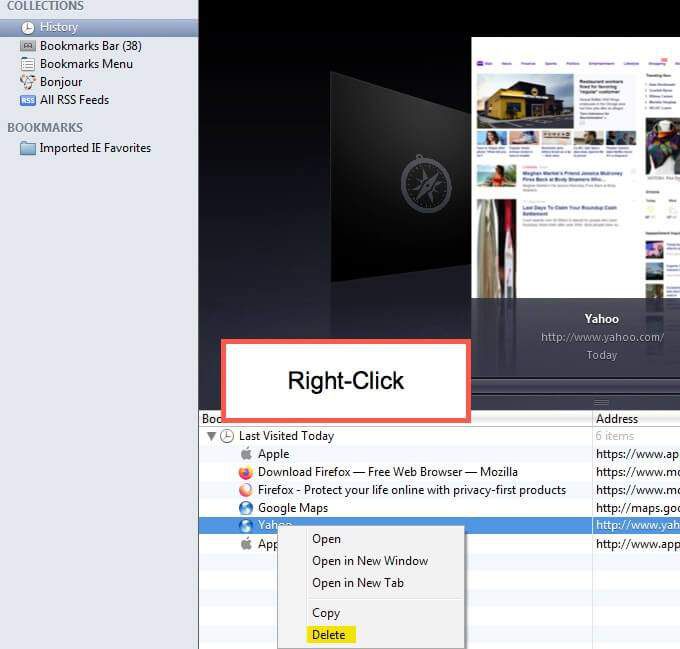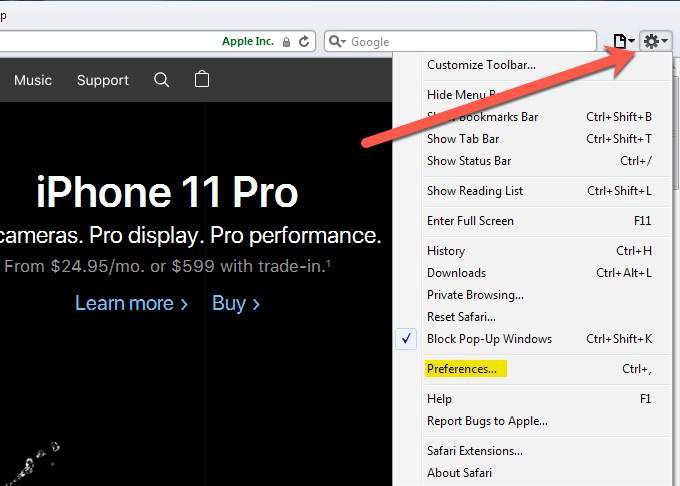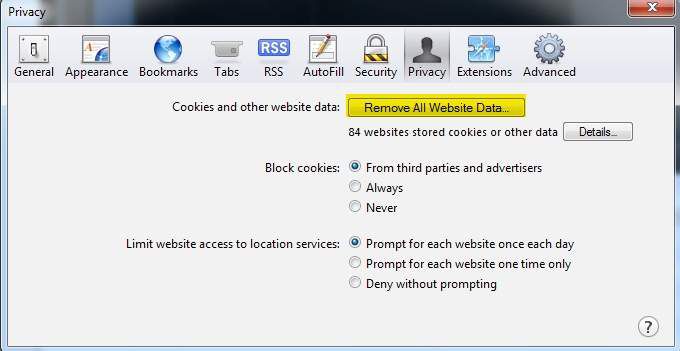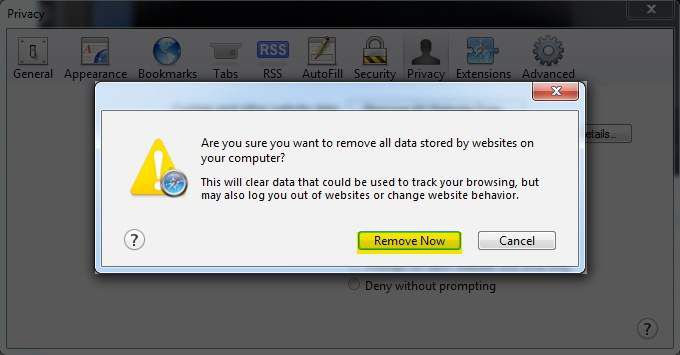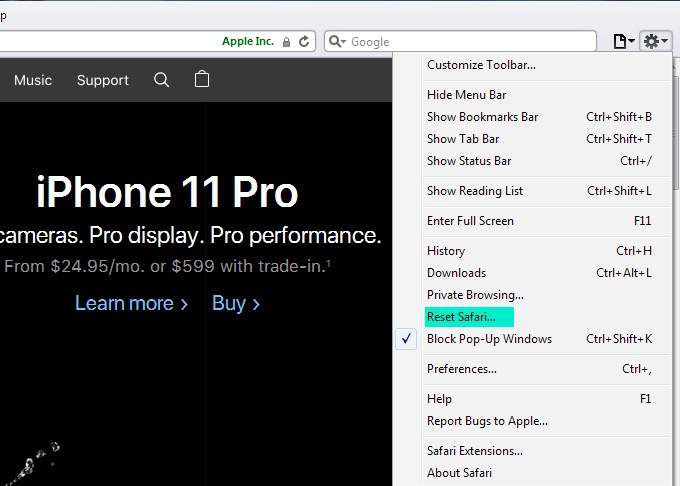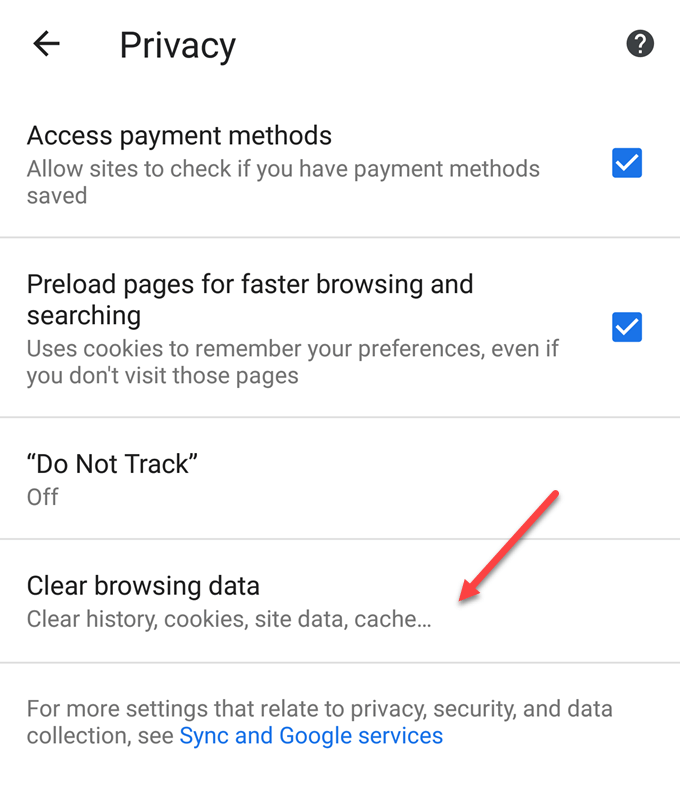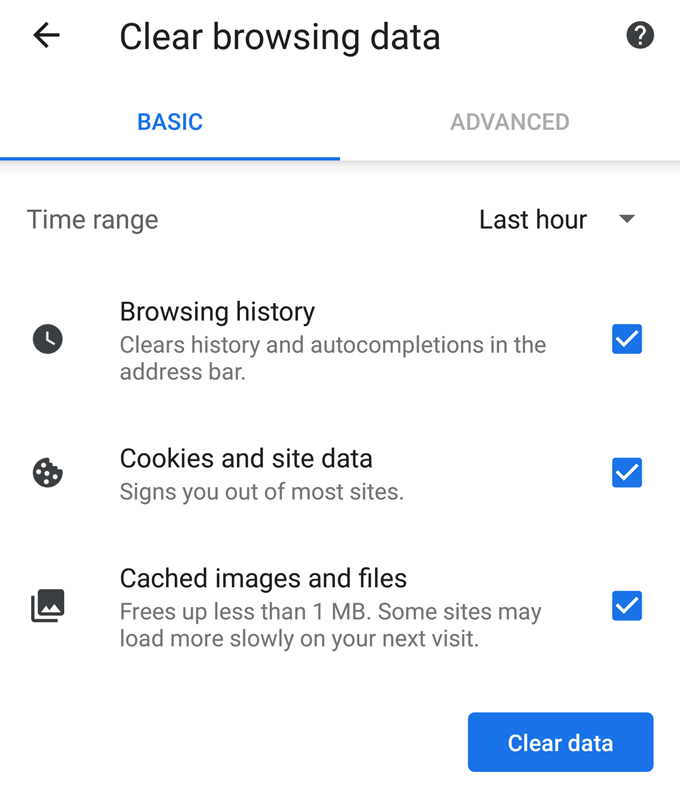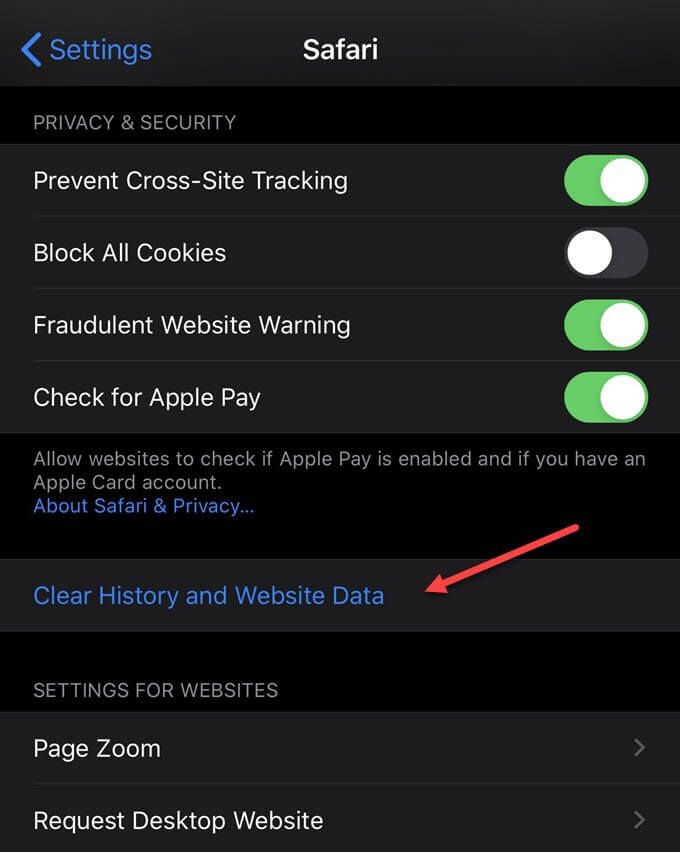インターネットブラウザに関しては、多くのオプションがあります。異なるプラットフォームと異なるブラウザーに追加すると、混乱する可能性があります。幸いなことに、多くのソフトウェア会社がこれらの可動部品の管理を容易にしています。
このチュートリアルでは、Windowsプラットフォームで使用するさまざまなWebブラウザーのキャッシュをクリアするために知っておく必要がある側面について説明します。
Mozilla Firefox
Mozilla Firefox ブラウザーを開いた後、3本の水平線がある右上隅にマウスを移動し、クリックしてメニューを表示します。
メニューで、オプション。
[オプション]をクリックしたら、左側のメニューリストから[プライバシーとセキュリティ]を選択します。
これにより、いくつかのオプションが右側に表示されます。そのうちの1つは、ソーシャルメディアトラッカー、クロスサイトトラッキングCookie、プライベートWindowsでのコンテンツのトラッキング、標準ブロック、およびクリプトマイナー。 標準オプションは、出発点であるこのような目的のために作成されたため、開始するのに最適な場所です。
さらに下にスクロールすると、(標準の代わりに)厳格オプションまたはカスタムを選択するラジオボタンがあります>オプション。
ページをさらに下にスクロールすると、Cookieとサイトデータなどの他のオプションが表示されます。
データの消去ボタンをクリックした場合[Cookieとサイトデータ]セクションの下に、Cookieとキャッシュをカバーするいくつかのオプションが表示されます。
CookiesおよびSite Dataを選択すると、そのコードが削除され、サイトにコンピュータが保存されています(通常、許可を求めてCookieに関する質問の[OK]ボタンをクリックした後)。
これにより、あなたがしなかったコードが削除される可能性があります。気づいた依存していたものなので、これらのCookieを削除する場合にのみこのオプションを選択してください(Firefoxだけでなく、すべてのブラウザーに適用されます)。
キャッシュされたWebコンテンツ、単にキャッシュと呼ばれる、または一時的なインターネットファイル(上記のとおり)はページの読み込みを高速化するファイルであり、このダイアログボックスからFirefoxでそれらのアイテムを削除するためにそのボックスをチェックできます。
手動で削除するアイテムを選択する場合、[Cookieとサイトデータの管理]ダイアログから[データの管理]を選択することでこれを行うことができます。これにより、Cookie /キャッシュを選択し、[選択項目を削除]を選択して、選択したアイテムを正確に削除できます。
歴史に関しては、ローカル履歴や検索履歴など、[履歴]ダイアログボックスで処理方法を選択できます。
履歴を自動的に管理する場合は、Neverのようなオプションを選択できます。プルダウンメニューから[履歴を記憶]または[履歴のカスタム設定を使用]を選択します。
履歴を記憶して、この設定に再度アクセスし、[履歴を消去]を選択して履歴を一度に削除します。または、両方のアプローチを組み合わせた何かをしたいかもしれません。
Google Chrome
グーグルクローム 、ブラウザの右上隅にある3つの縦のドットをクリックして、履歴セクションにアクセスできます。
ドットをクリックすると、メニューが下に展開されます。 [履歴]を選択します。これにより、画面上のChromeの位置に応じて、どちらかの側に別のメニューがポップアップ表示されます。そのメニューには[履歴]も表示されます。そのオプションを選択します。
[履歴]ウィンドウ内で、[閲覧データを消去]をクリックしてChromeの履歴を削除できます。左側にあります。
一度に1つのアイテムを選択する場合は、アクセスしたページのリストと検索を確認することで選択できます。削除するアイテムの右側にある3つの縦のドットをクリックし、ポップアップメニューで[履歴から削除]をクリックします。リストのチェックボックスを使用することもできます。
他のブラウザと同様に、携帯電話など、他の場所でGoogleにログインしている場合、便利な方法でそれらのデバイス、コンピューターなどから履歴を削除することもできますログインされていることと、デバイス間の同期プロセス。たとえば、Chromeでは、他のデバイスのタブを選択してその履歴を管理できます。
履歴の管理などを混乱させたくない場合、多くのブラウザ(Chromeを含む)が提供しますシークレットWebブラウジング(サーフィン)を使用して、履歴を記録しないオプション。 Chromeの場合、右上隅の縦の3つのドットをクリックすると表示される後続のメニューにシークレットオプションがあります。
上記のスクリーンショットには、閲覧データを消去(キャッシュ)するオプションがあります。それをクリックすると、基本(これが最も簡単かもしれません)または詳細(より多くのオプションがあります)を選択できます。そのダイアログボックスでは、閲覧履歴、Cookieなどを選択できます。
リストは、同期されたデバイスを含めるかどうかの定義を含め、一目瞭然です( Googleにログインしている他の場所)。ダイアログボックスの上部にあるプルダウンメニューから、希望する時間範囲の種類を選択することもできます。
オプションを選択したら、データを消去をクリックします。
Microsoft Internet Explorer
インターネットエクスプローラ はしばらく前からあり、多くの人がそれに慣れています。同時に、一部の人々を混乱させる可能性のある興味深い言葉遣いがあります。
他のブラウザと同様に、再びブラウザの右上隅を確認します。歯車のアイコンを探しています。さあ、クリックしてください。
ポップアップメニューには、安全性を含むオプションのリストが表示されます。それをクリックしてください。これにより、(上部に)閲覧履歴を削除するオプションが生成されます。
[閲覧履歴を削除]をクリックすると、応答ダイアログボックスにいくつかのわかりやすいオプションが表示されます。 一時インターネットファイルおよびウェブサイトファイル(キャッシュ)、およびCookieおよびウェブサイトデータを削除できます。 、などなど。
興味深いオプションの1つは、ダイアログボックスの上部にある[お気に入りのWebサイトデータを保持]オプションです。これは、ブラウザファイルなどを比較的きれいにスイープしたいが、最も重要なデータであるお気に入りを失いたくない場合に便利です。
最初に削除したくない別のパスワードは、パスワードです。そのチェックボックスをオンにすることを選択した場合、すべてのパスワードを他の場所に記録しておく必要があります(覚えていない場合)。
Internet Explorerがインターネットファイルなどを処理する方法をカスタマイズするには、まず、ブラウザの右上にある歯車のアイコンをクリックして、ポップアップメニューから[インターネットオプション]を選択します。
このダイアログ内で、<をクリックするオプションがあります[閲覧履歴]の下の[strong>削除]。 設定と、終了時に閲覧履歴を削除するオプションもあります。
このすべては、最初のタブGeneralの下にあるため、自動的に表示されます。
同じウィンドウで、左から4番目のタブであるContentを選択できます。そのタブには、オートコンプリートの設定を調整するオプションがあります。
WebサイトからのCookieと同様に、オートコンプリートデータは、入力しているWebアドレスの完成など。ここでは、Internet Explorerデータからその情報を削除するオプションがあります。
オートコンプリートデータを削除する場合は、チェックボックスをクリックしてから[OK。
その前に、オートコンプリート履歴を削除するオプションもあり、ワンクリックで処理できます。
Microsoft Edge
マイクロソフトエッジ ブラウザーは2015年にWindows 10向けに最初にリリースされました。最新バージョンのWindowsおよびインターネットとともにデフォルトのブラウザーのままです。 Explorerは、Microsoftを3番目に人気のあるブラウザープロバイダーとして維持しています。
Edgeで、ブラウザの右上にある3つの水平ドットをクリックします。
ポップアップメニューから、<ストロンg>設定。
[設定]メニューのポップアップの左パネルにある[プライバシーとセキュリティ]をクリックし、[選択クリアするものボタン。
[閲覧データの消去]リストから、消去可能な使用可能なオプションのリストが表示されます。デフォルトでは、これらのオプションのうち4つが選択されます:閲覧履歴、Cookieと保存されたWebサイトデータ、キャッシュされたデータとファイル、および脇に置いたタブまたは最近閉じたタブ。
先に進み、他の5つのオプションのいずれかまたはすべてを選択するか、チェックを付けないままにすることができます。デフォルトでは、それらはチェックされていません。
さらに、Microsoft Edgeを閉じるたびにこのデータを自動的にクリアすることもできます。これがしたい場合は、[ブラウザを閉じるときに常にこれをクリアする]スライダーオプションをクリックします。
クリアしたいものを選択したら、 クリアボタン。すべてがクリアされると、小さなAll clear!メッセージ
Opera
Operaブラウザ は24年前に開発 でした。 ブラウジングを隠す を望む人々の間で人気があり、ブラウザの世界で競合他社として今日まで生き残っています。
この場合、あなたはOperaを表すOアイコンをブラウザの左上に直接クリックします。それが完了すると、ポップアップメニューにいくつかのオプションが表示されるので、[設定]をクリックします。
設定をクリックすると、 [詳細設定](左側)を展開し、そこから[プライバシーとセキュリティ]を選択します。そのメニューの下に、より多くのオプションが右側に表示されます。 [閲覧データを消去]をクリックします。
他のブラウザと同様に、左側にある[基本]を選択するオプションがあります。これはおそらく最も簡単なオプションです。 [基本]の選択内でも、[閲覧履歴、Cookie、その他のサイトデータ]、[キャッシュされた画像とファイル]を削除するかどうかを選択できます。
Apple Safari
Apple Safari は、Macユーザーに期待されるブラウザとしてほぼ当然のことと考えられています。プレインストール済み。ただし、他のブラウザが利用できるため、特にMacユーザーがWindowsも使用している場合(作業環境など)、他のブラウザーを使用するMacユーザーも増えています。
、WindowsユーザーがWindowsプラットフォームでApple Safariを使用していることに気付くのは驚くことではありません。 Appleは2012年以降のWindows のSafariバージョンを更新していません。
次の手順は、少なくとも現在のところ利用可能なバージョンを対象としており、Safariブラウザー をスムーズに実行し続けるように設計されています。
右上の歯車アイコンをクリックブラウザは、表示されるオプションから履歴を選択できるメニューを展開します。
Historyの下に、別のHistoryをクリックする別のオプションが表示されます右側に、アクセスしたサイトと実行した検索のリストが表示されます。単一の参照(リンク)を右クリックすると、[削除]を選択して、訪問したサイト(履歴)のログからその項目を削除できます。
これらのアイテムでのブラウザの動作を管理する場合、ポップアップメニューにオプションが表示されたら(歯車アイコンからアクセス)、[履歴の代わりに[設定]を選択します。
[設定]で、[プライバシー]を選択できます。これには、ミステリーマンアイコンがあり、右から3番目のタブにあります。
その時点で、[すべてのウェブサイトデータを削除]ボタンをクリックして、Safariブラウザーコードや一時インターネットファイル(キャッシュ)などを簡単にクリーンアップできます。削除するファイルをより詳細に制御したい場合は、[詳細]ボタンを選択できます。
すべてのウェブサイトデータを削除を選択すると、表示されます本当に最後にデータを削除する場合は、[今すぐ削除]をクリックできるオプションを保釈する最後のチャンスがあります。それ以外の場合、このデータを削除しないことにした場合は、[キャンセル]をクリックします。
急いでいるので、これをやりたいですか?ギアメニューの別のオプションは、Safariをリセットを選択し、ブラウザでファイルを削除し、工場出荷時の設定にリセットできるようにすることです。ここで最初からやり直すことができます。
モバイルブラウジング
モバイルデバイスのブラウザーキャッシュをクリアすることは、特に同じ開発者の間で上で説明したことと非常に似ています。開始に役立ついくつかの必要な手順を以下に示します。
Android
Androidデバイスを使用している場合は、ブラウザにアクセスしてメニュー、次に[その他]、[設定]または[メニュー]のオプションが表示されます。
それを選択したら、設定とプライバシーとセキュリティを選択します。 Chromeブラウザを使用している場合は、[メニュー]オプションと[設定とプライバシー]オプションを使用して、もう少し合理化されています。どちらの方法もAndroidでよく似ています。
削除データ(スマートフォンの一時ファイル を含む)は、AndroidブラウザーとChromeブラウザーで少し異なります。 Chromeブラウザが自動的に判断します。必要な作業は、[クリア]をクリックしてブラウザが自動的に実行するようにすることです(デフォルト設定を使用)。
Androidブラウザーにはオプションがありますキャッシュを消去または履歴を消去、またはすべてのCookieデータを消去、または任意の組み合わせをタップします。
Apple iOS
コンピューターベースのブラウザーでWindows Safariを取り上げました。 iPhone、iPadなどのAppleデバイスでは、プロセスは非常に似ています。ブラウザーに直接アクセスする代わりに、Appleがセットアップしているので、メイン画面(おそらく開始)にあるGearアイコンで表される設定から必要なものにアクセスできます。
設定のリストで、 [Safari]を選択します。
Safariの設定を下にスクロールして、[履歴とウェブサイトのデータを消去]を選択できます。 iOSデバイスは、選択/選択を確認するために、履歴とデータを消去などで選択の確認を要求します。Kindle Fire
Kindleシーンに興味がある場合は、ブラウザのキャッシュと履歴(およびCookie)をクリアすることもできます。
ブラウザを選択してメニューを探し、設定、次にプライバシーを探します。
選択/タップするには、閲覧データを消去の選択が表示されます。
消去するわかりやすいオプションを選択してクリックしますクリア。
注:このプロセスはすべてのKindle(つまり、第1世代)で機能しない場合がありますが、デバイスでこれを処理する方法のアイデアを提供する必要があります。 。
ブラウザから閲覧(検索)履歴・キャッシュ削除する“超カンタン”な3つの方法
関連記事: