数えきれないほど多くのBSOD (ブルースクリーンオブデス)エラーがありますが、それらのいくつかは他よりも頻繁にそして復讐して現れます。
WHEA(Windowsハードウェアエラーアーキテクチャ )の修正不可能なエラーは、歓迎されない訪問者の1つであり、解決するのに非常にイライラする可能性がありますが、体系的な調査を行うことで、問題の原因を突き止め、 PCのトラブルシューティングを後でではなく早く行います。

WHEAとは
前述のように、WHEAはWindowsハードウェアの略です。エラーアーキテクチャ。これはWindowsに組み込まれているソフトウェアシステムであり、オペレーティングシステムがハードウェアと通信し、問題が発生したときにそのハードウェアからのエラーを解釈できるようにします。
WHEAを使用すると、コンピューターはハードウェアからのエラーをログに記録して整理し、標準化されたレポートの形式と内容、および豊富な技術的詳細を使用できます。もちろん、これは平均的なユーザーには役立ちません。
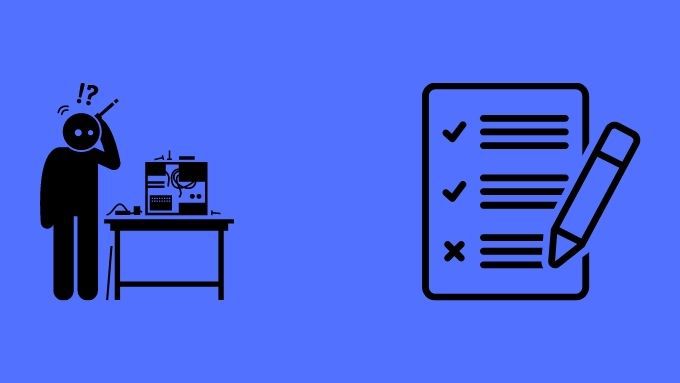
これらすべてから取得する必要のある最も重要な情報は、コンピューターの物理ハードウェアがエラーを報告したときにWHEAエラーが発生し、WHEAによって検出されることです。
修正不可能なBSODの場合、エラーは非常に深刻であるため、データとハードウェアを保護するためにコンピューターを停止する必要があります。このBSODとは何か、なぜ発生するのかが明確になったので、それを修正するために実行できるいくつかの手順を見てみましょう。
In_content_1 all:[300x250] / dfp :[640x360]->セーフモードを使用してドライバーを更新またはロールバックする
運が良ければ、「ハードウェア」エラーは実際にはドライバーの障害が原因です。そのため、セーフモードで起動してみてください。このモードでは、基本的なセーフドライバーが読み込まれ、主要なハードウェアコンポーネントにインストールされた最後のドライバーがロールバックされます。
方法がわからない場合はWindowsをセーフモードで再起動する方法 を確認し、この修正に必要な一連の手順についてはWindows10でドライバーをロールバックする方法 も確認してください。
Windowsアップデートの時計を戻す
Windows 10の最悪の点の1つは、すべてのメジャーアップデートがサイコロのように感じることです。動作中のコンピューターで就寝することは珍しいことではありませんが、夜間の更新のおかげで壊れたコンピューターに目覚めます。
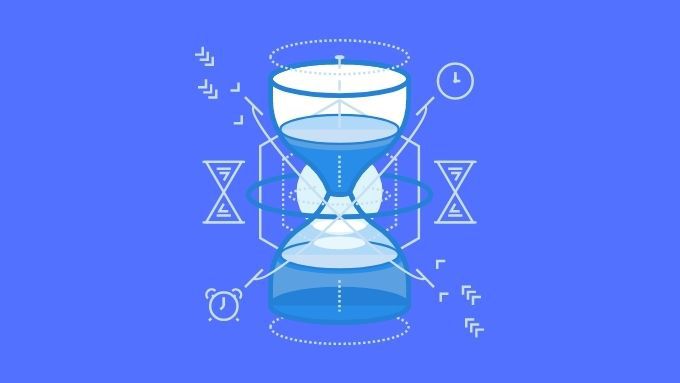
最新のアップデートが新しいハードウェアエラーに関連しているという保証はありませんが、WindowsUpdateをアンインストールする で問題が解決するかどうかを確認できます。含まれている場合は、Microsoftからの修正を待ってから再度更新する必要があります。
RAMをテストする
このBSODの一般的な理由の1つは、1つ以上の障害のあるRAMモジュールが存在することです。 。これは、エラーが一見ランダムで断続的である場合に特に発生する可能性があります。これは、故障した特定のメモリモジュールが、コンピュータを使用するたびに、または同じワークロードで繰り返しデータを保存するように求められることがないためです。

良いニュースは、RAMを体系的な方法でテストできることです。これにより、故障したメモリチップを確実に発見できます。
不良メモリを検出するために必要な正確な情報については不良メモリを診断、チェック、およびテストする方法 をお読みください。
オーバークロックやその他のModを元に戻す
変更された、または設定の点で仕様が不足しているコンピューターの場合、最初のステップはそれを元に戻すことです。正確な方法はコンピュータによって異なりますが、通常は起動時にキーボードショートカットを押してBIOSに入る します。特定のキーボードショートカットについては、マザーボードのマニュアルに詳しく説明されています。
BIOSが表示されたら、オプションを選択してBIOSをデフォルトにリセットし、再起動します。ハードウェアに問題があると、BIOSを起動して設定をリセットできない場合があります。 BIOSを手動でリセットする必要がある場合があります。一部のマザーボードには、BIOS設定をリセットするために使用できる物理的なボタンまたはスイッチがあります。
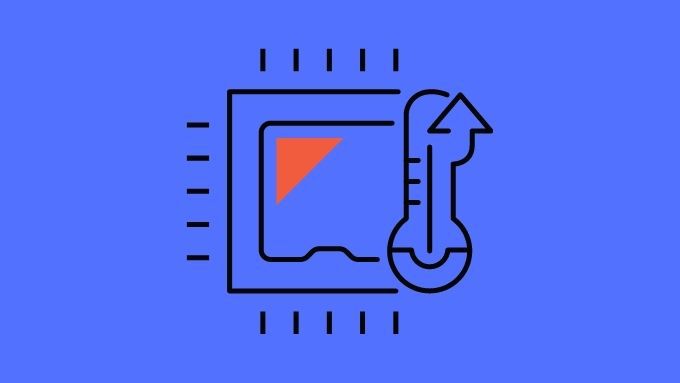
最後の手段として、コンピューターのプラグを抜いた状態でCMOSバッテリー(ボード上の円形バッテリーセル)を取り外すことを検討してください。これにより、BIOSの設定が失われ、1〜2分後にバッテリーを交換して、もう一度起動を試みることができます。
パフォーマンス向上機能を無効にする
これは最終的な修正ではありませんが、 、最近のCPUに組み込まれているターボモードがこのエラーを引き起こす可能性があるようです。おそらく、他のハードウェアがそのパフォーマンスレベルをサポートしているはずのポイントを超えてプッシュするためです。
BIOSでプロセッサの自動ターボモードをオフにするとエラーが解消される場合は、別のコンポーネントがこれらのより高いパフォーマンスレベルの負担をかけていないことを示しています。
確認してください。コンピュータの冷却の問題またはコンポーネントの損傷
WHEAの修正不可能なエラーがある場合は、コンピュータをクラックして開いて、適切な検査を行う価値があります。すべてのコネクタが正しく挿入されていることを確認してください。ケーブルやコンポーネントに明らかな損傷がないことを確認してください。コンデンサの膨張など、見た目が悪いものに注意してください。

ハードウェアの物理的な損傷のほとんどは肉眼では見えませんが、はっきりと見える場合もあります。コンポーネントが損傷しているように見える場合は、専門家にチェックアウトしてもらう必要があります。
カバーを外した状態でコンピュータを起動し、すべてのファンが正しく回転していることを確認します。ヒートシンクが緩んでいませんか?回転していないファンは、電源接続が良好かどうかを確認する必要があります。ファンに障害が発生した場合は、ファンを交換する必要があります。
CPU、GPU、RAMが正しく接続されていることを確認してください
場合によっては、主要コンポーネント間の接続不良が原因です。ハードウェアエラーの場合。これを確認する最も簡単な方法は、これらのコンポーネントを取り外して取り付け直すことです。つまり、GPU、CPU 、RAMをソケットから取り出して、適切に元に戻します。

これは、グラフィックカードやRAMに関しては十分に単純ですが、CPUでは扱いにくいものです。 CPUを取り外して取り付け直すには、ヒートシンクを取り外す必要があります。 CPUヒートシンクを取り外すときは常に、CPUの上部とヒートシンクの下部の両方を掃除する必要があります。次に、すべてを元に戻す前に、新しいサーマルペーストを塗布します。
特定のCPUのプロセスを示す説明ビデオを探すか、経験豊富な技術者に依頼してください。このプロセス中にCPUが損傷する可能性があるため、助けなしで試すことはお勧めしません。
BSODを打ち負かす
BSODに目がくらむことは、特にそれが示唆する場合、決して楽しいことではありません。貴重なハードウェアコンポーネントの1つが故障したこと。上記のヒントはWHEAの修正不可能なエラーの解決に役立つ可能性がありますが、すべての人に役立つ修正の完全なリストを提供することはできません。
この記事で最も可能性の高い解決策を試した場合まだ問題の根底に到達することはできません、それはより多くの探偵の仕事の時間です。開始するのに適した場所は、Windows10のブルースクリーンの死のトラブルシューティングガイド です。これにより、あらゆるタイプのBSODを処理するために必要な調査能力を身に付けることができます。