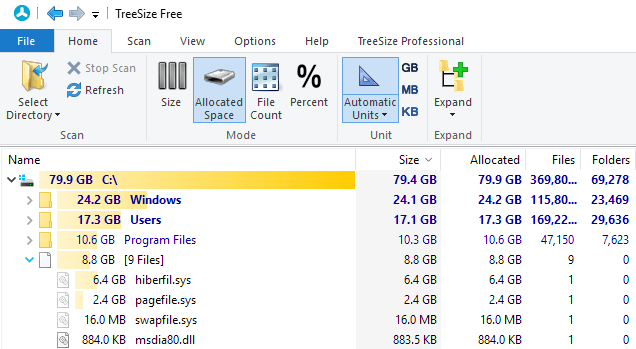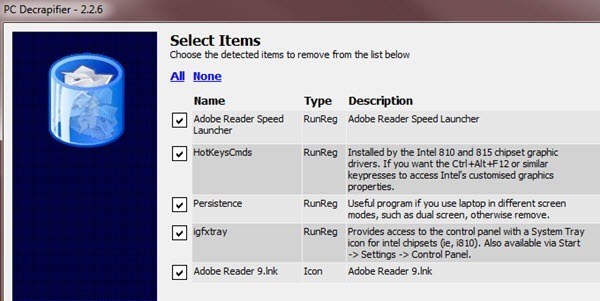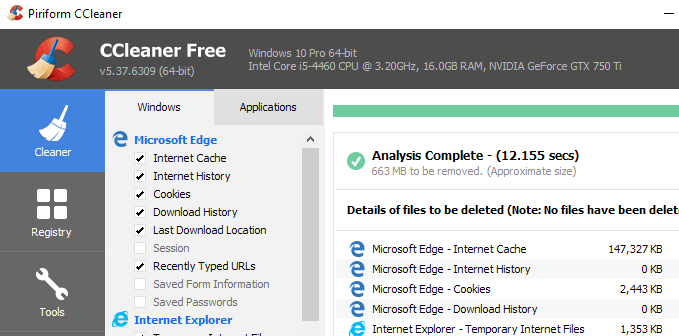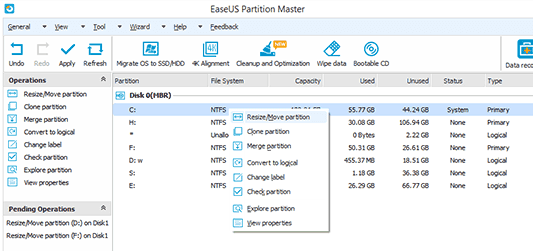伝統的なハードドライブは長年にわたって安価になっていますが、多くの人が500 GB以下のサイズのプライマリドライブを使用しています。どうして?大抵の場合、新しいコンピュータにはソリッド・ステート・ドライブ(SSD)が付属しているため、大きなサイズのものは高価すぎるからです。
Windowsでディスク容量の警告が表示されない場合は、いくつかの空きスペースを元に戻すことができます。しかし、最初に、オペレーティングシステムとデータ/プログラムがシステム上でどのくらいのスペースを占めているかを実際に調べることです。
私が長年使ってきたツールの中には、 TreeSizeを無料でダウンロード あなたがインストールする必要がない小さなプログラムであり、あなたのコンピュータ上で最も多くのスペースを占めているファイルとフォルダをすばやく表示します。
ご覧のとおり、コンピュータの最大のディレクトリはWindowsです。これはあなたの場合にも当てはまらないかもしれません。そうであれば、古いWindowsのサイズを小さくする唯一の安全な方法は、ディスククリーンアップを使用することです。 大きなWindows.oldフォルダ をお持ちの場合は、ディスククリーンアップを使用して削除する方法についての私の記事を必ずお読みください。
Windowsディレクトリの下に大きなドライバフォルダがあり、グラフィックスカード(Nvidia、AMD)に関連するファイルがたくさんある場合は、ディスプレイドライバアンインストーラ ツールを実行する必要があります。何らかの理由で、NVidiaなどは、古いバージョンをアップグレードするときに、以前のバージョンのドライバを保持しています。これにより、多くのスペースが追加されます。
次に大きいフォルダは、プログラムファイル]または[ユーザー]フォルダにあります。 Program Filesが非常に大きい場合は、プログラムファイルを展開して、不要になってアンインストールできるプログラムがあるかどうかを確認します。
また、新しいPCに付属するすべての迷惑ソフトウェアをアンインストールする PC上の個々のファイルに関して、私の最大のものはhiberfil.sysでした。これはハイバネーションに使用されるファイルですが、ハイバネーションを使用しない場合は、このファイルを削除して数GBのスペースを節約できます。
ユーザーフォルダの下に、大量の個人用アイテムを簡単に取り除くことができます写真、動画などのようなスペースもあります。ただし、AppData / Localフォルダがかなり大きいこともあります。
このフォルダのサイズを縮小する最も良い方法は、CCleanerのようなツールを使うことです。プログラムやOSに問題を引き起こす可能性があるため、手動で移動してそこから削除する必要はありません。私はこれらのタイプのクリーナーが実際に有用かどうか について詳細な記事を書いてきましたが、結論として、CCleanerは見つけるのが難しい一時的なデータを削除する優れた仕事をしています。
私は、あなたがコンピュータのスペースを節約する を変えることができる別の記事、つまりごみ箱のサイズと、システムの復元。
別の問題は、Cドライブのパーティションが非常に小さく、最初から始めることができる場合です。たぶんあなたは500GBのディスクを持っているかもしれませんが、なんらかの理由でシステムパーティション(C)のサイズはわずか30GBです。このような場合、拡張パーティションに空き領域がある場合は、実際にパーティションのサイズを拡張することができます。
これを実行する最も良い方法は、Easeus Free Partition Manage rである。彼らはアップグレード版を購入しようとするあらゆる種類の方法を持っていますが、無料版はほとんどの人にとってうまくいくはずです。
ハードドライブ上のスペースを空き容量を増やす以外の方法はたくさんありませんが、上記のヒントのいくつかは、それまでの呼吸ルームを提供してくれることでしょう。お楽しみください!