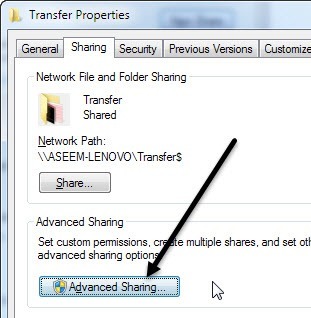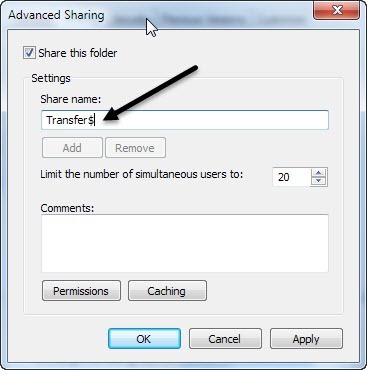ネットワーク上に複数のコンピュータがあり、それらの間でフォルダを共有する場合は、隠されたWindows共有を作成して、余分なセキュリティを追加できます。このガイドはかなり基本的なもので、ワークグループまたはドメインのWindows環境にいることを前提としています。隠し共有は、フォルダを共有したいが、共有名を指定した人がアクセスしたい場合に便利です。
もちろん、隠し共有は誰かがアクセスできないことを保証しません彼らが十分に頑張ったら、フォルダに。これは、他のネットワークセキュリティポリシーと一緒に追加のセキュリティ手順として使用することをお勧めします。あなたが企業ネットワーク内のようなWindowsドメインにいる場合、その時間の99%を見つけるでしょう、あなたのローカルハードドライブは共有されています。これらは、IT用語では管理共有と呼ばれます。基本的には、管理者がネットワーク上の任意のコンピュータに接続してすべてのローカルファイルにアクセスできるように設定されています。
管理者の共有もすべて非表示になっています。彼らを見て。ローカルドライブが共有されているかどうかは、[マイコンピュータ]、ローカルのCドライブ(または使用している文字)を右クリックして[プロパティ]を選択して確認できます。 [共有]タブをクリックすると、[このフォルダを共有]が選択され、共有名はC $です。 >
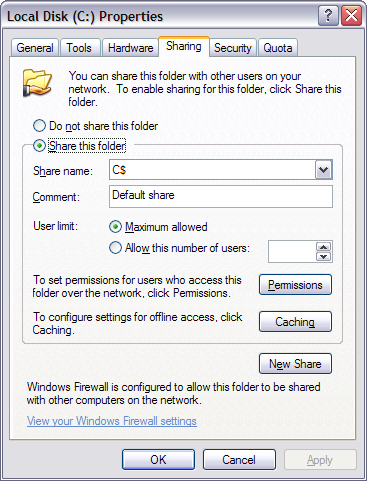
共有名の後の$記号は、ネットワーク上のフォルダを非表示にします。ここからわかるように、私は企業ドメイン上にいるので、私のCハードドライブ全体が共有されています。これは、管理者がいつでもすべてのファイルにアクセスできることを覚えておいてください。
もちろん、ホームネットワークやオフィスでもフォルダを共有するには、上記と同じ手順に従ってください。既定では、[このフォルダを共有する]をクリックすると、共有名にフォルダ名が入力されます。 Windows 7とWindows 8では、[高度な共有]ボタンをクリックしてすべての共有オプションを取得します。
スペース名を付けずに共有名の直後に$を追加します。この隠し共有は、Windows 7とWindows 8で初めてフォルダを共有するときにしか作成できないことに注意する必要があります。何らかの理由で、フォルダを共有したら共有名を変更することはできません。また、共有を追加して共有できるようにしたい場合は、フォルダ内のファイルを削除するには、[権限]ボタンをクリックし、変更またはフルコントロール変更は、人がファイルを追加したり、ファイルを削除したりできるため、通常、
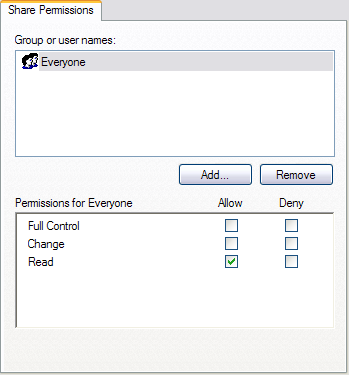
Windowsの隠し共有フォルダにアクセスするには、Windowsエクスプローラ(マイコンピュータ)にアクセスして、フォルダへの完全なUNCパス。それが意味をなさないのであれば、UNCパスは単にアクセスするコンピュータ名とフォルダ名です。したがって、Comp1という名前のコンピュータでMyFilesという名前のフォルダをMyFiles $という名前で共有した場合は、[My Computer]アドレスバーに
すべてが正しく設定されていれば、フォルダの内容は問題なくポップアップするはずです。エクスプローラ経由でネットワークを参照してそのコンピュータをクリックすると、その共有フォルダは非表示になっているためリストに表示されません。
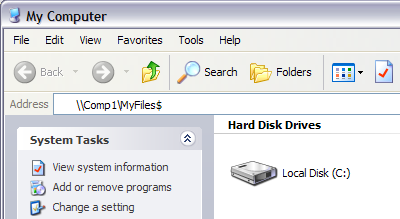
これだけです。あなたは今、隠されているネットワーク上のフォルダを共有しました!これを設定する際に質問や問題がある場合は、コメントを投稿してください。お手伝いをします。お楽しみください!