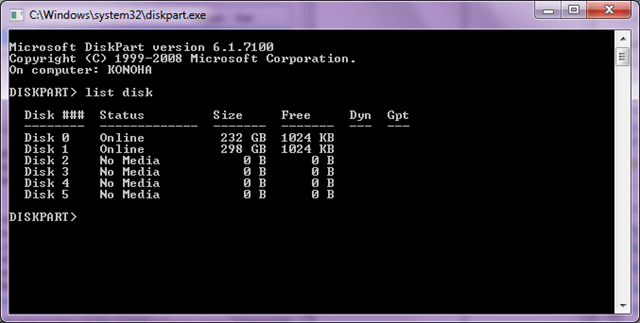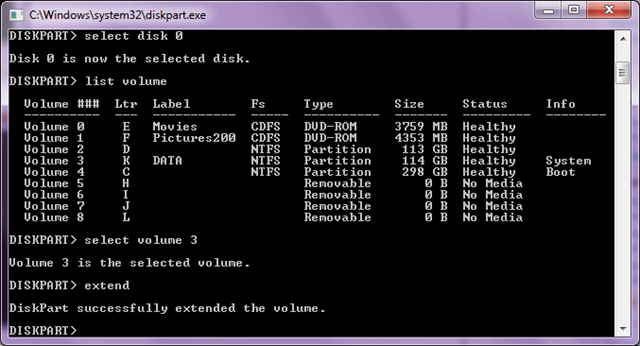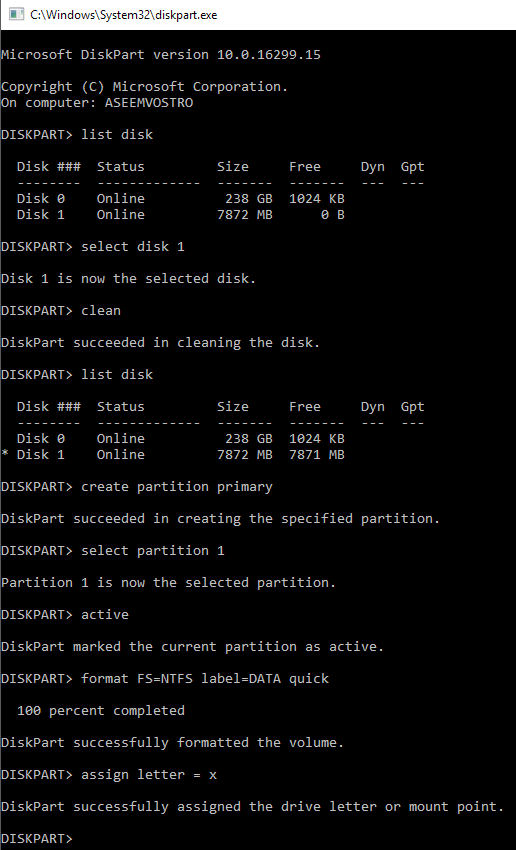DiskPartは本質的にディスク管理ツールと同等のコマンドラインであり、特定の状況(Windowsが起動しない場合など)で役に立ちます。 Diskpartは強力なツールであり、ディスク管理ツールとは異なり、パーティションやボリュームを明示的に制御できます。
管理者モードでDiskPartを実行する必要があります。これを行う1つの方法は、[スタート]メニューを開き、[検索]ボックスにdiskpartと入力し、検索結果にdiskpart.exeが表示されたら右クリックして[管理者として実行DiskPartを使ってボリュームを拡張する
実行したら、helpと入力します。
>いつでもコマンドの一覧を見ることができます。まず、DiskPartを使ってボリュームを拡張する方法を説明します。
1。 DISKPART>プロンプトで、ディスクの一覧表示と入力して、コンピュータのすべてのドライブを表示します。
上記の結果は、2つの物理ディスクがインストールされていることを示しています。
2。ドライブが1つしかない場合は、select nのように、使用するドライブをDiskPartに指示する必要があります。nは変更するディスクの番号を表します。
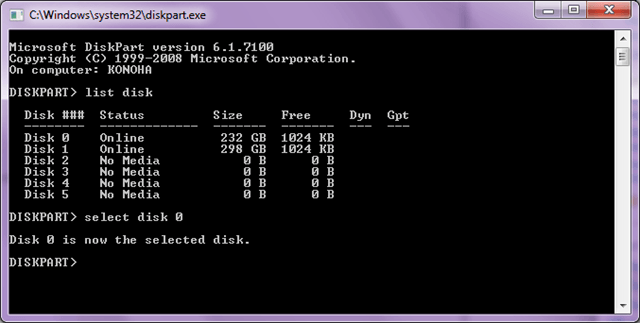
3。次に、DISKPART> リストボリュームと入力すると、選択したディスク上のすべてのボリュームが表示されます。同様に、各ボリュームには0(ゼロ)から始まるボリューム番号があります。
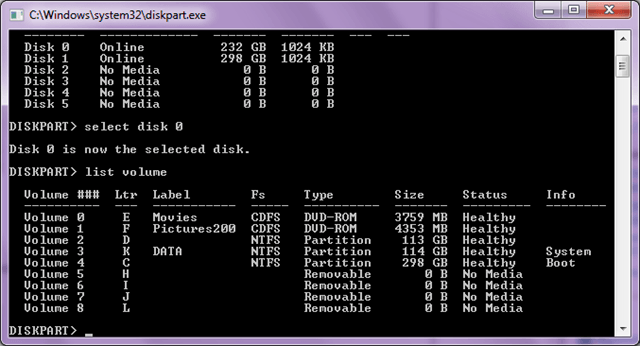
4。ドライブ上のボリューム数にかかわらず、次のように使用するDiskPartを指定する必要があります。ボリューム3を選択
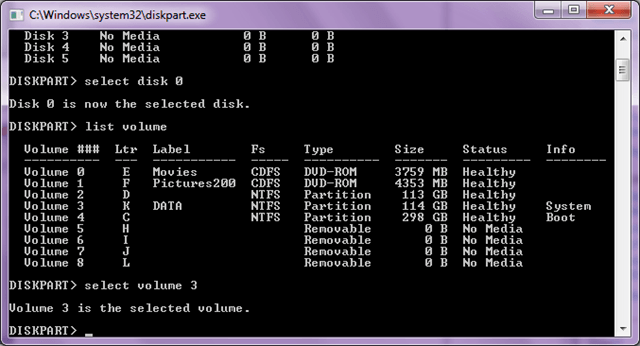
5。展開するパーティションを選択したら、次のコマンドを実行して拡張してボリュームを拡張します。 extendコマンドはオプションをとらず、警告メッセージも確認も表示しません。 Enterキーを押すとすぐに処理が開始され、数秒で完了します。 extendコマンドを実行すると、現在のフォーカスが合っていないボリュームが連続した未割り当て領域に拡張されます。
USBドライブをクリーニングしてフォーマットする
DiskPartのもう1つの便利な使い方は、破損しているかどうかを確認して、USBドライブをフォーマットしてフォーマットすることです適切に動作します。 WindowsでFormatユーティリティを使用しようとしたが動作していない場合は、DiskPartを使用して問題を解決することができます。
ここでUSBドライブをクリーニングし、新しいパーティションを作成し、
また、diskpartコマンドを使用するいくつかの記事を書きました
DiskPartは、管理者や技術者のための優れたコマンドラインユーティリティです。この強力なツールを使用して、ドライブとボリュームのフォーマット、サイズ変更、拡張、および管理を行うことができます。お楽しみください!