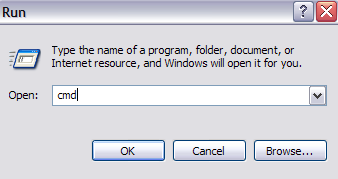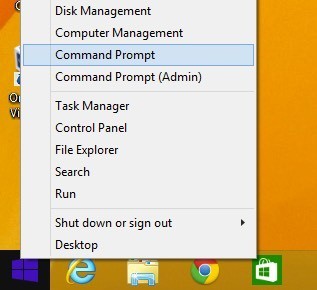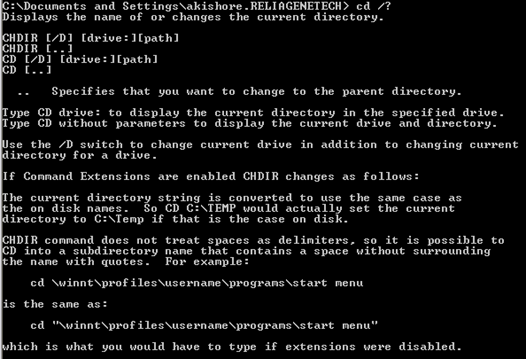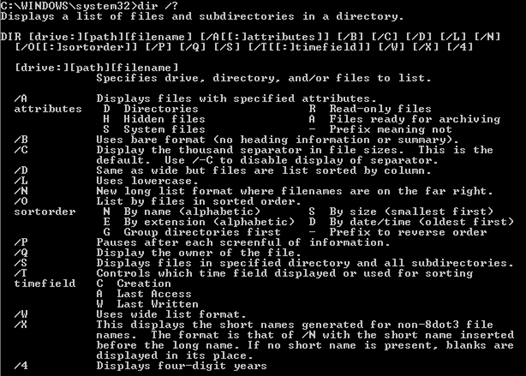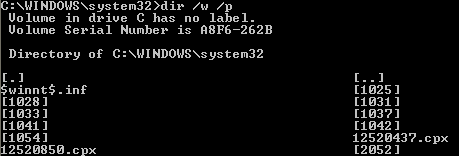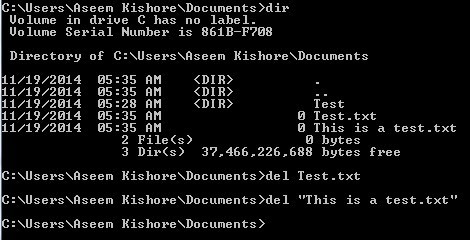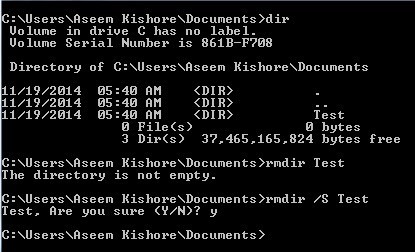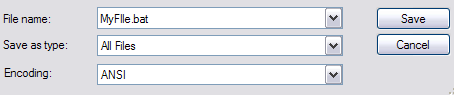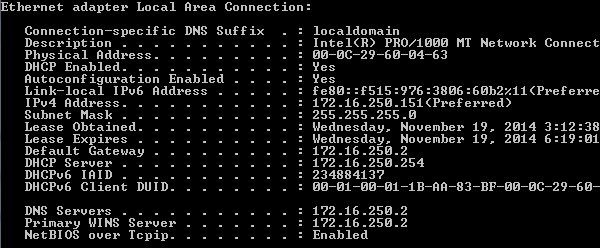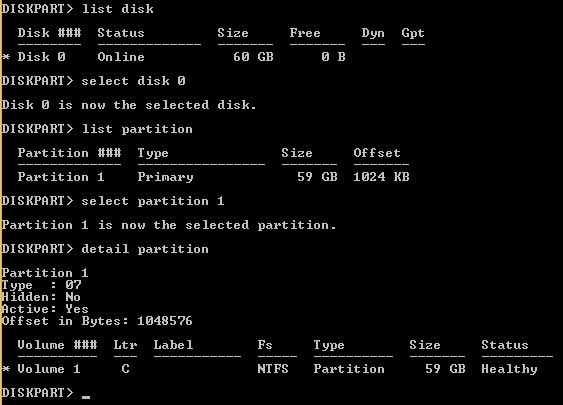今日は、クライアントコンピュータをセーフモードで起動し、コマンドプロンプトでウイルスを削除する必要がありました。なぜなら、Windowsがロードされるたびにファイルがロックされ、削除不能になるからです。あなたの人生でコマンドプロンプトを使用しなければならない理由はいくつかあります(めったにありません)ので、あなたの周りをナビゲートする方法を知っておいてよかったです!
Windowsでコマンドプロンプトを使用すると、最も頻繁に実行されるいくつかの基本コマンドを実行します。誰もが同じページにいるので、開始に移動して[実行]をクリックし、CMDと入力してコマンドプロンプトにアクセスできます。 Windows 7では、[スタート]をクリックしてcmdと入力します。 Windows 8では、[スタート]ボタンを右クリックし、[コマンドプロンプト]
C:\ Documents and Settings \ユーザー名のユーザープロフィールへのパスの最後にカーソルを置いた大きな黒いウィンドウが表示されます>またはC:\ Users \ユーザー名]をクリックします。だから今何をすべきか!?さて、私はすべてを説明することができないので、HELPを入力してEnterを押すと、MS DOS自体で提供されるヘルプガイドのいくつかを使い終わらせたいと思うでしょう。
これを行うと、MS DOSで使用できるすべてのコマンドのリストとその簡単な説明が表示されます。コマンド名の後ろに/?と入力することで、パラメータと各コマンドの使用方法の詳細を知ることができます。たとえば、CD / ?,を入力すると、CDコマンドの使い方に関する簡単なチュートリアルが表示されます。
上記からわかるように、MS DOSコマンドCDはカレントディレクトリの名前を表示したり、カレントディレクトリを変更したりします。したがって、既定のユーザープロファイルディレクトリからWindows System32ディレクトリに変更してウイルスファイルを削除する場合は、次のように入力してそのディレクトリに移動します。
cd c:\ window
現在、プロンプトのディレクトリは次のように変更されます。あなたがそのディレクトリにいることを確認するには、まずすべてのファイルとディレクトリを表示したいので、DIRコマンドを入力してEnterを押します。そのディレクトリにあるすべてのファイルとフォルダの一覧が表示されます。
ご覧のとおり、DIR /?を入力すると、 DIR / Pと入力すると、リストをゆっくりとブラウズできるページ区切り形式で表示できます。または、DIR / Wと入力すると、1つの列ではなく幅の広い形式でリストを取得できます。 DOSに関する素晴らしい点は、コマンドごとにいくつかのパラメータを含めることができるので、DIR / P / Wを入力して、ページごとにワイドフォーマットで表示できることです。
これでファイルとフォルダのリストが作成されましたので、引き続きウイルスの例を削除してみましょう。ファイルを削除する場合は、DELコマンドを使用します。
ファイルを削除するには、DEL /?DEL filenameと入力するだけでファイルが削除されます。この方法でこのコマンドを使用すると、ファイルを削除する前に確認を求めるメッセージは表示されませんので、正しいファイル名を入力してください。また、拡張子を含むファイル名を入力する必要がありますので、そのファイルを削除するにはDEL Test.txtとなります。また、名前にスペースを含むファイルを削除する必要がある場合は、DEL "これはtest.txt"のような引用符を使用する必要があります。
フォルダを作成または削除する必要がある場合は、MKDIRおよびRMDIRコマンドを使用します。空でないディレクトリを削除しようとすると、エラーメッセージが表示されることに注意してください。ただし、ディレクトリとその中のすべてを削除したい場合は、RMDIR / Sフォルダ名コマンドを使用できます。
コピー・ファイル、テキスト・ファイルの印刷、ファイルのパーミッションの変更など、あらゆる種類の処理を行うために使用できる他のコマンドがたくさんあります.WindowsでGUIインターフェースを使用すると、
まず、Windowsに何か悪いことが起きたときに、何もロードされないので、コマンドプロンプトに固執していることは決してわかりません。また、コマンドプロンプトで入力したコマンドは、上で示したように、.BAT拡張子のファイルに保存し、ファイルをクリックするだけでいつでも実行できます。また、Windowsのスケジュール済みタスクコントロールパネルアプレットしたがって、あるフォルダから別のフォルダにファイルをコピーするなど、コンピュータ上で簡単にいくつかの簡単な操作を実行できるようにするには、コマンドをメモ帳に入力して、代わりに.BAT拡張子でファイルを保存してください。
のテキストファイルとして。基本的には、[ファイルタイプ]オプションに[すべてのファイル]を選択し、引用符を含む「MyFile.bat」のような名前を入力する必要があります。IPCONFIG
IPCONFIGコマンドは、ネットワークカードやIPアドレスに関する情報を提供します。 IPアドレスを更新します。私のお気に入りはipconfig / allです。これはコンピュータの各ネットワークアダプタに関する詳細な情報を提供します。この情報を使用して、ルータのIPアドレス(デフォルトゲートウェイ)と、DHCPサーバからIPアドレスを取得しているかどうかを調べることができます。
DISKPART
また、ハードドライブに問題が発生した場合、このコマンドは非常に便利であることがわかります。 DISKPARTを使用すると、コンピュータにインストールされているハードディスクを管理できます。パーティションをアクティブなパーティションに設定したり、パーティションにドライブ文字を割り当てたり、ディスクを縮小したり、ディスクをオフラインまたはオンラインにするなどの作業を行うことができます。
システムファイルチェッカーは、保護されているすべてのシステムファイルをスキャンし、不正なバージョンを正しいファイルバージョンに置き換えるため、本当に便利です。SFC
Windowsの特定のシステムファイルが破損し、システムファイルチェッカーで簡単に修復されることが多くなることがあります。 sfc / scannowを実行するだけでスキャンが実行され、問題が修正されます。あなたが使用しなければならないかもしれない非常に便利なコマンドのいくつかを以下に示します:
コピー - ファイルシステムの完全性を確認するために、ハードディスクまたはフロッピーディスクを検証します。ある場所から別の場所へ。宛先のデフォルトはカレントディレクトリです。 fc - 2つのファイルまたはファイルのセットを比較し、それらの違いを表示します fdisk - ハードディスクパーティションテーブルを操作します。 形式 - ディスク上のすべてのファイルを削除し、MS-DOS用に再フォーマットします。 scandisk - CHKDSKユーティリティを置き換えるディスク診断ユーティリティ。これで、MS DOSコマンドプロンプトでの使い方とナビゲート方法が表示されるはずです。 !また、コマンドプロンプトで使用できるすべてのコマンド のリストを持つこのサイトをチェックアウトすることもできます。質問がある場合は、コメントを投稿してください!お楽しみください!