コンピューターは常に故障して死にます。それは人生の事実です。実際、私が現在これを書いているWindowsコンピューターは、うめきとフレアでこれを書いており、おそらくすぐに人生のための戦いをあきらめるでしょう。7年後、それは時間です。常に、ハードドライブ上のすべてをセカンダリポータブルハードドライブにバックアップします。最近の変更のためにAmazonで1TB以上のドライブを購入することができます。また、ある朝起きて夜中にコンピューターが曲がっているのを発見した場合、これは優れた保険です。
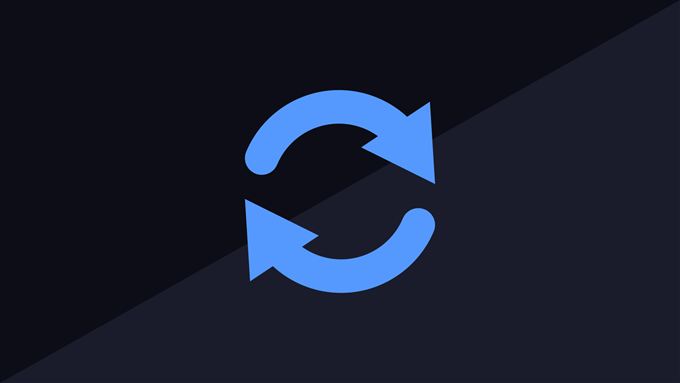
しかし、実際のバックアップを行うにはどのプログラムを使用する必要がありますか? Google検索で無数の可能性が明らかに ですが、私は常にソースに直行すると信じていました。つまり、Windows PCの場合、Microsoftプログラムを使用します。彼らは自分のオペレーティングシステムに最適なものを誰よりもよく知っています。
それを念頭に置いて、無料のSyncToy 2.1 を紹介します。さまざまなバージョンのWindowsを使用して、かなり長い間使用されてきました。しかし、それは(私の意見では)Windows PCをバックアップする最も簡単な方法です。他のポータブルドライブ、USBスティック、SDカードもバックアップできます。
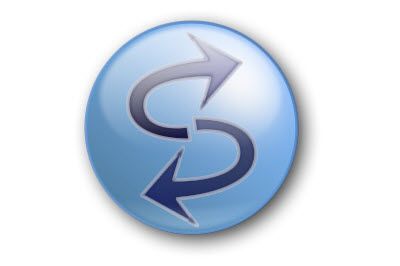
SyncToyを初めてセットアップする
SyncToyのマイナス面は、バックアップを自動化してスケジュールどおりに実行できないことです。代わりに、手動でボタンをクリックして開始する必要があります。しかし、正直に言うと、私はそのようにそれが好きです。必要に応じてacontrol freakと呼んでも、自動化だけでは十分ではありません。
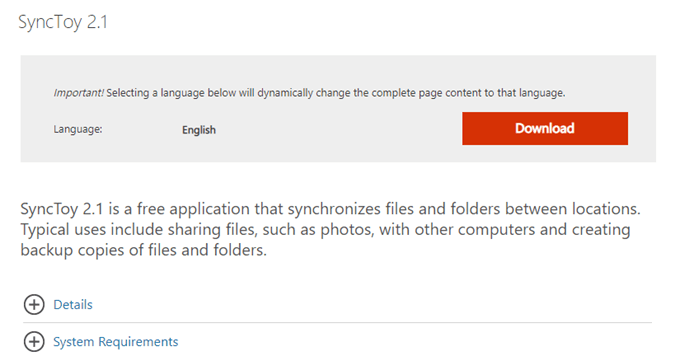
インストールは簡単です。 32ビットバージョンのWindows用と64ビットバージョンのWindows用の2つのバージョンがあります。 ダウンロードページから正しいものを選択してください を他のWindowsプログラムと同じようにインストールします。
<!-In_content_1 all:[300x250] / dfp:[640x360]->
フォルダーペアの作成
SyncToyを初めて開くときは、「フォルダーペア」と呼ばれるものを作成する必要があります。これは、バックアップしたいフォルダーとバックアップしたいフォルダーを指定する場所です。すでにSyncToyを使用しているため、フォルダーペアが既に設定されています。
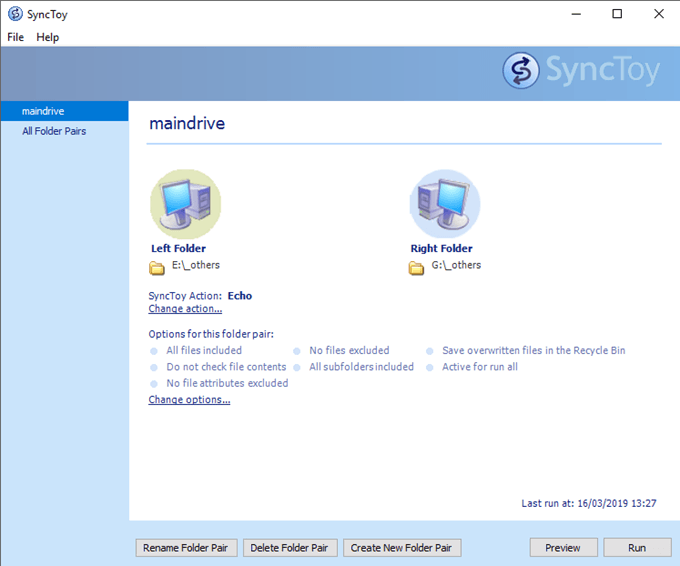
ただし、セットアップがなく、iTunes音楽ライブラリをコンピューターからバックアップドライブに同期したいとします。その方法を見てみましょう。
まず、ウィンドウの下部にある「Create New Folder Pair」をクリックします。これが表示されます。
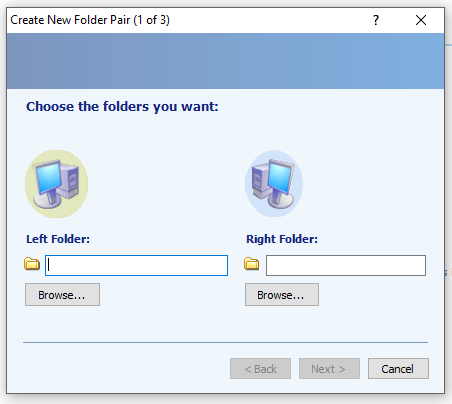
左側のフォルダーは同期するフォルダーで、右側のフォルダーは他のドライブのバックアップフォルダーです。
では、左側のフォルダーから始めましょう。 [参照…]ボタンをクリックして、同期するフォルダーに移動します。クリックしてハイライトし、「OK」をクリックします。
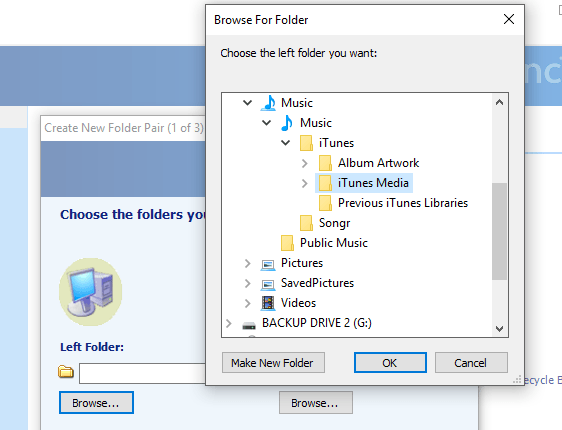
ここで、データを保存する適切なフォルダーで同じ操作を行います。必要に応じて、ここで新しいフォルダを作成できます。すべてを押し込むための「音楽」フォルダーを作成しました。
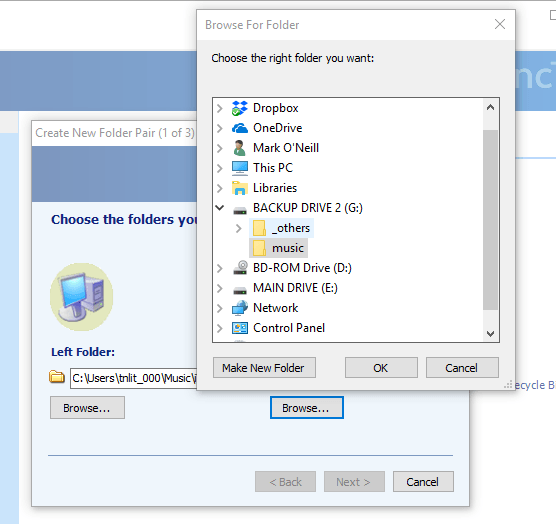
[OK]をクリックして、フォルダーの場所をSyncToyに保存します。 SyncToyのフォルダーペアのフォルダーが表示されます。
正しく表示されない場合は、もう一度「参照」をクリックし、正しく表示されるまでやり直してください。
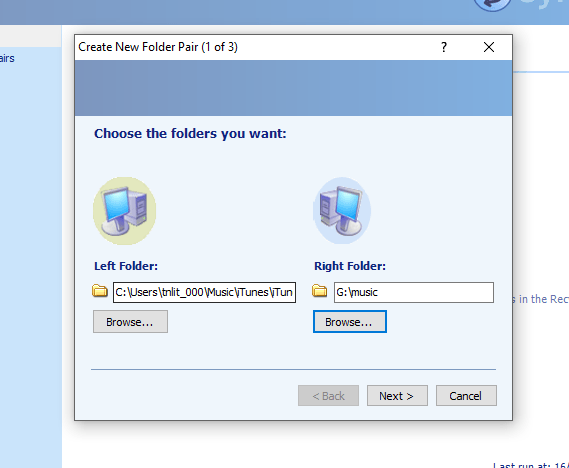
「Next」をクリックして、全体のプロセスの重要な部分。
どのように動作したいかに応じて、3つの同期オプションがあります。私は個人的に「エコー」を使用しますが、3つすべてを簡単に見てみましょう。そうすれば、あなた自身の考えを立てることができます。
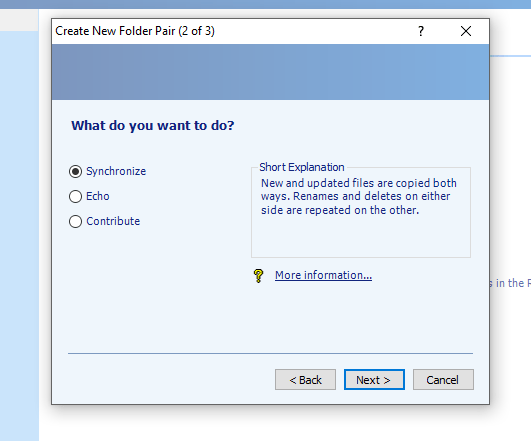
必要なのはハードドライブをバックアップするだけなので、前後に同期する必要はありません。 。バックアップドライブを削除する必要もありません。削除すると、混乱した混乱がすぐに発生します。一方、「エコー」は、メインドライブで行った変更でバックアップドライブを更新するだけです。ただし、変更する必要がある場合、誤って上書きされると貴重なデータが失われる可能性があるため、賢明に選択してください。
決定したら、「次」をクリックします。これにより、フォルダペアに名前を付ける画面が表示されます。バックアップを説明する名前を付けてください。この場合、「music」。
「完了」をクリックしてプロセスを完了します。
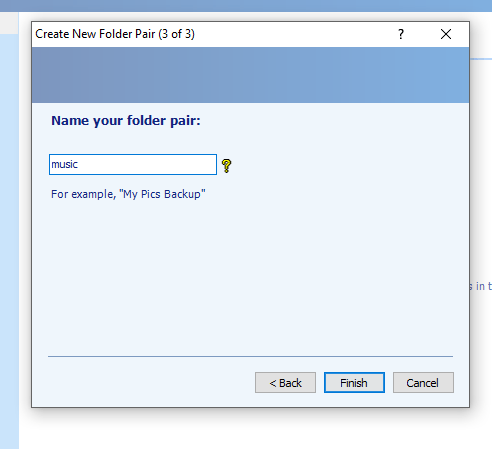
これは、完成したフォルダペアの外観です。
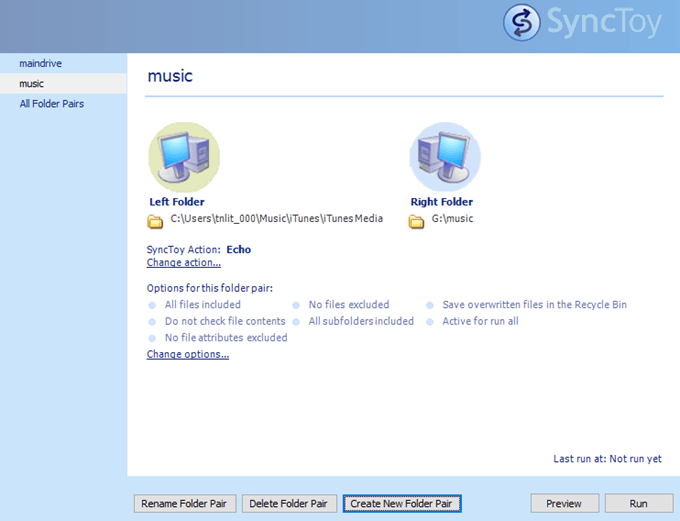
「Options」が下に表示されますが、これらのオプションに触れたことはありません。特定のファイルとサブフォルダーを除外し、ダンプされたファイルをごみ箱に入れるだけでなく、ファイルの内容を確認することもできます。
SyncToyの実行
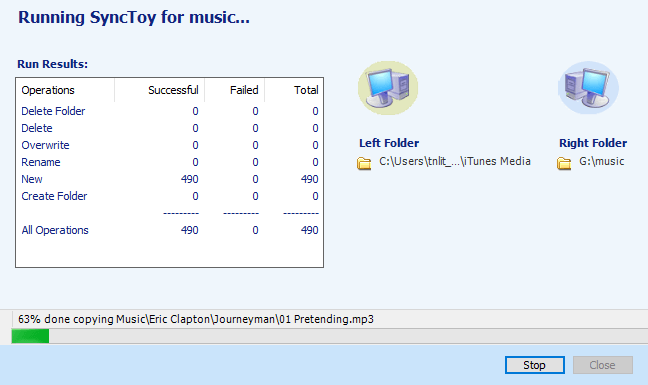
SyncToyの実行は、左側の列で目的のフォルダーペアを強調表示し、右下の[実行]をクリックする簡単なケースです。
SyncToyの機能をプレビューする場合は、最初に[プレビュー]ボタンをクリックすると、SyncToyがドライランを実行し、削除または変更される内容を表示します。
好きシンプルで使いやすいプログラム。SyncToyを使用してきた数年間、私を失望させることはありませんでしたし、うまくいかないことを願っています。