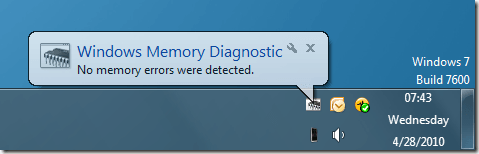失敗した、または失敗したメモリは、Windows Blue Screen of Death(BSOD)の最も一般的な原因の1つです。
Windowsにメモリエラーが発生した場合、オペレーティングシステムはMemory Diagnostic Toolを起動してコンピュータのメモリのエラーを体系的にテストしていることがあります。残念ながら、診断ツールはWindowsからは実行できません。
メモリ診断ツールを使用して手動テストを行うこともできます。これは、情報の書き込みや読み込みがほとんどないRAMの上位レジスタにメモリエラーがあると思われる場合に最適です。
メモリ診断ツールを手動で使用する
メモリにエラーがないかどうかテストするには、Windowsが自動的に診断ツールを使用するときと同じように、 開始をクリックし、メモリを入力してからWindowsメモリ診断をクリックして開始します。
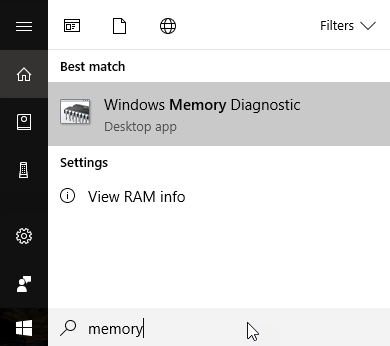 p>Windowsメモリ診断ウィンドウには2つのオプションしかありません。すぐにツールを起動することもできます。その場合は、すべてのプログラムを終了してWindows 7を再起動してテストを開始する準備をするか、次回Windowsを起動したときにテストが開始されるようにスケジュールすることができます。
p>Windowsメモリ診断ウィンドウには2つのオプションしかありません。すぐにツールを起動することもできます。その場合は、すべてのプログラムを終了してWindows 7を再起動してテストを開始する準備をするか、次回Windowsを起動したときにテストが開始されるようにスケジュールすることができます。
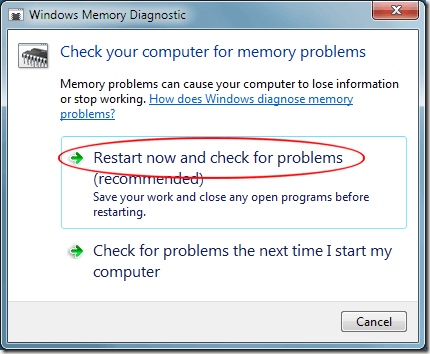
これをクリックするとすぐにメモリをテストしたいと思っているので、オプションを選択すると、Windowsは開いているプログラムをすべて終了するように警告し、シャットダウンプロセスを開始します。
標準メモリテストは、Windowsが2つのステップを実行して、Windowsの書き込みと読み取りを行います。あなたの記憶のあらゆる領域。発生したエラーは、Windowsの次回起動時に記録され、報告されます。
診断ツールは、テストに数分かかることがあると警告していますが、テストでは少し時間がかかることが示されていますそれよりも長い。 4GBのDDR2メモリで17分以上のメモリテストが完了しました。
Windowsにエラーが発生した場合、実際にテストが進行中のときにツールが停止しているように見えることがあります。
テストが完了すると、Windowsが再起動し、調査結果を報告します。すべてがうまくいってメモリエラーが見つからなかった場合は、結果に関する簡単なメッセージが表示されます。
Windowsメモリ診断ツールは、コンピュータのメモリエラーを確認するための簡単で自由な方法です。最も洗練された診断ツールではありませんが、あなたのRAMがあなたにBSODを体験させていると思われるなら、それは始めるのに最適な場所です。 より包括的なメモリテスト が必要な場合は、ウェブ上で利用可能ないくつかの選択肢を検討してください。お楽しみください!