Windowsのクイックアクセスは、Windowsマシン上で最も重要なファイルやフォルダーにすばやく簡単にアクセスできる方法です。これは非常に小さな機能ですが、Windowsjustがなければこれは同じではありません。

ウィンドウズは完璧ではありません。最も頻繁にアクセスするファイルとフォルダーを学習するため、WindowsExplorerで目立つメニューに表示したくないものがいくつかあるかもしれません。その場合、それを回避する方法があります。
この記事では、Windows 10クイックアクセスメニューをカスタマイズして、最大限に活用できるようにするいくつかの方法について説明しましょう。
クイックアクセスでファイル/フォルダーを有効または無効にする方法
Windows 10のクイックアクセスのカスタマイズオプションの1つは、最近使用したファイルやフォルダーの表示を無効にする機能です。これらの両方を無効にすると、ファイルまたはフォルダーをクイックアクセスに特に固定していない限り、クイックアクセスが使用できなくなります。そのことに留意してください。
そうするには、ファイルエクスプローラーオプションに移動しますControlPanelで。
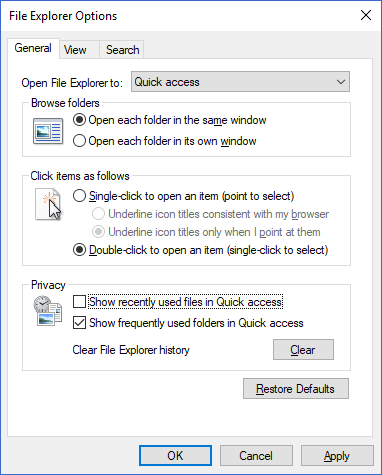
次のウィンドウが表示されます。下に向かって、最近のファイルやフォルダの表示と非表示を切り替えることができる2つのチェックボックスが表示されます。これは、Windows 10の最近のアイテムの機能を模倣するものではないことに注意してください。時間が経つにつれて繰り返し使用されているアイテムのみがクイックアクセスに表示されます。
<!-In_content_1 all:[300x250] / dfp:[640x360]->
FileExplorer履歴をクリアするオプションもあります。これにより、Quick Accessの状態がきれいになり、最新の関連アイテムが表示されるようになります。
Quick Accessで個別のファイル/フォルダーを除外する方法
特定の表示したくないファイルまたはフォルダがクイックアクセスに表示されますが、それは非常に単純なプロセスです。
ファイルまたはフォルダを右クリックして、[クイックアクセスから削除またはクイックアクセスから固定解除。
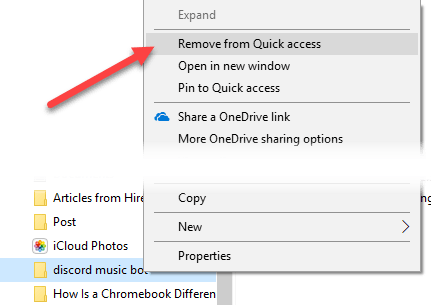
必要な場合ファイルやフォルダが再び表示されるようにするには、[ファイルエクスプローラオプション]の[クリア]ボタンを使用します(前のセクションを参照)。
クイックを削除する方法AccessEntirely
Quick Accessは自分には向かないと判断し、それを完全に削除したい場合、これは簡単なレジストリ編集によって可能です。ただし、変更を行う前に、Windowsレジストリをバックアップします を忘れないでください。
まず、Windowsキー+ Rを押して、実行プロンプトを表示します。フィールドに「regedit」と入力し、Enterを押します。
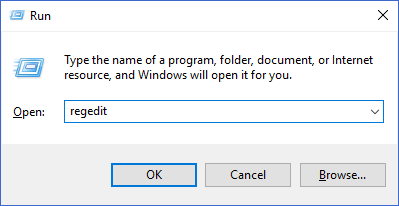
このウィンドウでは、フォルダツリーで左側で、次のレジストリキーに移動します。
HKEY_LOCAL_MACHINE\SOFTWARE\Microsoft\Windows\CurrentVersion\Explorer
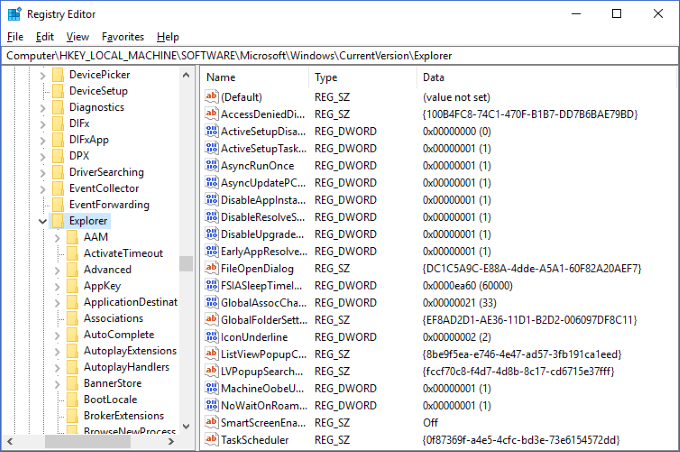
右側のペインの空の部分を右クリックし、新規からDWORD(32ビット)値を選択します>メニュー。
値の名前を「HubMode」に変更し、値を1に設定します。

Windowsエクスプローラーを起動すると、クイックアクセスが表示されるはずです。メニューが左側に表示されなくなりました。それでも表示される場合は、Windowsエクスプローラーまたはコンピューターを完全に再起動する必要があります。
これをいつでも元に戻したい場合は、作成した値を削除するだけです。
クイックアクセスは、Windows 10のファイルマネージャーの最も便利な機能の1つであり、これを制御することで、毎日のPCの生産性を大幅に向上させることができます。上記のヒントを使用して、クイックアクセスをニーズに合わせて作成する方法を学習してください。