インターネットサーフィンを楽しんでいると、「インターネットがありません。保護されています」というエラー メッセージが突然ポップアップ表示されます。これは奇妙で不可解なメッセージですが、明らかなのは、インターネット接続が機能しなくなったことです。
Web ページが開かず、何もダウンロードできません。どうしたの? Windows 10 または 11 PC で問題を解決するのは、思っているよりもはるかに簡単です。
「インターネットなしでも安全」とはどういう意味ですか?
インターネット接続の仕組みについてよく知らない場合、このエラー メッセージはやや混乱する可能性があります。しかし、よく考えてみると、それは当然のことです。
ご存知のとおり、お使いのコンピュータはインターネットに直接接続されていません。代わりに、ワイド エリア ネットワーク (WAN) に情報を渡すネットワーク ルーターなどのデバイスがあります。ただし、コンピュータは、ルーターが家庭内でサービスを提供する他のデバイスにもネットワーク接続されています。これは ローカルエリアネットワーク(LAN) として知られており、インターネット接続に問題が発生した場合でも、このネットワークは動作し続けます。
「インターネットなし、セキュリティ保護されています」ステータス メッセージは、Wi-Fi ルーターへの接続が正常で適切に暗号化されている (「セキュリティ保護されている」) にもかかわらず、データを受信していないことを意味します。この問題を解決するには、インターネット接続が切断された理由を特定する必要があります。
ネットワークの停止を確認する
このエラーが表示される最も一般的な理由は、ISP のインターネット接続がダウンしていることです。それはあなたのせいではなく、あなたには何も問題がないことを意味します。これを確認する最も簡単な方法は、同じルーター上の別のデバイスを介してインターネット接続があるかどうかを確認することです。
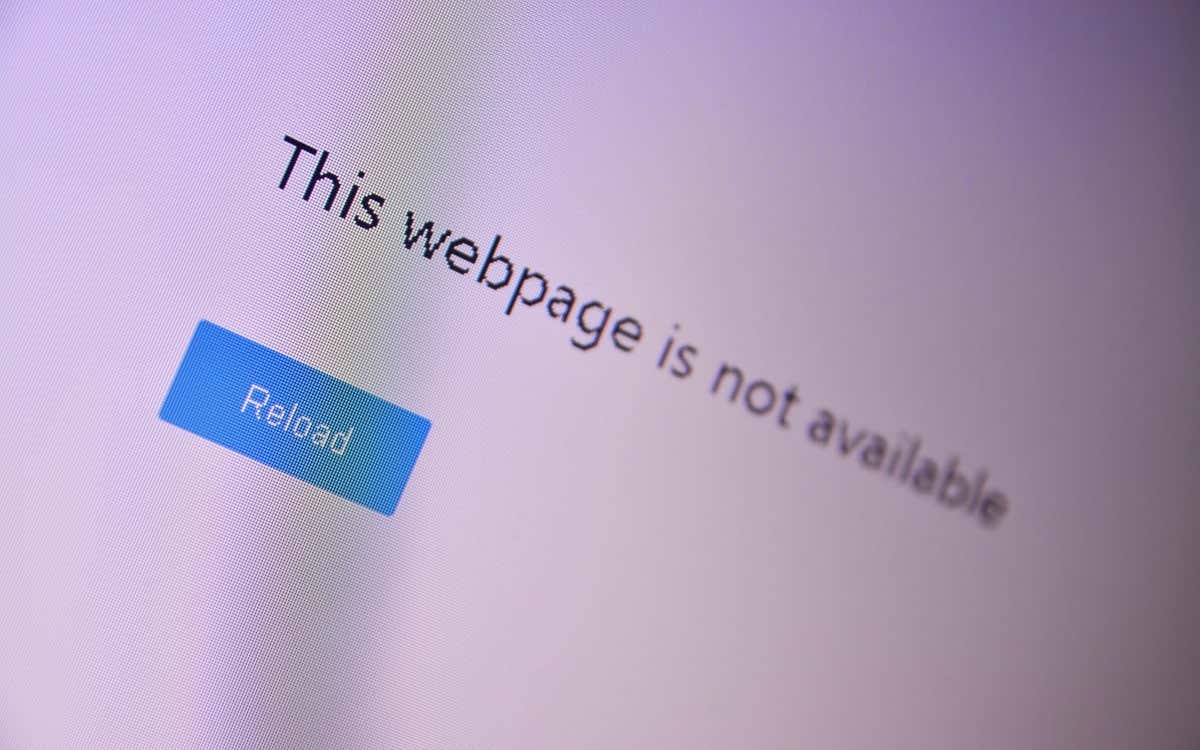
スマートフォンなどの別のデバイスからウェブにアクセスできるが、Windows PC からはアクセスできない場合は、問題はインターネット接続ではなくコンピュータにあることがわかります。
ISP 接続をリセットする
光ファイバーまたは DSL を使用している場合は、インターネット サービス プロバイダー (ISP) によって接続のリセットを要求できる場合があります。これを行う方法は ISP によって異なります。アプリ、サポート電子メール アドレス、または電話番号をお持ちの場合があります。どのチャネルを使用する場合でも、ISP に連絡することは、インターネット接続の停止に関する問題を解決するための良い第一歩です。.
接続ステータスを確認する
コンピュータ以外の他のデバイスがインターネットにアクセスできる場合は、コンピュータが正しいネットワークに接続されていることを確認してください。くだらない詳細ですが、修正を求める前に、適切な Wi-Fi ネットワークに接続していることを確認してください。
インターネット接続のない Wi-Fi ネットワークに誤って接続した可能性があります。 ゴープロ をオンのままにしたり、SIM カードのないモバイル ホットスポットがある可能性があります。
VPN 接続またはアプリを無効にする
仮想プライベート ネットワーク (VPN) は、インターネットをより安全かつプライベートにサーフィンするのに役立ちます。ただし、デバイスのインターネット接続が中断される場合があります。 PC 上でアクティブな VPN アプリがある場合は、それをオフにして、「インターネットなし、安全です」エラーが停止するかどうかを確認します。

VPN にバグがある場合や古い場合には、VPN が誤動作する可能性もあります。したがって、VPN アプリを更新して最新の状態に保つことをお勧めします。
ルーター (およびコンピューター) をリセットします
Windows コンピュータに触れる前に、ルーターの電源を切り、数分間コンセントから抜いたままにしてください。その後、Wi-Fi ルーターをコンセントに再接続し、電源を再度オンにします。この簡単なトリックにより、Windows システム トレイまたは通知領域の「インターネットなし、セキュリティで保護されています」接続エラーを解決できます。
この作業中に、コンピュータも再起動します。それは害にはなりませんし、これ以上の努力をせずに問題を解決できる可能性もあります。
コンピュータのネットワーク設定をリセットする
PC のインターネット設定を工場出荷時のデフォルトに復元することは、「インターネットなし、セキュリティで保護されています」エラーやその他のネットワーク関連の問題を解決するもう 1 つの方法です。
PC で Windows 11 が実行されている場合は、設定>ネットワークとインターネット>ネットワークの詳細設定>ネットワークのリセットに移動します。 [span] をクリックし、[今すぐリセット] を選択します。
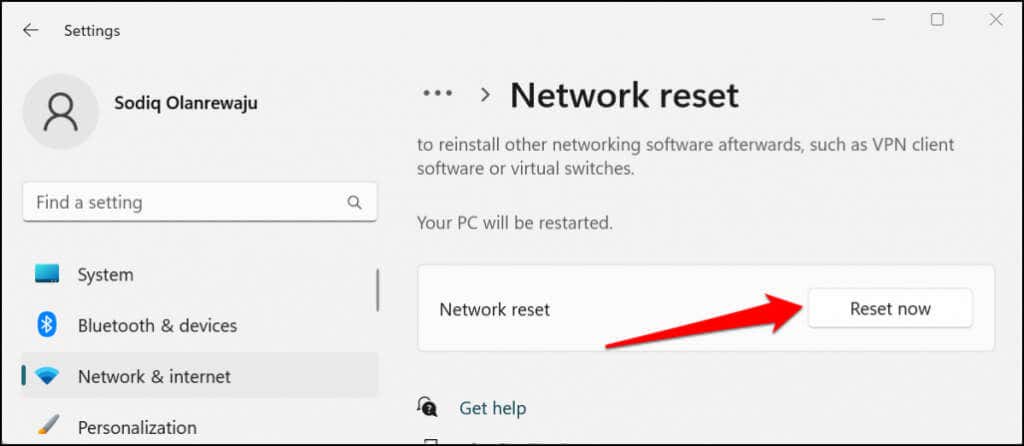
Windows 10 では、設定>ネットワークとインターネット>ステータス>ネットワークのリセットに移動し、今すぐリセット。
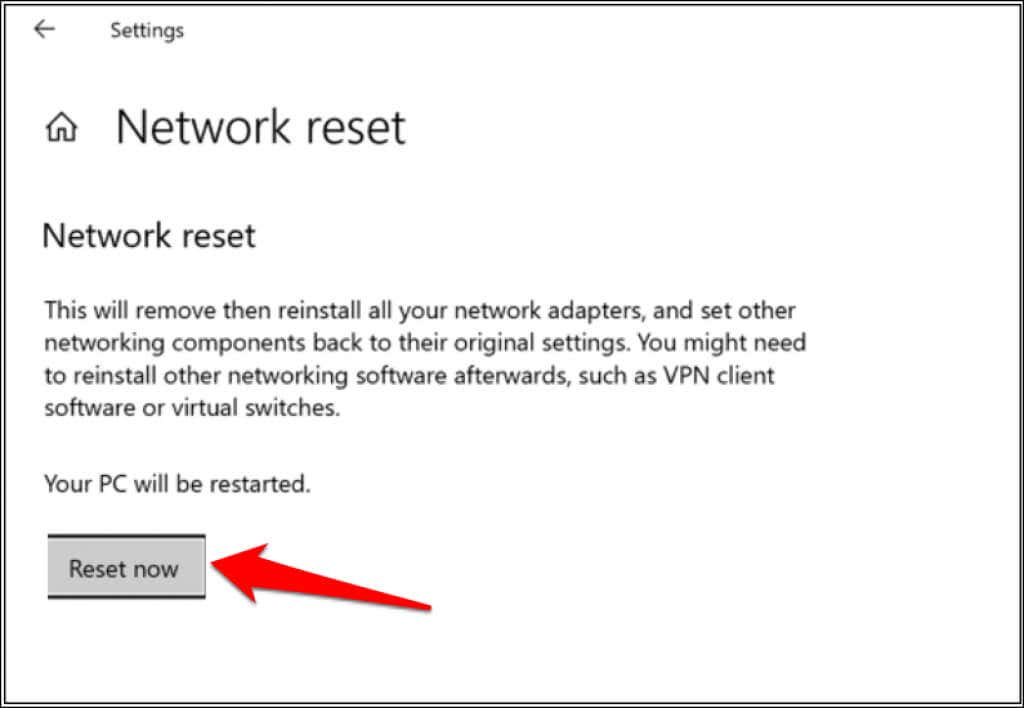
ネットワークのリセット操作の後、Windows はコンピュータを再起動します。 PC を Wi-Fi ネットワークに再接続し、インターネットにアクセスできるかどうかを確認します。.
Wi-Fi からイーサネットに切り替える
このエラーは Wi-Fi 接続に固有のものであるため、実際の Wi-Fi ハードウェアまたはソフトウェアに問題がある可能性があります。代わりに、イーサネット を介して Windows 10 または 11 コンピューターをルーターに接続してみてください。インターネット接続が機能し始めた場合は、Wi-Fi ハードウェア、ネットワーク ドライバー、またはコンピューターまたはルーター自体での Wi-Fi の設定方法に問題があることを示しています。
Windows ネットワーク トラブルシューティング ツールを実行する
Windows コンピュータに設定ミスがある場合、問題の原因を簡単に解明する 1 つの方法は、Windows のネットワーク トラブルシューティング ツールを使用することです。
Windows 11 では、設定>システム>トラブルシューティング>その他のトラブルシューティングに移動し、を選択します。 「インターネット接続」の横で実行します。

PC で Windows 10 が実行されている場合は、設定>ネットワークとインターネット>ステータス>ネットワーク設定の変更に移動します。 「span>」をクリックし、「ネットワークのトラブルシューティング」を選択します。 コントロールパネル を通じてネットワーク トラブルシューティング ツールを実行することもできます。
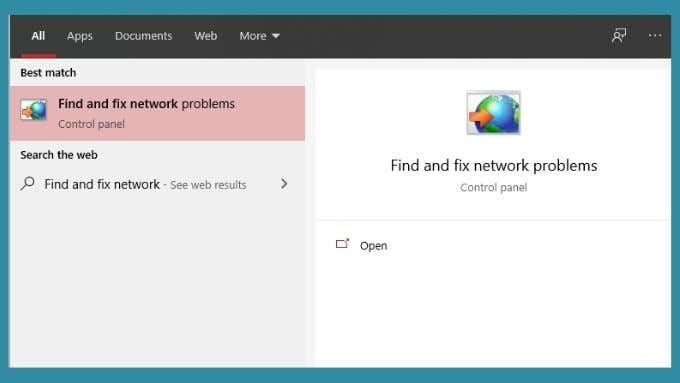
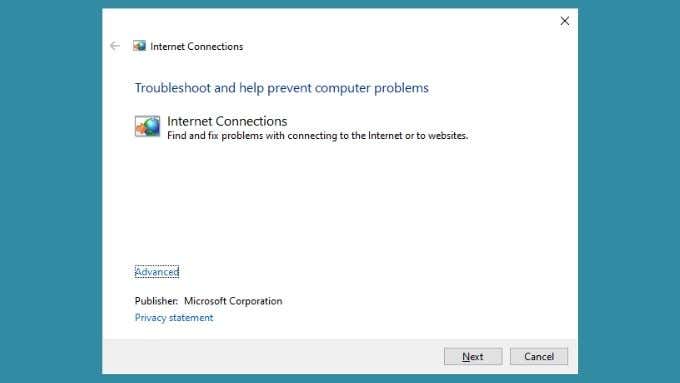
トラブルシューティング ツールは PC を診断するとレポートを表示します。可能であれば、問題が発見され修復されたことが通知されます。これでインターネット接続の問題が解決されることを願っています。あるいは、何が問題なのかは教えてくれるが、それを修正できない場合もあります。その情報を使用して、トラブルシューティングの取り組みをさらに進める必要があります。
ネットワーク設定を変更する
Microsoft は インターネットプロトコルバージョン6(IPv6) を無効にすることを推奨しませんが、無効にすることで Windows 10 および 11 の接続の問題を一時的に解決できる可能性があります。

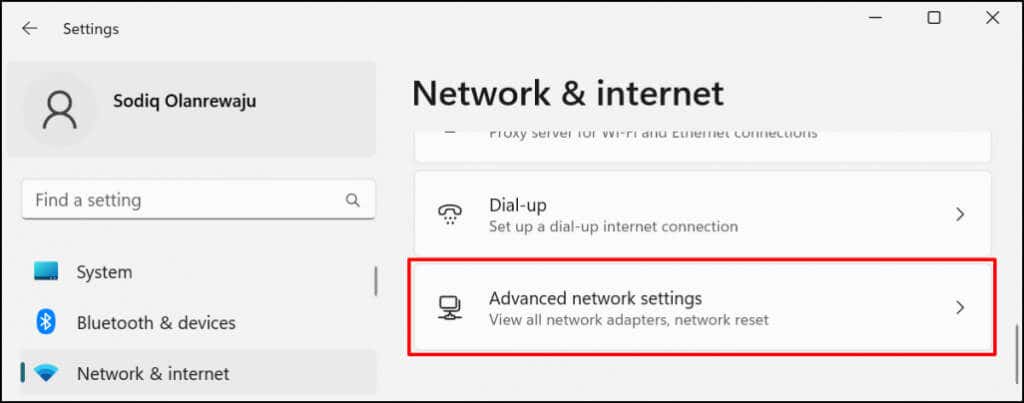
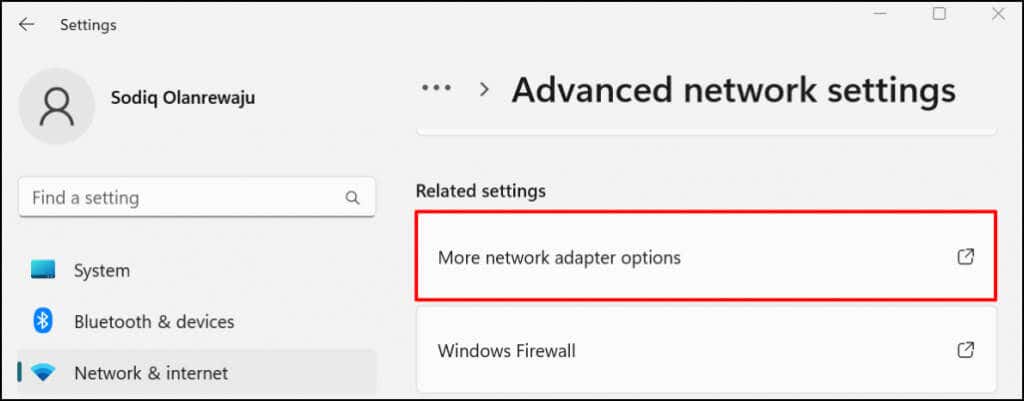
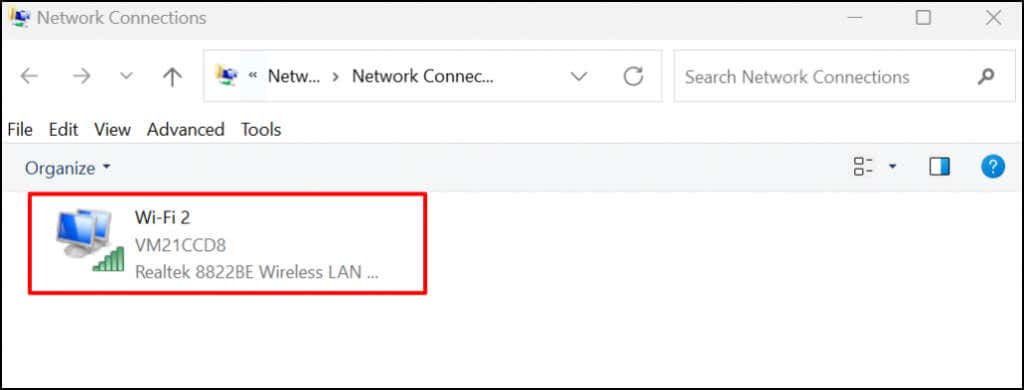
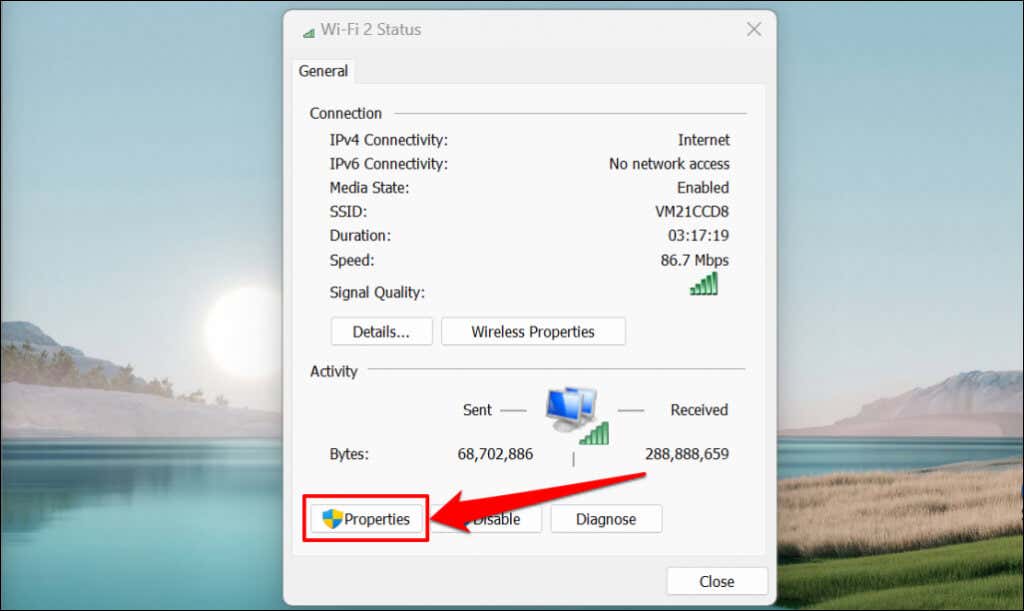

IPv6 を無効にしてもエラーが解決しない場合、または他の Windows コンポーネントが誤動作する場合は、IPv6 プロトコルを再度有効にします。
PC の IP 構成を更新し、DNS キャッシュをフラッシュします
このエラーは IP アドレスの問題が原因で発生することが多く、問題を解決する簡単な方法は、問題のコンピュータにルーターが割り当てた IP アドレスを解放させることです。その後、コンピュータはルーターに新しい IP アドレスを要求するだけです。これで競合が発生しないことが期待されます。
詳細な手順については、Windows での IP アドレスの更新または更新 のチュートリアルを参照してください。

Windows コマンド・プロンプト または パワーシェル で IPconfig ユーティリティを使用して PC の DNS キャッシュをフラッシュする必要もあります。 DNS キャッシュをフラッシュするには、次の手順を実行します。


「DNS リゾルバー キャッシュが正常にフラッシュされました」という成功メッセージが表示されたら、Windows Powershell を閉じます。これにより、IP 関連の問題が解決され、Wi-Fi ネットワークへのインターネット アクセスが復元されるはずです。
コンピュータを更新する
Windows のネットワーク関連のエラーは、古いバージョンのオペレーティング システムで発生します。コンピュータを長期間更新していない場合は、コンピュータで利用可能な最新の Windows バージョンをインストールしてください。
設定>Windows Update(Windows 10の場合は更新とセキュリティ)に移動し、更新プログラムの確認を選択します。 >または すべてインストール。.
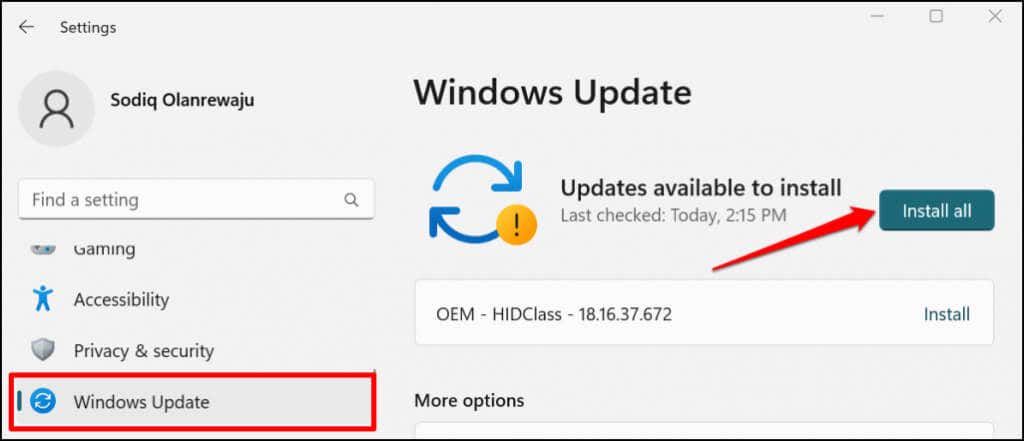
最後の Windows Update をロールバックする
興味深いことに、壊れた Windows アップデートによってもこのエラーが発生する可能性があります。これが単なるバグのあるアップデートの場合であるかどうかを判断することは不可能です。それでも、最新の Windows アップデートをロールバックして、違いが生じてエラーが修正されるかどうかを確認することに害はありません。
最後の Windows アップデートを元に戻すには、次の手順を実行します。


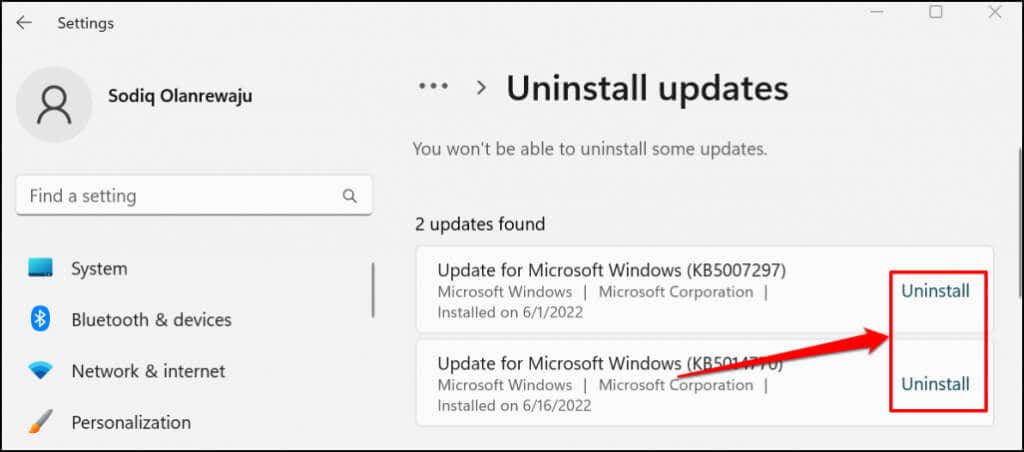
Windows 10 では、設定>更新とセキュリティ>回復>以前のバージョンの Windows 10 に戻るをクリックし、始めるを選択します。
前回の Windows アップデートが何らかのエラーに関連していた場合は、すべて再び動作するはずです。 Windows は更新された回復データを無期限に保持するわけではないことに注意してください。したがって、最後の更新から長い時間が経過している場合は、更新をロールバックできない可能性があります。ただし、アップデートが最近のものでない場合は、おそらく問題とは関係ありません。
ネットワーク ドライバーのロールバック
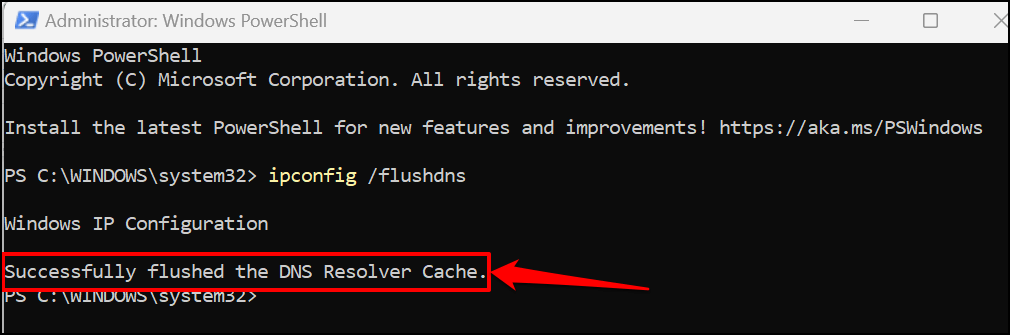
Windows はネットワーク ドライバーを更新することがありますが、これにより問題が発生する場合があります。 Wi-Fi またはイーサネット カードのドライバーを、正しく動作する安定したバージョンにロールバックできます。詳しい手順については、Windows でドライバーをロールバックする のチュートリアルを参照してください。
ネットワーク アダプター ドライバーを更新または再インストールします
ネットワーク アダプタにバグがあるか古い場合、コンピュータはインターネットに接続できない可能性があります。コンピュータのネットワーク アダプタを更新すると、「インターネットが保護されていません」エラーが解決される場合があります。
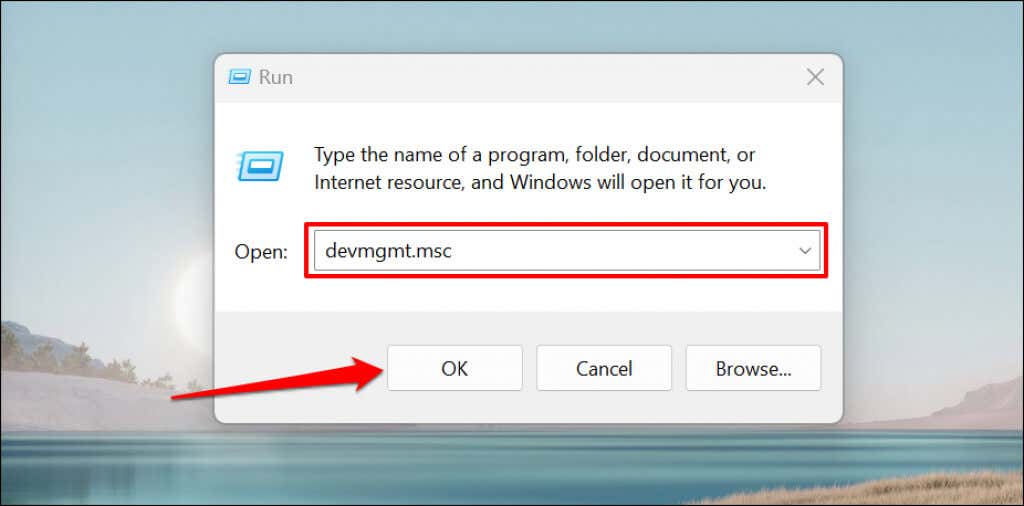
または、PC のタスクバーの Windows アイコンを右クリックし、ポップアップ メニューで デバイス マネージャーを選択します。
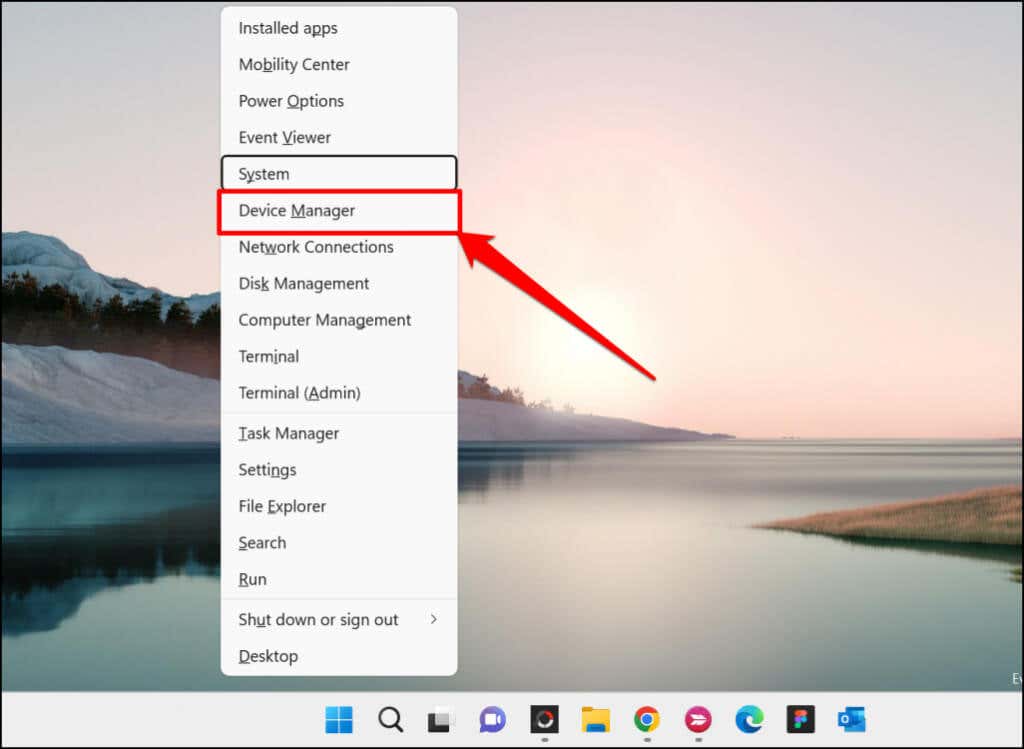
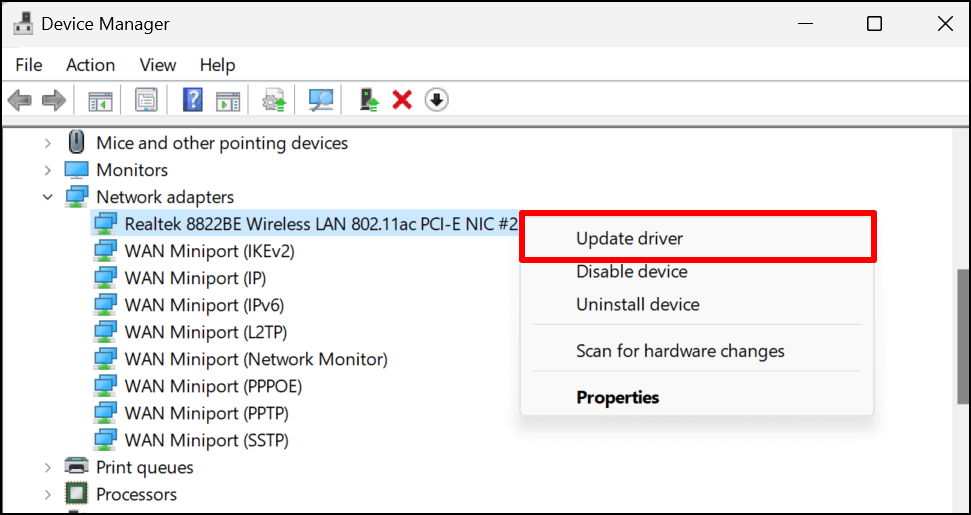
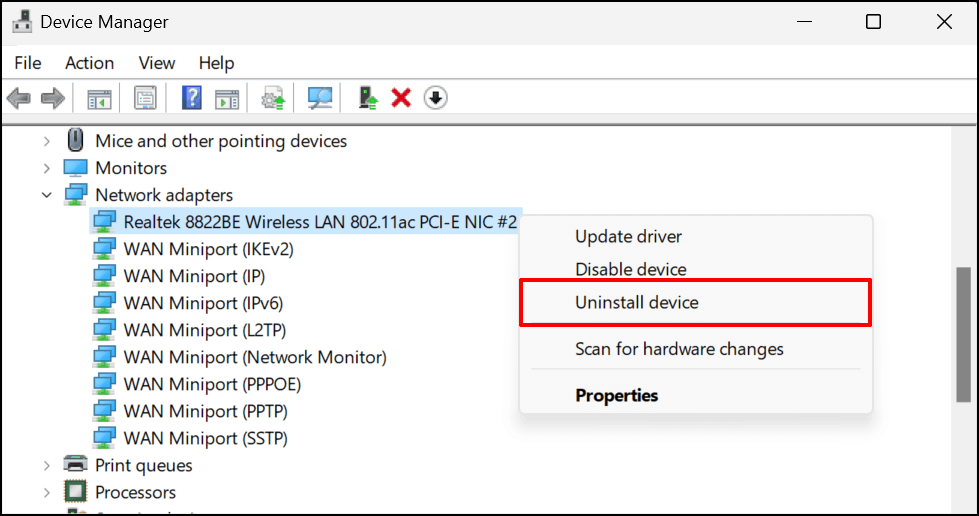
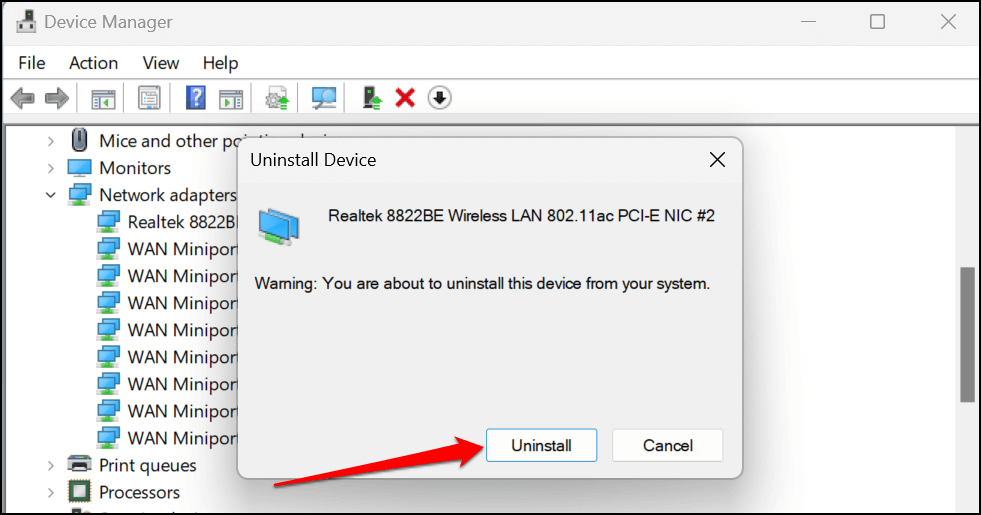
アンインストールが完了したら、コンピュータを再起動します。コンピュータが再起動すると、Windows はドライバを自動的に (再) インストールします。 PC を Wi-Fi ネットワークに接続し、ネットワーク ドライバーを再インストールすることで問題が解決したかどうかを確認します。
さらにサポートを受ける
上記の簡単なヒントを参考にすれば、すぐにインターネット接続が正常に動作するようになるでしょう。必要なヘルプが見つからない場合は、Windows でのインターネット接続障害のトラブルシューティング のチュートリアルを参照してください。
このチュートリアルでは、IP アドレスの競合などの複雑なネットワーク関連の問題の他の原因とトラブルシューティングの修正について説明します。
.