Windows 10コンピューターでソリッドステートドライブ(SSD) の起動時間が遅いことに気付いた場合、おそらくどこがおかしいのか疑問に思うでしょう。 SSDは、通常のハードドライブよりも起動が速く、動作速度が速いことで有名です。そのため、物事が遅くなり始めたら、何かを修正する必要があるかもしれません。
このガイドでは、起動時にSSDが遅くなる理由を修正。これらの問題により起動時間が修正され、場合によっては一般的なパフォーマンスも向上する可能性があります。

問題を特定するのは難しいため、簡単なものから最も複雑なものまで、簡単な順序でヒントを提供します。願わくば、SSDがすぐにフルスピードで稼働することを願っています。
フルSSDの速度が低下–スペースを解放してパフォーマンスを向上させます
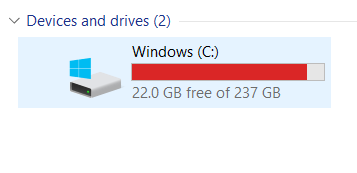
SSDのスペースが少ないほど、実行速度は遅くなります。しかし、あなたが思うほど悪くはありません。古いSSDテクノロジーにはこの問題があったので、2010年頃に話した古いSSDがない限り、これは問題になりません。
ただし、SSDの容量が90%以上の場合、パフォーマンスの問題が発生する場合があります。この時点でいくつかのスペースを空ける必要があります。
より小さなストレージ容量を使用している場合、SSDを維持するのは難しい場合があります。多くの場合、最善の解決策は、データの大部分をより大きな1TB HDD にオフロードすることです。これらは非常にコスト効率がよく、基本的なパフォーマンスのために適切な速度を提供しています。予備のハードドライブをすぐに使用できない場合は、その間にストレージ容量の10%をクリアするだけで十分です。
<!-In_content_1 all:[300x250] / dfp:[ 640x360]->
Windowsキーを押し、PCを入力して、このPCをクリックすると、ストレージ容量を確認できます。
>高性能モードへの変更-ラップトップ用
ここに簡単な修正方法があります。以下の手順に従って、高性能モードに変更します。
画面の右下にある[バッテリーオプション]を押します。
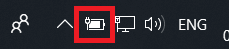
スライダーを右側の[最高のパフォーマンス]にドラッグします。
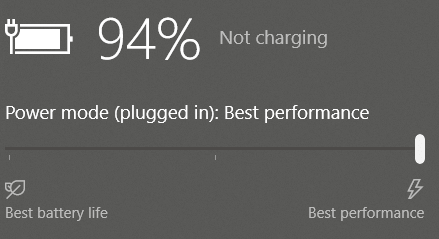
- 次に、Windowsの検索メニューでWindowsキーと入力し、電源とスリープを入力します。
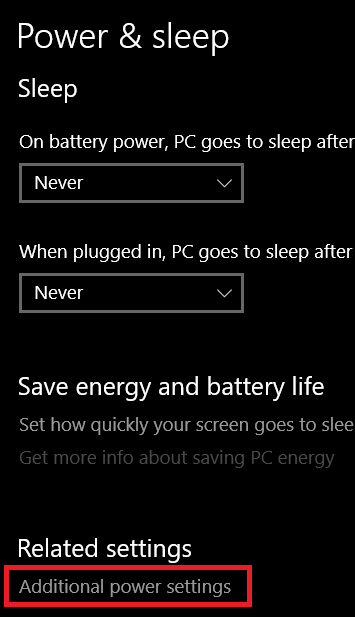
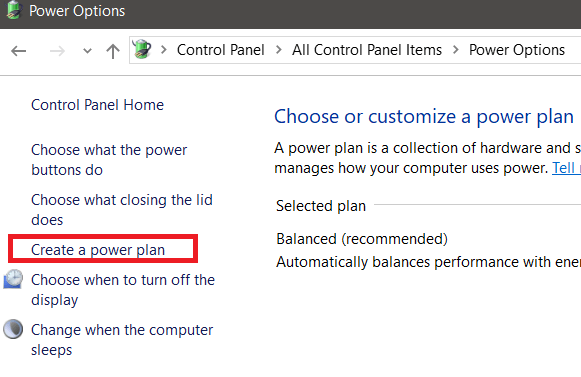
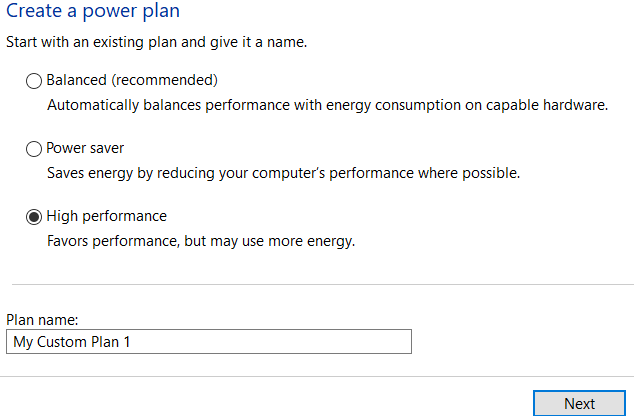
スタートアップアプリの削減
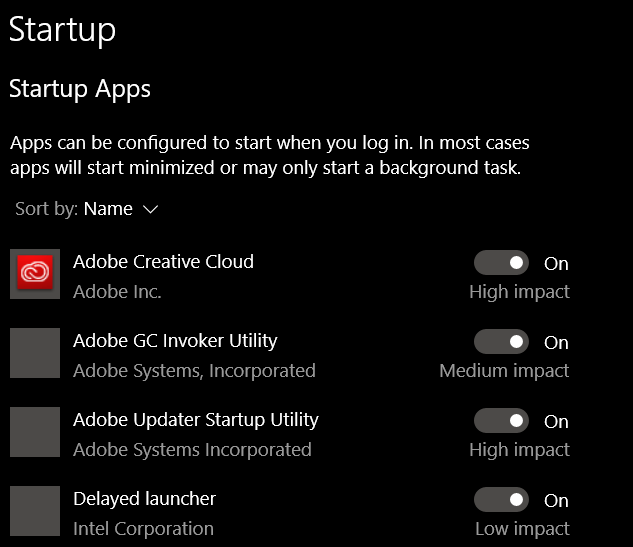
コンピューターの起動時に起動するアプリを減らすことで、PCの起動時間が改善されます。 SSDはデータをより速く読み書きできますが、数十の起動アプリによって起動時間が遅くなります。
最初の起動時に起動するアプリを減らすには、以下の手順に従ってください。
ウイルスのチェック
バックグラウンドで実行されているウイルスまたはマルウェアがある場合、使用されるシステムリソースが不必要に高くなる可能性があります。 。 ウイルススキャンを実行するか、このガイドに従って無料のツールを使用して、PC上の既存のマルウェアを完全に排除する に進みます。
超低電力状態を無効にする
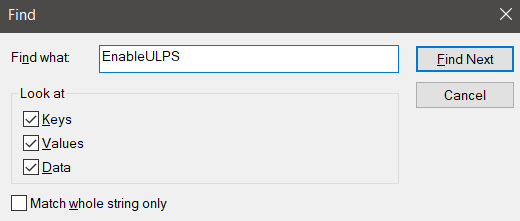
超低電力状態、または略してULPSは、省電力モードです。パフォーマンスと起動時間に影響を与えます。これは、CrossfireのAMDグラフィックカードの機能であり、起動時間が遅くなることがあります。
NVIDIAを使用している場合、またはAMDグラフィックスカードを1枚持っている場合、問題は発生しません。
以下で無効にする方法を説明します。慎重に手順に従ってください。
EnableULPSレジストリキー。表示されたら、EnableULPS値をダブルクリックして、1から0に変更します。
概要
Windows 10でのSSDの遅い起動時間を修正する方法については、通常、上記のようなソフトウェアの問題です。
ただし、場合によっては、ハードウェアの障害が原因である可能性があります。ハードウェアのエラーを監視するには、この無料のハードウェア診断ツールのリスト をご覧ください。