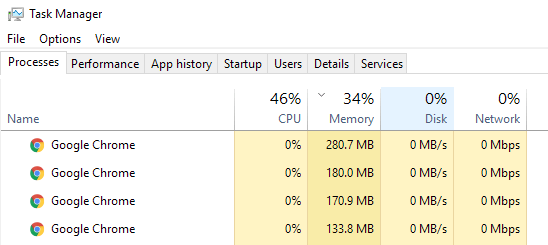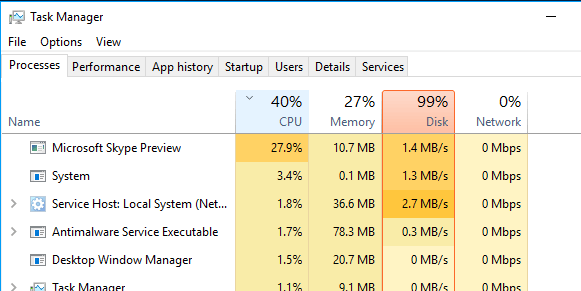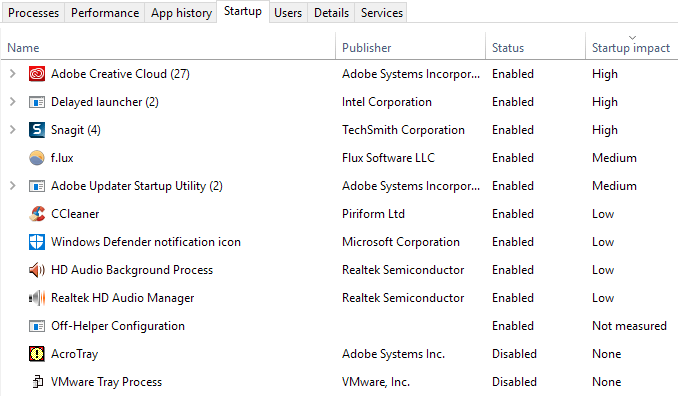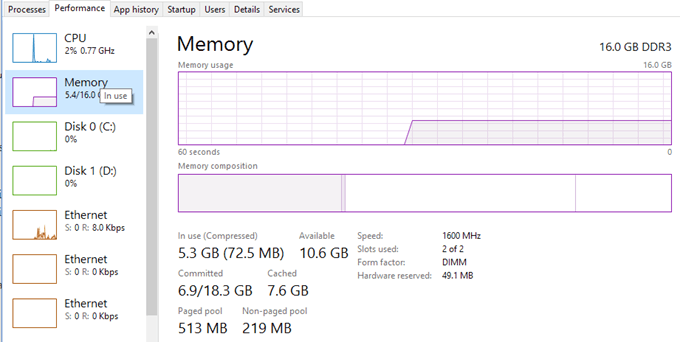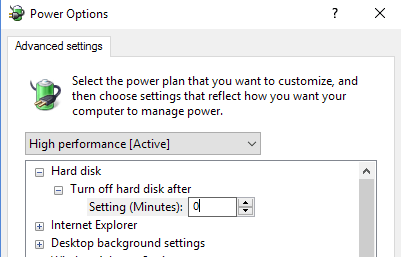最近私はts0について書きました。この記事では、ディスクの使用率が常に100%になっている、よくある一般的な問題のトラブルシューティングについて説明します。私はこの状態が特にラップトップコンピュータに当てはまることに気づいた。
通常、ディスクの使用率は数秒間または100%近くまで上昇するが、より合理的なもの(通常は10%未満)にまで下がります。
開始するには、Windows 10でタスクマネージャを開いてディスクの使用状況を確認してください開始ボタンを右クリックしてタスクマネージャーを選択するか、CTRL+ シフト+ ESC]をクリックします。小さなリストのアプリだけが表示されている場合は、下部にある詳細をクリックしてください。
プロセス]タブをクリックすると、CPU、メモリ、ディスク、およびネットワークの使用率の概要が表示されます。私の場合、コンピュータで何かしていない限り、ディスクの使用率は通常0前後です。悪いケースでは、ディスク使用率が100%またはそれに非常に近いところで、次のような表示になります。場合によっては、ディスク使用率が高いプロセスが1つだけ表示されることがありますが、スパイクの原因となっているプロセスが変わることがあります
次に、問題の原因を特定し、解決策を見つける方法について説明します。いくつかのケースでは、ソリューションは簡単で、他のものでは少し難解です。
これらのソリューションを試用しないでください
Web上では、後でもっと問題を引き起こす可能性があるので、私とうまくやっていく。
あなたのマシンにSSDがインストールされていて、ディスクの使用に問題がある場合は、ファームウェアに問題がある可能性が高いです。 SSDは高速で、ディスクに常時アクセスしているプログラムがない限り、実際には数秒以上100%にならないはずです。
 重要な 、Samsung 、キングストン などの主要ブランドのSSDファームウェアアップデートへのリンクがいくつかあります。
重要な 、Samsung 、キングストン などの主要ブランドのSSDファームウェアアップデートへのリンクがいくつかあります。
方法2 - クリーンブートを実行する
クリーンブートを一度も実行していない場合は、今のところはインテル 、OWC 学ぶ時間。クリーンブートは、基本的には、ドライバとスタートアッププログラムが最小のWindowsをロードします。クリーンブートは、Windows自体またはWindowsにインストールされたサードパーティのプログラムによって問題が発生しているかどうかを判断するのに役立ちます。
マイクロソフトではクリーンブートの実行方法 に関する素晴らしい記事を掲載しています。通常は他の多くの問題も修正されているので、試してみることをおすすめします。これは時間がかかりますが、努力するだけの価値があります。
クリーンブートですべてがうまくロードされていることがわかったら、起動プログラムを1つずつ徐々に有効にして、どのプログラムがそのプログラムを実行しているかを判断します。速度を落とす。アンインストールするか、無効にすることができます。まず始めに、サードパーティ製のアンチウイルス/マルウェア対策プログラムを無効にすることから始めます。これらのプログラムは常にディスクにアクセスする傾向があります。オンラインフォーラムでは、多くの人々がSkypeがディスク使用率の急上昇の原因であると不平を言う。
方法3 - メモリ(RAM)をアップグレードする
チェックしたいことは、マシンにインストールしたRAMの容量を確認することです。 Windows 10は古いデバイスで動作することができるので、古いデスクトップやラップトップに多くの人がそれをインストールするのを見たことがあります。これは問題ありませんが、マシンに4GB以上のRAMがあることを確認する必要があります。
タスクマネージャーを開き、[パフォーマンス]をクリックして、 {
ご覧のとおり、16GBのメモリと約6GBのメモリがあります。使用中です。つまり、コンピュータに4 GBのRAMが搭載されていると、すべてのメモリが使い果たされます。メモリに収まらないものはすべて、ハードディスクにページされます。したがって、基本的にWindowsは一時的なメモリデバイスとしてハードディスクを使用します。ディスクに書き込まなければならないデータがたくさんある場合、ディスク使用量が急増し、コンピュータの速度が遅くなります。このグラフの線が一番上にあることに気づいたら、コンピュータのRAMをアップグレードする必要があるかもしれないことを意味します。
方法4 - 高性能電源プランを使用する
一部のコンピュータでは、ハードドライブはスマートで、電源を切ったり、RPMを変更して電力を節約しようとします。 1つの例は、緑色/青色のWestern Digitalハードドライブです。
この問題を回避するには、次のようにします。 [電源オプション]に切り替え、高パフォーマンス電源プランを選択します。また、[プラン設定を変更]をクリックし、[後でハードディスクをオフにする]を展開して分を0に設定します。
これにより、ハードディスクの電源が切れたり、低電力状態になることがなくなり、ディスクの使用に問題が生じる可能性があります。方法5 - MSIモードを無効にする
この解決策はもっと不明瞭で、おそらく大部分の人に役立つものではありませんが、MicrosoftがWindows 10の問題であると具体的に述べているため、言及する価値があります。
この問題が発生した場合、Disk Usageは100%と表示されますが、列を並べ替えると、特に問題はありませんディスク使用率が高いプログラムまたはプロセスを選択します。あなたはマイクロソフトのKBの記事はこちら を読んで修正を試みることができます。
第三者のAVでWindows Defenderを無効にするサードパーティ製のアンチウイルスがある場合、Windows Defenderはデフォルトで無効にする必要があります。
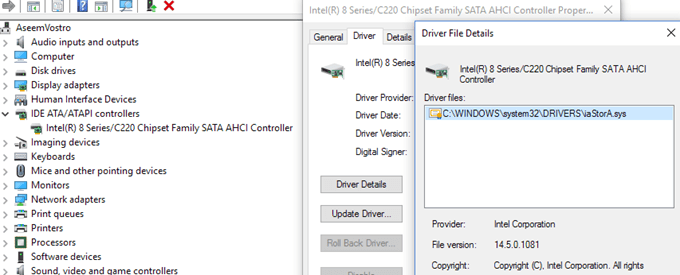 - あなたのシステムにインストールされているウイルス。しかし、場合によっては、これは起こらず、同時に2つのウイルス対策プログラムを実行すると、ディスクの過剰な使用やその他の問題が発生する可能性があります。
- あなたのシステムにインストールされているウイルス。しかし、場合によっては、これは起こらず、同時に2つのウイルス対策プログラムを実行すると、ディスクの過剰な使用やその他の問題が発生する可能性があります。
Windows Defenderが無効かどうかを確認するには、 [開始]、[設定]、[更新&セキュリティ、次にWindows Defenderを選択します。 リアルタイム保護とクラウドベースの保護がオフになっていることを確認してください。
17
方法7 - Windows通知を無効にする
これは、システムにサードパーティ製のウイルス対策ソフトウェアがインストールされている場合にのみ実行します。ソリューションはインターネット上で広く配布されていますが、実際に動作するかどうかはわかりません。私はそれがWindows 10の特定のバージョンではあると信じています。とにかく、それを無効にすることを傷つけるわけではありませんので、言及します。基本的に広告。 [設定]に移動し、[システム]、[通知と操作]をクリックします。
18
すべてのことに注目する価値はあります。
方法8 - ハード・ディスクのエラーをチェックする
上記の何も動作していなければ、あなたは正常に動作します。実際にハードドライブに問題がある可能性があります。
ハードドライブのエラーをチェックする あなたのハードドライブの状態を確認する方法はいくつかあります。 >
多くの場合、ドライブのエラーを修復することで問題が解決されました。それ以外の場合は、ドライブを交換する必要がありました。
上記の解決方法のいずれかがうまくいくことを願っています。最後の手段は、Windows 10のクリーンインストールを実行する です。マルウェアがシステムにインストールされたことがある人には問題が修正され、それを知らない可能性があります。ご不明な点がございましたら、お気軽にコメントしてください。お楽しみください!