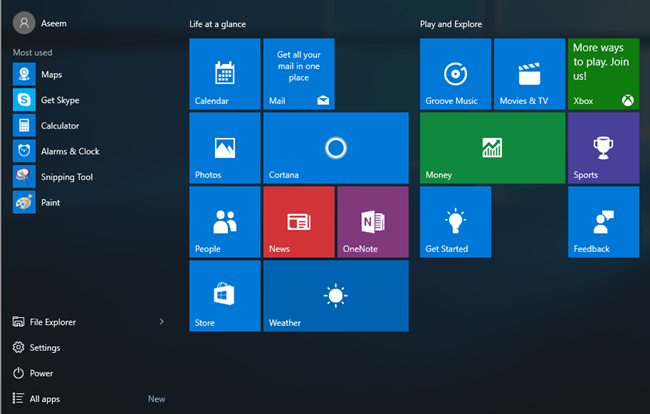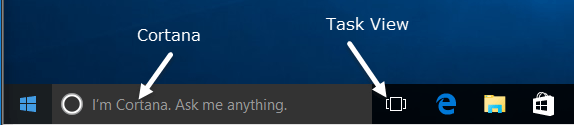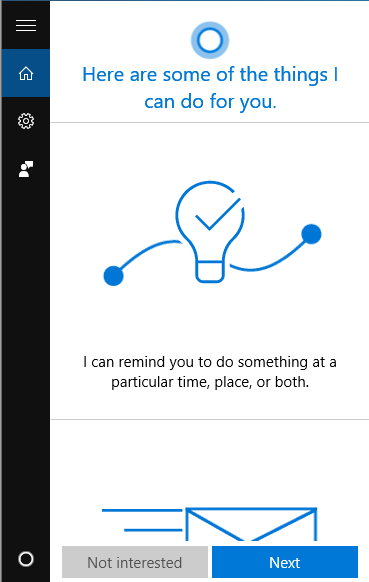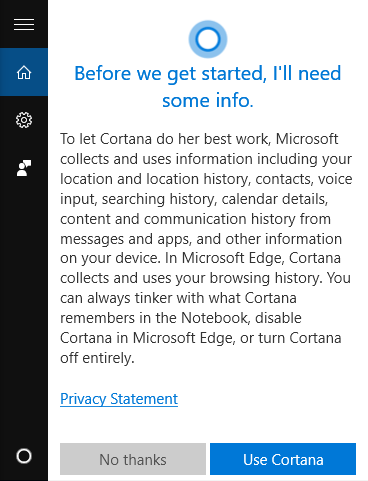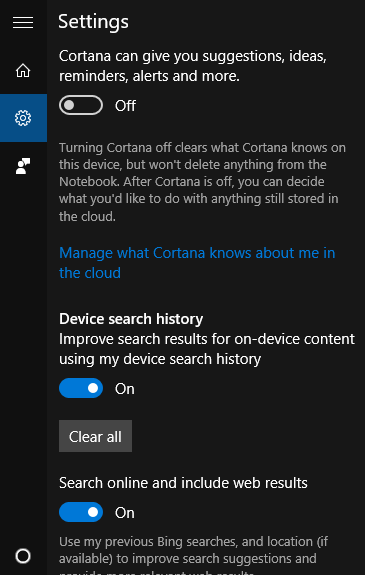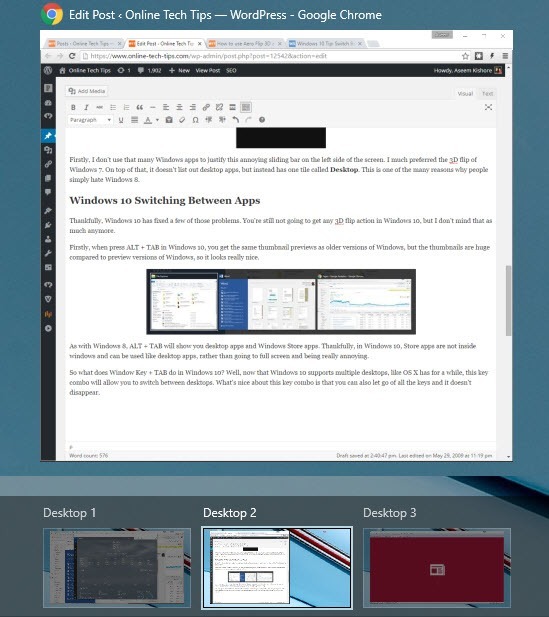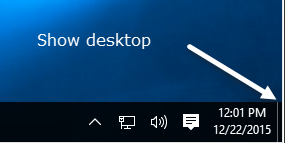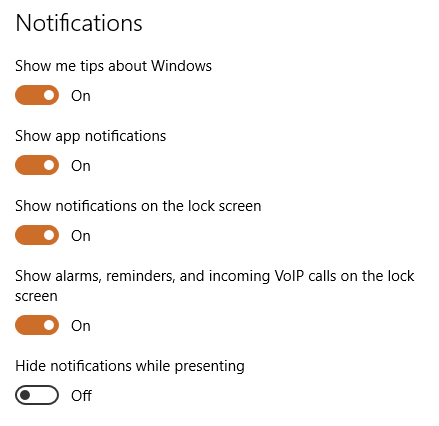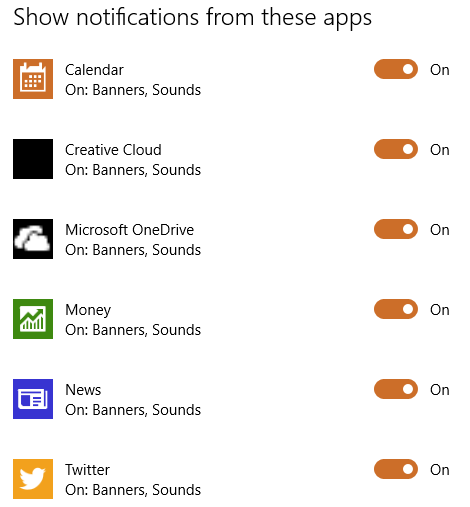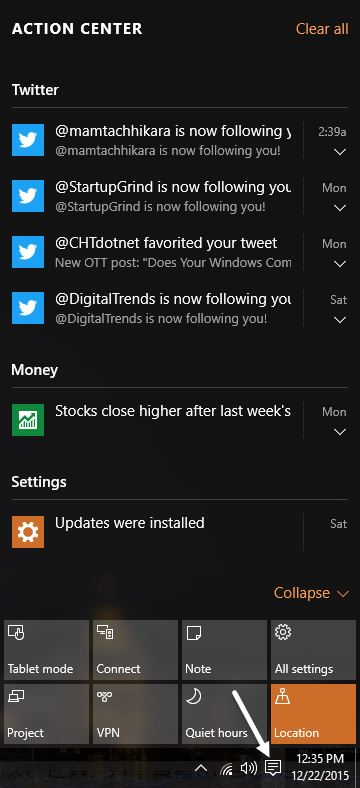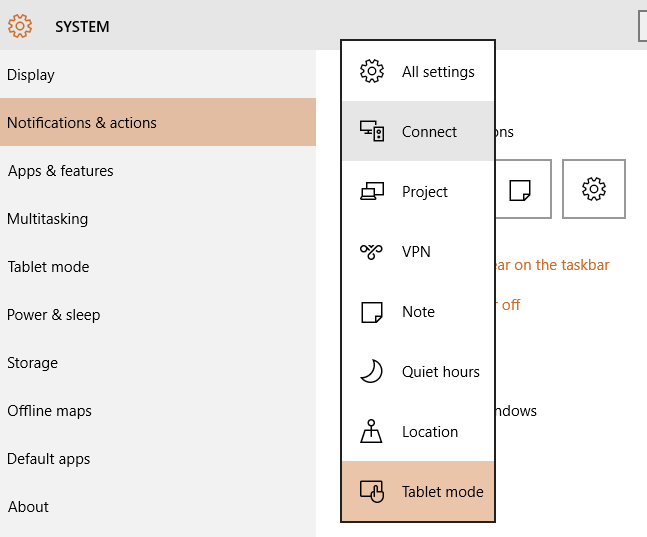Windows 10では、アクションセンターと呼ばれるタスクバーの通知領域に新しいアイコンが追加されています。これは、Windows 8の通知の問題を基本的に修正します。アクションセンターは、オペレーティングシステムおよびインストールされているアプリケーションからのすべての通知を保存します。
また、タブレットモードに切り替える、メモを作成する、VPNに接続するなどの特定のタスクをすばやく実行できるようにするアクションボタンがあります。この記事では、
[h3]
スタートメニュー
/ h3>
Windows 10のタスクバーの新機能は何ですか?実際にはいくつかの事があります。最初に、機能しているスタートボタンをもう一度表示して、多くの人に非常に満足しているアプリ、設定などへのリンクを表示します。
スタートメニューはまったく違う野獣ですから、私はそれをカスタマイズする方法について別の記事を書いていきます。基本的には、Windows 7スタートメニューとWindows 8スタート画面の組み合わせです。実際にはかなり便利で、Windows 7の標準スタートメニューよりも好きです。Cortana&検索
スタートボタンのすぐ隣には、Microsoftの仮想アシスタントソフトウェアであるCortanaも統合された新しい検索ボックスがあります。 I'm Cortanaが表示されます。
検索ボックスをクリックすると、次のような質問が表示されます。あなたはCortanaを有効にするかどうかに関心があります。 興味がないをクリックすると、Cortanaは無効になりますが、コンピュータとウェブを検索することはできます。
Cortanaを使用する場合は、[次へ]をクリックし、指示に従ってください。 Cortanaを有効にすると、多くのプライバシーを放棄することに注意してください。 Use Cortanaボタンをクリックする前に、場所、検索履歴、カレンダーの詳細、音声入力、Edgeからの閲覧履歴、ロットなど、コンピュータからMicrosoftに送信されるアイテムのリストが表示されますもっと。多くの人々は、あまりにも多くの情報がMicrosoftに送信され、それはおそらく真実であると訴えています。
Cortanaを使用するには、 Microsoftアカウントでサインインする。コルタナの設定を変更したい場合は、左の歯車のアイコンをクリックするだけで、Bing検索などの有効/無効を切り替えることができます。
Cortana検索ボックスの空き容量が不足している場合は、タスクバーを右クリックしてCortanaに行き、非表示または表示最初のオプションはそれを完全に削除し、2番目のオプションは単に検索アイコンを使用します。
>タスクビュー
Windows 10タスクバーの次の新しい項目はタスクビューボタンです。 Macを使ったことがあれば、基本的にOS Xのミッションコントロールに似ています。あなたがクリックすると、現在のデスクトップに開いているすべてのアプリケーションが表示され、他のデスクトップも表示されます。
Windows 10では、最終的に複数のデスクトップが組み込まれています。タスクビューのボタンを非表示にするには、タスクバーを右クリックしてタスクビューを表示ボタンをクリックします。
ホットキーWindowsキー+ Tabを使ってタスクビューに入ることもできます。私はあなたがWindows 10でプログラムとデスクトップを切り替える をどのようにすることができるかについての詳細な投稿を既に書いているので、それを確認してください。
タスクバーのプロパティ
タスクバーを右クリックして[プロパティ]を選択すると、
この画面は、旧バージョンのWindowsと非常によく似ています。タスクバーをロックし、自動的に非表示にして小さなタスクバーアイコンを使用します。また、タスクバーの位置を左、右、または上に調整することもできます。最後に、アイコンをタスクバーに組み合わせる方法を選択できます。
画面の一番下にあるPeekを有効にすると、マウスをデスクトップを表示]ボタンをクリックします。 Show Desktopボタンはまだタスクバーの右端にあり、ほとんど見えない小さなスライスです。
Windows 10通知Area
次に、Windows 10の通知領域について説明します。これはWindows 7の通知領域によく似ていますが、アクションセンターアイコンもあります。
通知領域を設定するには、タスクバーを右クリックし、[プロパティ]を選択し、[カスタマイズ通知領域の横にあるボタンをクリックするか、開始をクリックし、設定>をタップし、[お知らせ& 11
この画面では、実際に通知領域とアクションセンターの両方をカスタマイズすることができます。
タスクバーに表示するアイコンを選択するをクリックしてください。
この値が「1」に設定されている場合、タスクバーのメインエリアに表示したいアプリケーションアイコンをすべて選択します。 []をタップすると、小さな上矢印をクリックすると表示される「余分なアイコン」セクションにアイコンが表示されます。あなたがオンに切り替えると、アイコンは追加のアイコンセクションからメインのタスクバーに移動します。
![]() タスクバーと余分なアイコンセクションの間でアイコンをクリックしてドラッグするだけでアイコンを移動することもできます。
タスクバーと余分なアイコンセクションの間でアイコンをクリックしてドラッグするだけでアイコンを移動することもできます。
システムアイコンをオンまたはオフにするをクリックすると、タスクバーに表示されるシステムアイコンを選択することができます。時計、音量、ネットワーク、電源、入力インジケータ、場所、およびアクションセンターから選択できます。
ここからは、役に立たないと思ったらアクションセンターをオフにすることもできます。メインの通知&アクション]ページには、[お知らせ]セクションが表示されます。
最初の2つのオプションを無効にすると(表示私のヒントのWindowsとApp通知の表示)、システムメッセージ以外のWindowsからの通知を受け取ることはほとんどありません。アプリ通知は、Windowsで表示される最も一般的な通知です。
ロック画面で通知を行うかどうかを選択することもできます。プライバシー上の理由から、一部のユーザーはロック画面で通知を無効にしたい場合があります。最後に、プレゼンテーション中に通知を非表示にすることができます。
このセクションのすぐ下には、各アプリの個々の通知設定があります。特定のアプリから多くの通知を受け取った場合は、そのアプリだけをオフにしても、他のアプリから通知を受け取ることができます。
Windows 10アクションセンター
最後に、アクションセンターがあります。タスクバーの小さなアイコンをクリックすると、画面の右側にウィンドウが表示されます。
ここでは、システムとアプリからのすべての通知のスクロールリストが表示されます。画面の下部には、この記事の前半で説明したクイックアクションがあります。
デスクトップ上では、表示される可能性のあるアクションはすべて表示されますが、ラップトップでは4つのアイコンからなる行が1つしか表示されません。現在、すべての設定、接続、プロジェクト、VPN、メモ、静かな時間、場所、タブレットモードから選択できます。
これは基本的には、Windows 10のタスクバー、通知領域、アクションセンターをカスタマイズするためのものです。 Windows 8よりも大幅に改善され、Windows 7からのスイッチを実現するのに十分な新機能があります。ご不明な点がございましたら、お気軽にお問い合わせください。お楽しみください!