ダウンロードとアップロードの速度が遅いのは、インターネット接続が原因であるとは限りません。場合によっては、Windows 10 PCがさまざまな理由で速度を制限することがあります。幸い、Windows 10コンピューターでこれらの速度調整オプションとアップロードとダウンロードの速度を上げる を変更できます。
これらのオプションはすべて、1の支援なしで自分で変更できます。 s>。
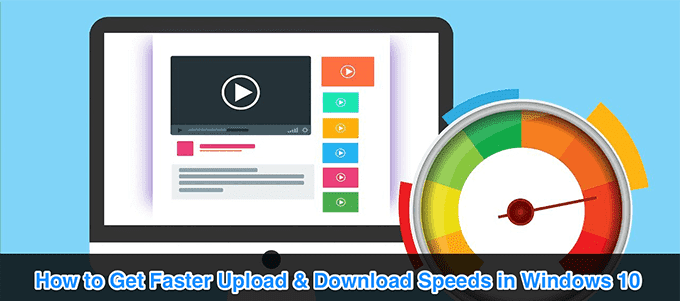
Windows 10の帯域幅制限を変更する
Windows 10は、一定量の帯域幅を使用してWindowsのアップデートをダウンロードしますOSとアプリ。帯域幅が多すぎる場合は、制限を追加 できます。
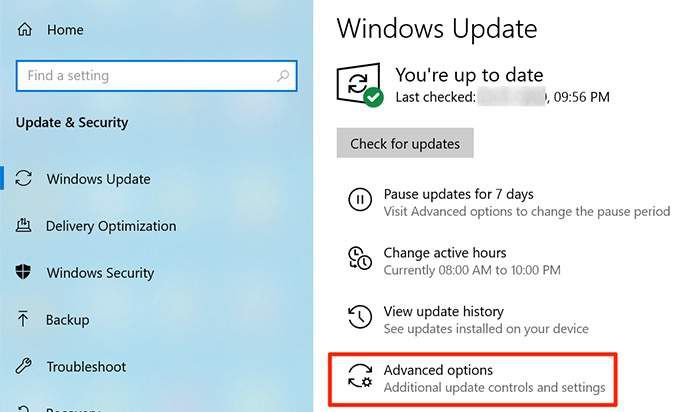
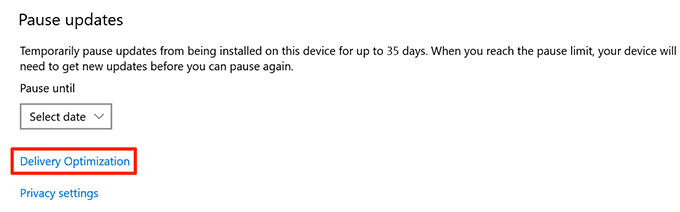
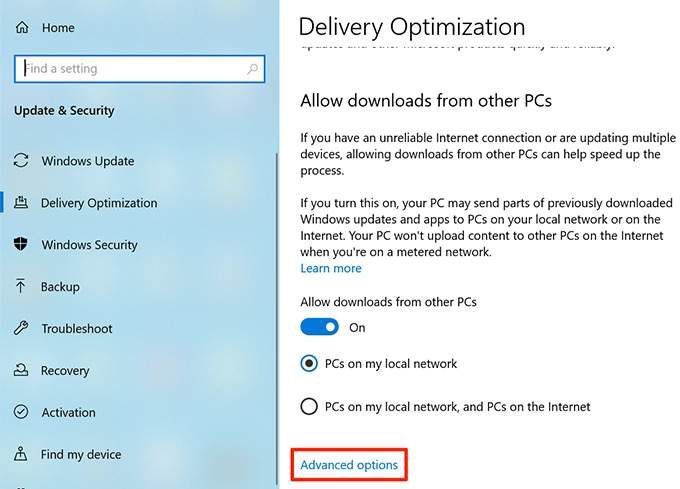
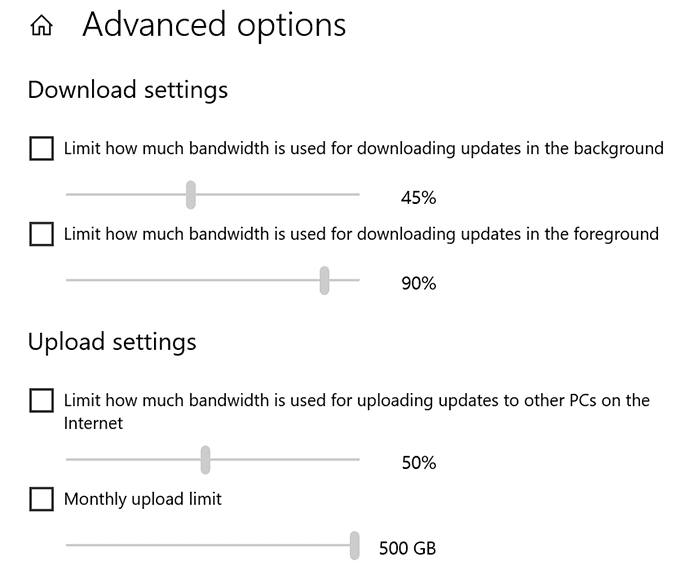
帯域幅が多すぎるアプリを閉じる
一部のアプリは、インターネット接続を使用してファイルをダウンロード、アップロード、同期します。ダウンロードとアップロードの速度を向上させるには、何かをダウンロードまたはアップロードするときは、これらのアプリを閉じておくか無効にする必要があります。
Windows 10 PCのメニューでデータを大量に消費するアプリを見つける 。
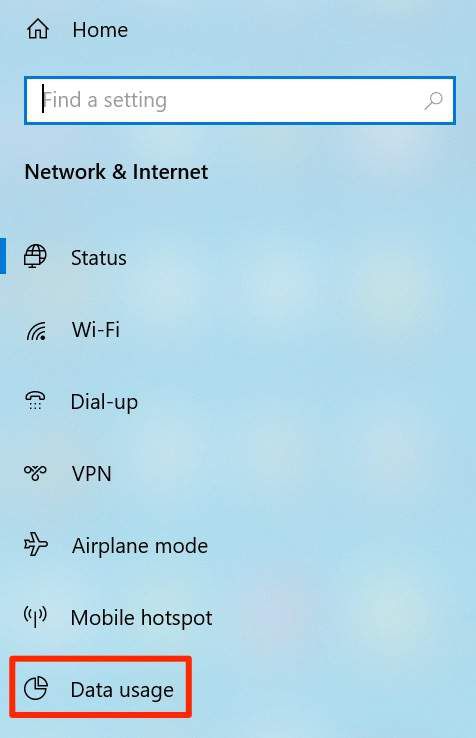
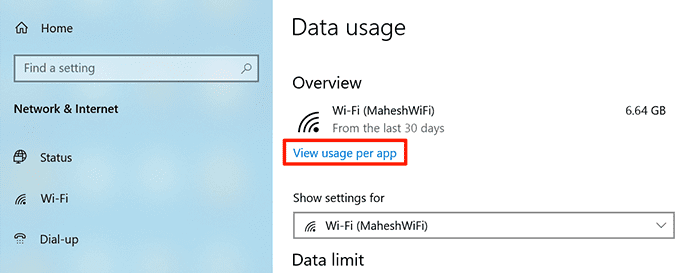
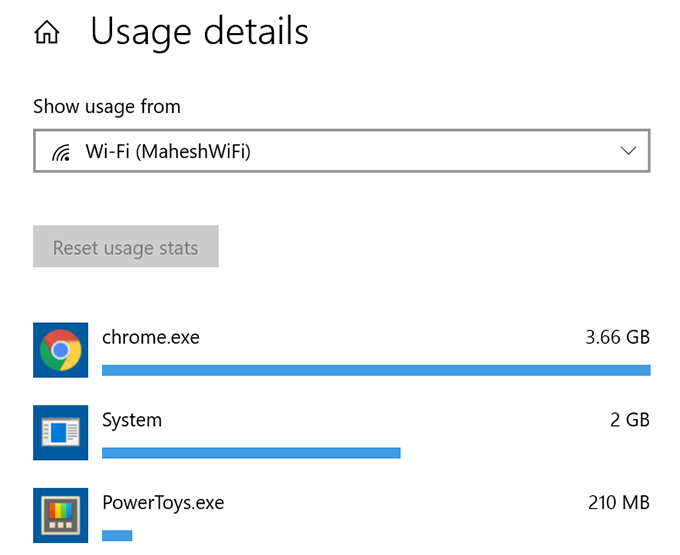
従量制接続を無効にする
A従量制接続では、インターネット接続のデータ使用量 に上限を設定できます。現在の接続でこの機能が有効になっている場合、アップロードとダウンロードの速度を上げるには、この機能を無効にする必要があります。
In_content_1 all:[300x250] / dfp:[640x360]->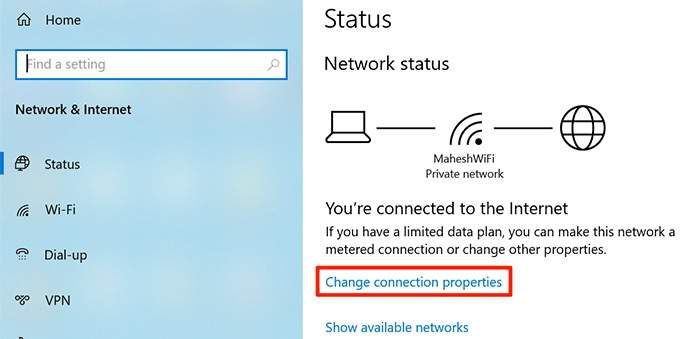
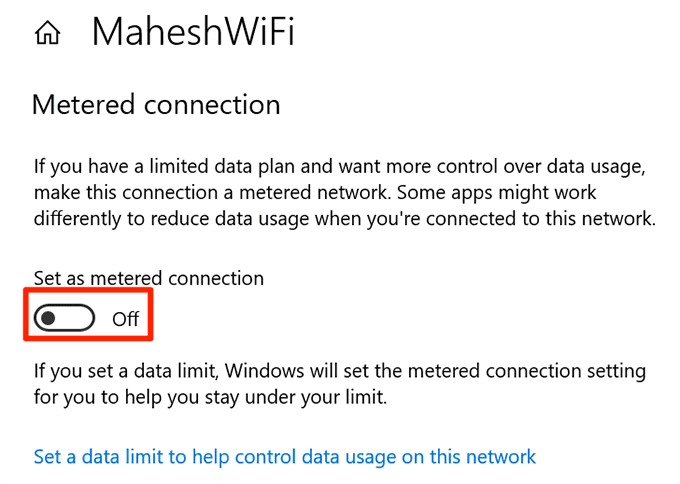
インターネット接続が制限されなくなりました。
バックグラウンドアプリケーションをオフにする
バックグラウンドで実行されている多くのアプリインターネット接続を使用する 。その結果、ダウンロードとアップロードの速度が遅くなります。
PCのバックグラウンドアプリオプションを無効にすることができます。これにより、すべてのアプリがバックグラウンドで実行されなくなります。
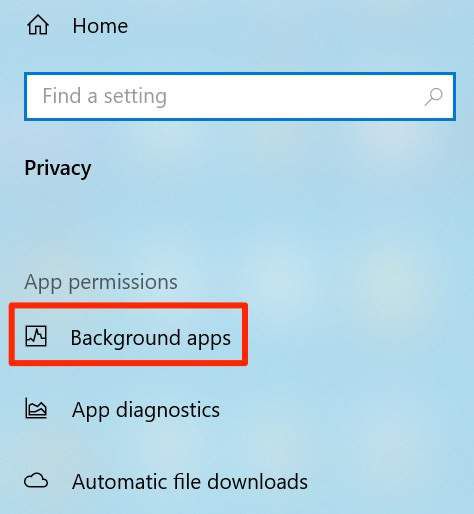
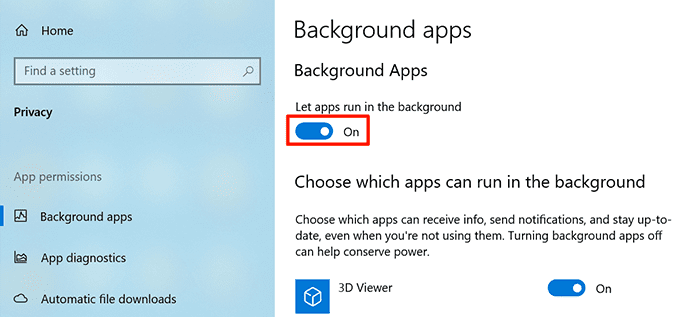
一時ファイルを削除
一時ファイルが多すぎると、コンピュータの速度が低下する可能性があります。これは、アップロードとダウンロードの速度に影響を与える可能性があります。これらの一時ファイルを削除して、アップロードとダウンロードの速度を上げることができます。
一時ファイルを削除する は、アプリの機能には影響しません。
%temp%
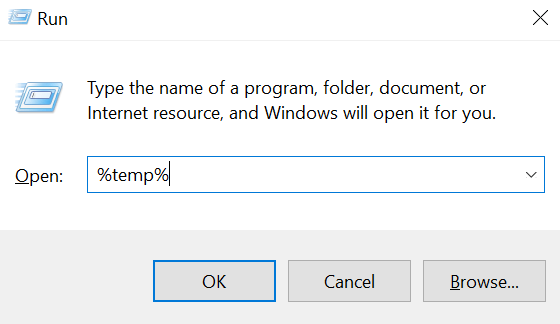
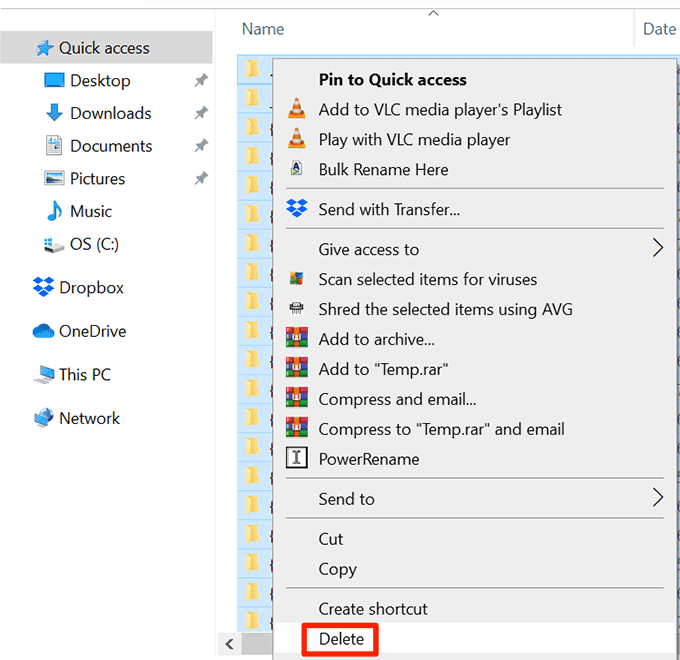
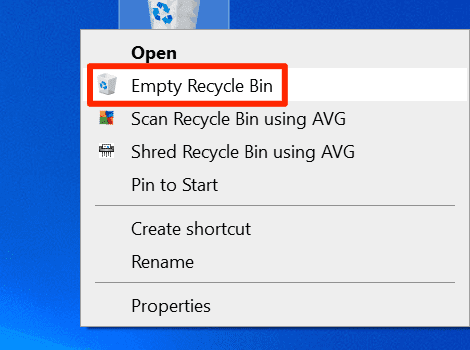
ダウンロードマネージャープログラムを使用する
Windows 10でファイルをダウンロードおよびアップロードする最も一般的な方法は、速度が不十分です。ファイルのアップロードとダウンロードには、より優れた高速な方法があります。
デフォルトのツールの代わりにダウンロードマネージャーを使用して、ファイルをダウンロードできます。これらのダウンロードマネージャーは、速度を向上させるマルチスレッドダウンロードを使用します。
ファイルのアップロードには、ファイルをアップロードするサービスが提供するアップロードツールを使用できます。これにより、ウェブベースの方法よりもアップロード速度が向上する場合があります。
別のウェブブラウザを使用する
デフォルトのウェブブラウザが十分に速くファイルをダウンロードしていない場合ブラウザを変更 でダウンロードを高速化できます。一部のブラウザーは、インターネット速度を完全に活用するように最適化されていません。
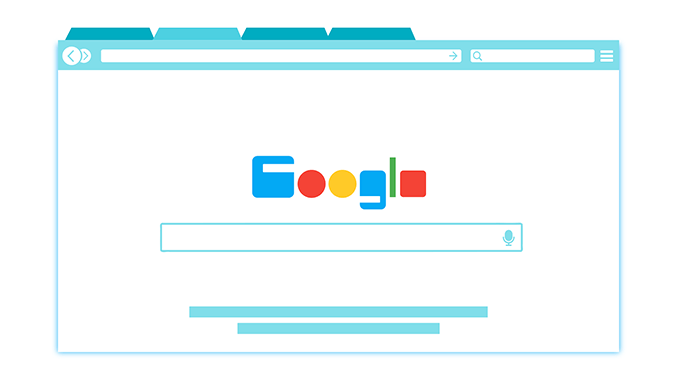
Chromeを使用している場合は、Firefoxに切り替えて速度が向上するかどうかなどを確認できます。
PCからウイルスとマルウェアを削除する
Windows 10でアップロードとダウンロードの速度を上げる1つの方法は、マシンにウイルスやマルウェアがない状態を保つことです。さまざまなウイルスがダウンロードとアップロードの速度を低下させる可能性があります。
優れたウイルス対策プログラムを入手し、それを使用してスキャンおよびPCからウイルスやマルウェアを削除する します。
WiFiを変更するパスワード
誰かがあなたのWiFiパスワードを知っており、接続を使用してファイルをダウンロードする またはコンテンツをストリーミングしている可能性があります。これにより、インターネットの帯域幅が消費されます。その結果、アップロードとダウンロードの速度が遅くなります。
他のユーザーをネットワークから追い出す1つの方法は、WiFiパスワードを変更する にすることです。次に、パスワードを誰とも共有しないでください。
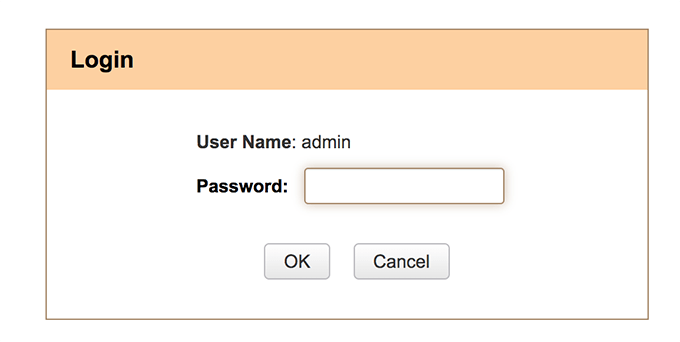
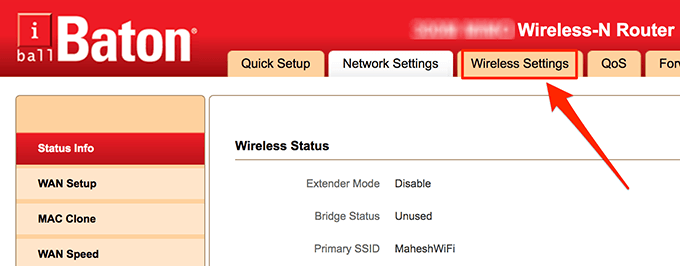
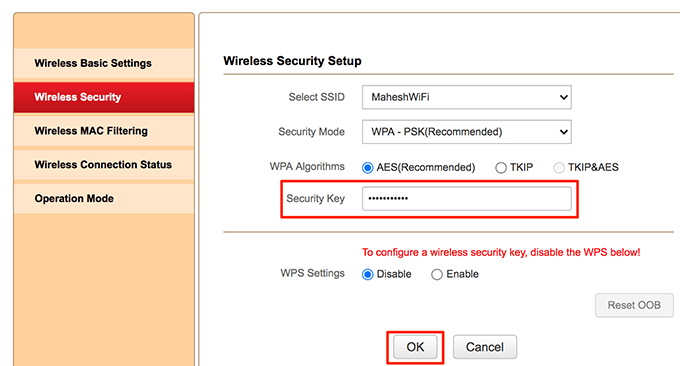
インターネットプランをアップグレードする
ダウンロードとアップロードの速度を上げるために最後にできることの1つは、現在のインターネットプランをアップグレードすることです。データプランには独自の速度制限があります。あなたはあなたのニーズのために十分に速い計画を取得する必要があります。

プランがアップグレードされたら、ルーターを再起動します。その後、アップロードとダウンロードの速度を上げる を実行できます。
Windows 10 PCでのダウンロードとアップロードの速度に満足していますか?速度を向上させるためにオプションを変更したことがありますか?以下のコメントでお知らせください。