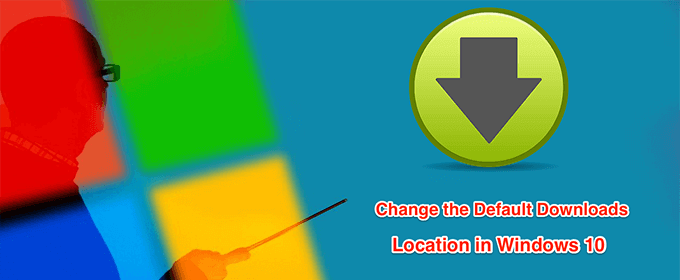Windows 10コンピューターは、ダウンロードしたファイルをハードドライブの特定のフォルダーに保存します。必要に応じて、Windows 10 PCでこのデフォルトのダウンロード場所を変更する を使用して、他の任意のフォルダに移動できます。
コンピュータでデフォルトのダウンロードフォルダを変更する を使用する理由はたくさんあります。ダウンロードしたファイルを特定のパーティションに保存したいですか?または、新しいダウンロードタスクを開始していて、それらのすべてのファイルを特定のフォルダに保存する場合は、
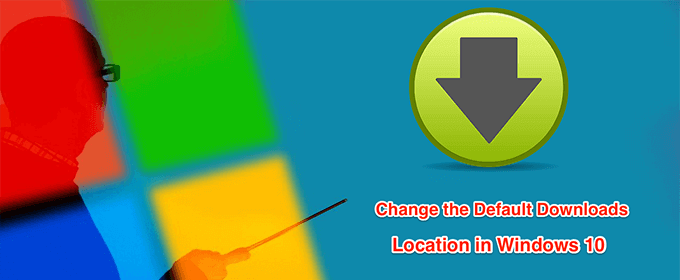
Windows 10のデフォルトのダウンロード場所を変更するには、さまざまな方法があります。
ファイルエクスプローラーを使用してデフォルトのダウンロード場所を変更する
デフォルトのダウンロード場所を変更する1つの方法は、ファイルエクスプローラーユーティリティを使用することです。
Cortana検索を使用してこのPCを検索し、開きます。

デフォルトのダウンロードフォルダーを作成するドライブに移動します。
選択したドライブに移動したら、空白スペースを右クリックして[新規]を選択し、 フォルダ。

新しいダウンロードフォルダの名前を入力します。ここから、ダウンロードしたファイルを利用できます。

このPCのルートフォルダに移動します
ダウンロードフォルダが表示されます。
ダウンロードフォルダを右クリックして、[
プロパティ]を選択します。

次の画面で、場所というタブをクリックします。
場所タブに、ダウンロードフォルダーへの現在のパスが表示されます。このフォルダを変更するには、[
移動]というボタンをクリックします。

コンピュータで新しいデフォルトのダウンロードフォルダ。新しいフォルダを作成したドライブに移動して選択します。
[適用]をクリックし、[OK]をクリックして、新しく選択したフォルダをデフォルトのダウンロードとして使用します場所。

以前のダウンロードフォルダに戻す場合は、[デフォルトに戻す]ボタンをクリックします設定がリセットされます。

レジストリエディタを使用してデフォルトのダウンロード場所を変更する
Windowsレジストリエディターで多くの設定を調整できます 。これには、Windows 10 PCのデフォルトのダウンロード場所の変更が含まれます。レジストリの値を1つ編集するだけで、選択したフォルダーが新しいデフォルトのダウンロード場所になります。
デフォルトのダウンロードフォルダーとして使用する新しいフォルダーを作成します。これは、コンピュータまたは接続されているドライブのどこにあってもかまいません。
新しく作成したフォルダをファイルエクスプローラで開きます。
パスをコピーする必要があります新しいダウンロードフォルダに。アドレスバーをクリックし、完全なパスをハイライト表示して、キーボードのCtrl + Cを押してパスをコピーします。

Windows + Rキーを同時に押して、実行ボックスを開きます。

タイプ以下を実行ボックスに入力し、Enterキーを押します。レジストリエディターが開きます。
regedit

レジストリエディタが開いたとき、次のパスに移動します。
HKEY_CURRENT_USERS \ Software \ Microsoft \ Windows \ CurrentVersion \ Explorer \ User Shell Folders
右側のペインに、調整可能ないくつかのレジストリ値が表示されます。 [データ]列に%USERPROFILE%\ Downloadsがあるエントリを見つけてダブルクリックします。
[値のデータ]ボックスにカーソルを置き、ボックスから既存のコンテンツを削除し、Ctrl + Vを押して新しいパスを貼り付けますフォルダーの場所をダウンロードします。次に、[OK]をクリックして変更を保存します。

コンピュータを再起動します。
さまざまな種類のファイルのデフォルトのダウンロード場所を変更する
Windows 10には、さまざまな種類のファイルを保存するためにさまざまなドライブを選択できる機能があります。この機能を使用すると、コンピューターがアプリ、ドキュメント、音楽などを保存する場所を変更できます。
In_content_1 all:[300x250] / dfp:[640x360]- ->
ただし、特定のフォルダを選択することはできません。 新しいコンテンツを保存します があるドライブのみを選択できます。
スタートメニューを開き、
設定を検索して開きます。
- 次の画面で[システム]というオプションを選択します。
 利用可能なオプションから[ストレージ]をクリックします左側のサイドバーにあります。
利用可能なオプションから[ストレージ]をクリックします左側のサイドバーにあります。
 右側のペインにストレージ情報が表示されます。下にスクロールして、[新しいコンテンツの保存場所を変更する]というオプションをクリックします。
右側のペインにストレージ情報が表示されます。下にスクロールして、[新しいコンテンツの保存場所を変更する]というオプションをクリックします。
 次の画面では、コンテンツはデフォルトで保存されます。特定のコンテンツタイプのデフォルトのダウンロードドライブを変更するには、ファイルタイプの横にあるドロップダウンメニューをクリックして、使用するドライブを選択します。
次の画面では、コンテンツはデフォルトで保存されます。特定のコンテンツタイプのデフォルトのダウンロードドライブを変更するには、ファイルタイプの横にあるドロップダウンメニューをクリックして、使用するドライブを選択します。

デフォルトのダウンロード場所を変更できますこの機能を備えた次のアイテム。
アプリ
ドキュメント
音楽
写真
ビデオ
映画
テレビ番組
オフラインマップ
Microsoft Edgeのデフォルトのダウンロード場所を変更する
将来のダウンロードが選択したフォルダに保存されるように、コンピュータのマイクロソフトエッジ でデフォルトのダウンロード場所を変更できます。
この設定のみを変更しますこのブラウザに適用されます。他のブラウザは、以前と同じようにファイルを保存し続けます。
スタートメニューを開き、
Microsoft Edgeを検索して起動します

ブラウザの右上隅にある3つのドットをクリックし、[設定.

画面の左側のサイドバーにいくつかのオプションが表示されます。 「ダウンロード」というオプションを見つけてクリックします。このオプションでは、ダウンロード設定を変更できます。

右側のペインに、「場所。これは現在、Edgeがファイルを保存する場所です。デフォルトのダウンロードフォルダーを変更するには、[変更]ボタンをクリックします。

ファイルエクスプローラーが開き、新しいダウンロードフォルダーをデフォルトのダウンロードフォルダーとして選択できます。フォルダをクリックして、[フォルダを選択]を選択します。
ダウンロードするたびにMicrosoft Edgeがファイルを保存する場所を尋ねるようにするには、[次の場所に問い合わせる]の切り替えを有効にしますダウンロードする前に各ファイルを保存してください。

ダウンロードマネージャーを使用してファイルをダウンロードする場合は、ダウンロードマネージャーアプリの設定に移動して、デフォルトのダウンロード場所。 多くのアプリ は、デフォルトのWindowsダウンロードフォルダーをダウンロード場所として使用しません。
Windows 10 PCのデフォルトのダウンロード場所を変更する必要がありましたか?それにはどの方法を使用しましたか?以下のコメントでお知らせください。
関連記事: