Windows 10でネットワーク設定をリセットすると、設定に加えた変更がすべて消去される可能性があるため、通常はお勧めできません。ただし、ネットワーク接続の問題に苦しんでいる場合、接続のトラブルシューティング を行う唯一の方法は、ネットワークデバイスをデフォルト設定にリセットすることです。
これは、 Windowsの設定メニューにあるWindowsの組み込みネットワークリセットツール。これにより、ネットワークデバイスだけでなく、TCP / IPスタックなどのネットワーク接続に必要なその他の重要なコンポーネントもリセットされます。 Windows PowerShellを使用してネットワーク設定を変更またはリセットすることもできます。
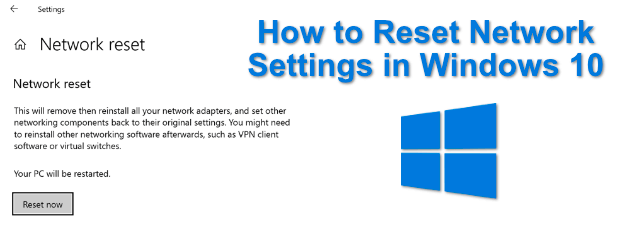
Windows 10ネットワークの問題のトラブルシューティング
ネットワーク設定をリセットする前にWiFiまたは有線イーサネットデバイス の場合、組み込みのWindowsトラブルシューティングを使用すると、代わりに一般的なネットワークの問題を解決できる場合があります。
これは、多くの場合、それほど単純ではありません現在のネットワーク設定の問題を解決する。たとえば、一般的な問題は、利用できないDNSサーバー がWebサイトのロードを妨げることです。トラブルシューティングツールは、このような問題をチェックし、可能であれば自動的に解決するか、自分で解決するのに役立ちます。
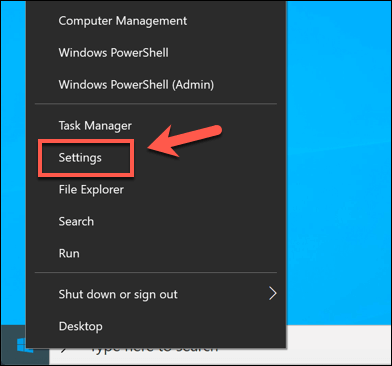
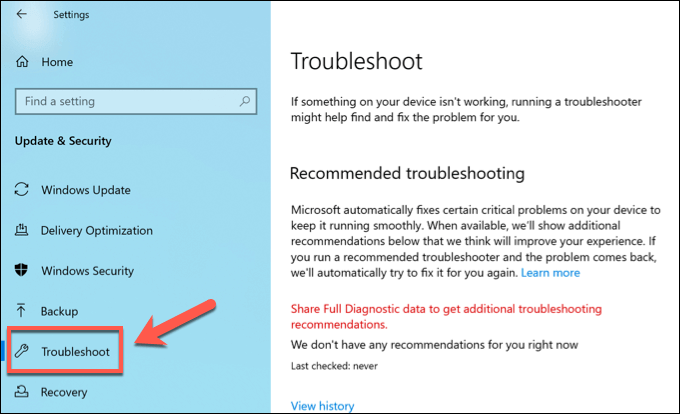
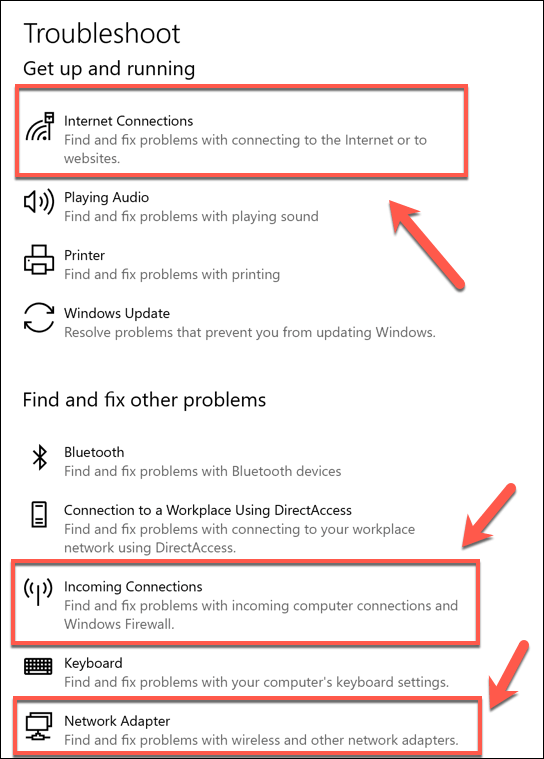
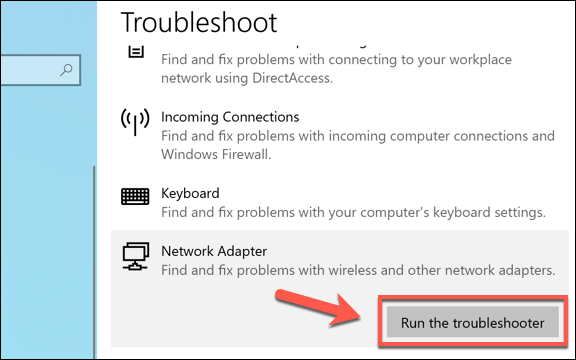
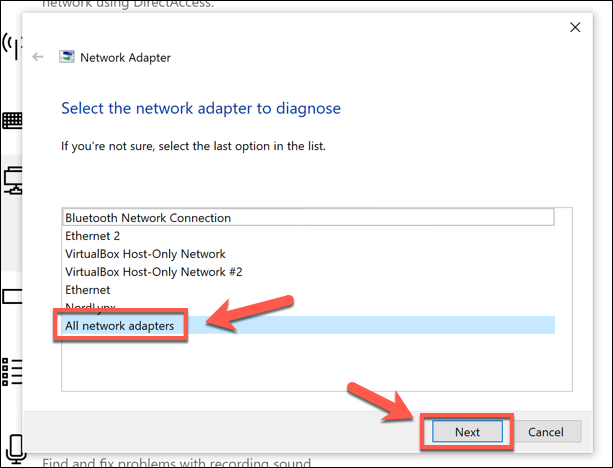
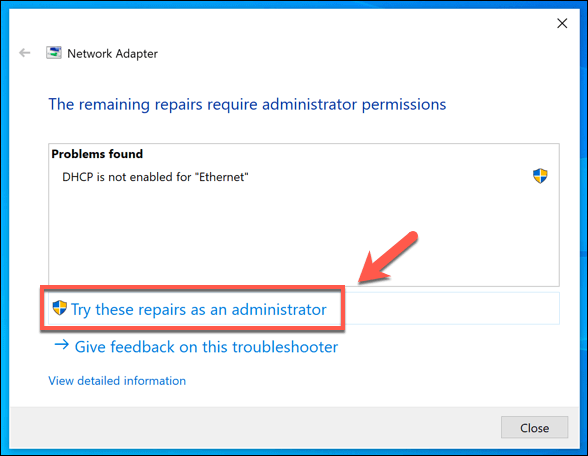
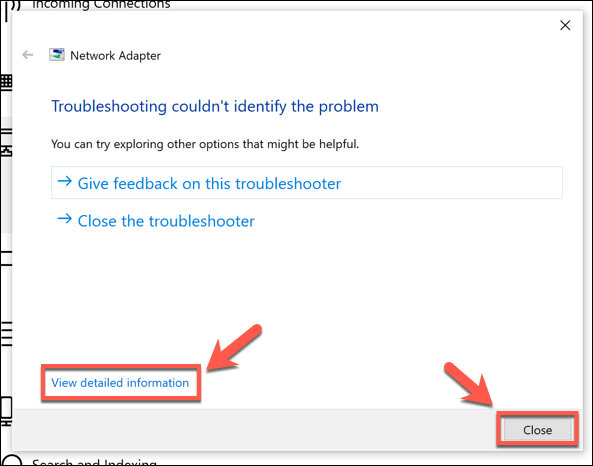
Windowsトラブルシューティングツールはネットワークデバイスの一般的な問題を修正できますが、設定の競合や接続の切断の可能性を解決する奇跡ではありません。それでも問題が解決しない場合は、以下の手順に従って、Windows 10でネットワーク設定をリセットする方法を学ぶ必要があります。
Windows設定を使用してWindows 10でネットワーク設定をリセットする
Windowsトラブルシューティングと同様に、Microsoftにはネットワーク設定をリセットするための日曜大工ツールが含まれています[Windows設定]メニュー。これにより、ネットワークアダプターやその他のネットワーク設定、TCP / IPスタックなどのプロトコルがリセットされます。これは、PCが他のデバイスと接続できるようにするために不可欠です。
In_content_1 all:[300x250] / dfp:[640x360]->ネットワーク構成に変更を加えた場合は、デバイスをリセットした後で、これらを復元する必要があります。ただし、これを行う前に、行った変更が、ネットワーク上のIPアドレスの競合 などのネットワークの問題や競合の原因ではないことを確認してください。
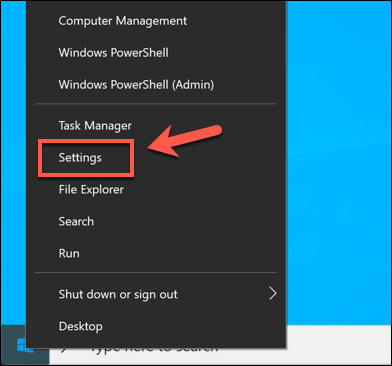
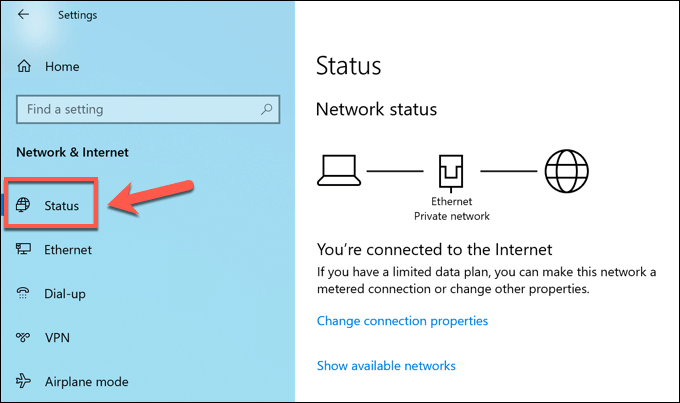
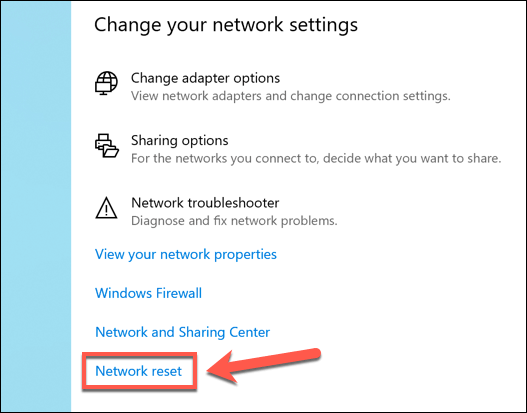
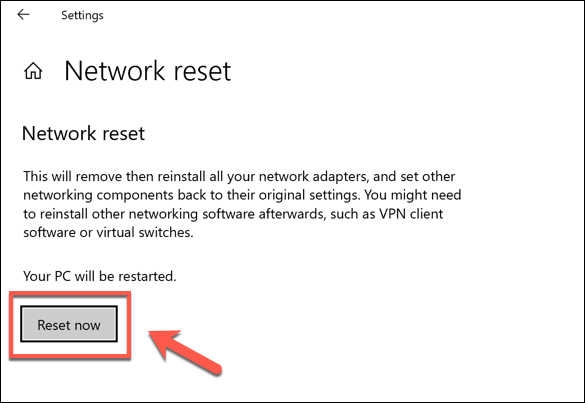
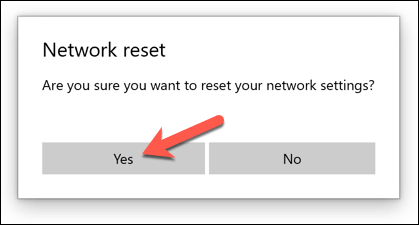
この時点で、Windowsはネットワークデバイスと設定のリセットを開始します。これが完了すると、PCが再起動して、アダプターが完全にリセットされ、後で再び使用できるようになります。
Windows PowerShellを使用して詳細ネットワーク設定ツールを実行する
Windows設定ツールを使用してネットワークを完全にリセットすると、スレートが完全に消去され、アダプタと接続がデフォルトの構成にリセットされます。 Windows PowerShellの使用 を使用して、設定をさらに微調整したり、必要に応じて構成の他の部分をリセットしたりできます。
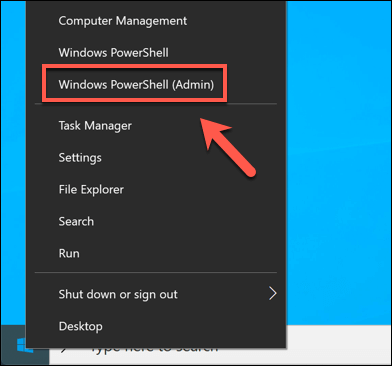
PowerShellウィンドウで起動できるネットワークコマンドがいくつかあります。ネットワークデバイスと設定を修正またはリセットします。これらは次のとおりです。
これらのコマンドを実行するには、それらをPowerShellウィンドウに入力してEnterキーを押します。これにより、要求した情報またはアクション(ネットワークアダプターの無効化、DNSキャッシュのリセットなど)が確実に実行されます。
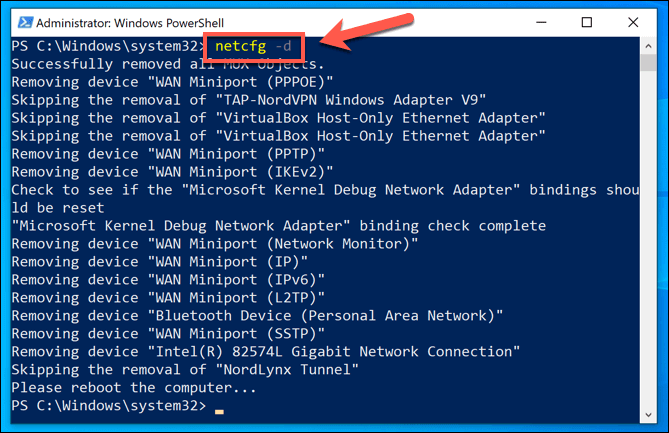
通常、再起動が必要なのはnetcfg -dだけですが、いくつかのコマンドを順番に実行した後にPCを再起動すると、行った変更を確実に成功させることができます。
Windows 10ネットワークの管理
ほとんどのユーザーは、Windowsの設定メニューのネットワークリセットツールを使用して、一般的なネットワークの問題を解決します。それでも接続に問題がある場合は、Windowsトラブルシューティングが最初のインスタンスで役立つことがあります。デバイスが新しい場合、最初にデバイスを動作させるためにドライバーを更新する が必要になる場合があります。
VPNを使用する がWindows PCでネットワークの競合を引き起こす可能性があることがわかります。この場合は、VPNサービスを削除して再インストールすることで問題を解決できますが、それ以外の方法で問題が発生する場合は、ネットワークデバイスをリセットして、ネットワーク設定の構成やデバイスの競合をクリアしてください。