デフォルトでは、すべてのWindows 10コンピューターの通知領域(タスクバーの右下隅)に音量アイコンとその他のシステムアイコンが表示されます。音量アイコンを使用すると、コンピュータの出力音量を簡単に調整したり、サウンドの問題をトラブルシューティングしたり、外部オーディオデバイスを管理したりできます。
音量またはサウンドアイコンがないか、タスクバーに表示されなくなった場合は、以下にリストしたトラブルシューティングソリューションを参照してください。
これらのソリューションは、ボリュームアイコンに固有のものではありません。これらを使用して、PCのタスクバーに他のシステムアイコンを復元する が表示されないようにすることもできます。
1。タスクバーの構成を確認する
まず最初に、コンピュータのタスクバーが音量アイコンに対応するように構成されていることを確認する必要があります。以下の手順に従って、ボリュームアイコンをタスクバーに(再)追加します。
1。タスクバーを右クリックし、メニューからタスクバー設定を選択します。
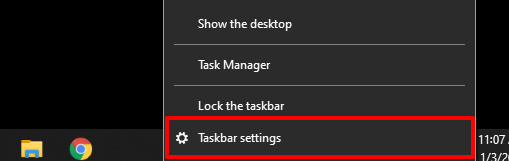
2。 [通知領域]セクションまでスクロールし、[システムアイコンをオンまたはオフにする]をクリックします。
In_content_1all:[300x250] / dfp:[640x360]- ->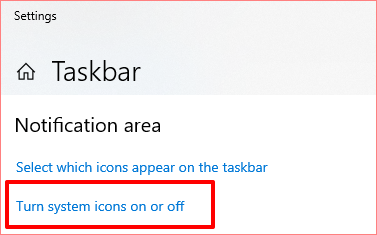
3。 音量がオンになっていることを確認します。
ボリュームが有効になっているのにタスクバーにアイコンが見つからない場合は、オフにしてからオンに戻します。これは、Windowsで不足しているボリュームアイコンを復元するのに役立ちます。それ以外の場合は、次の手順に進みます。
4。タスクバーの設定ページに戻り、タスクバーに表示するアイコンを選択をクリックします。
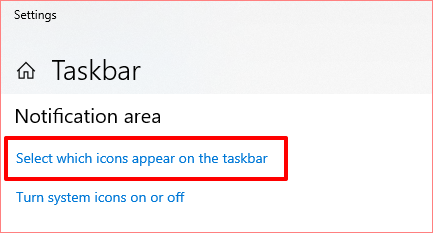
5。このページの音量を切り替えます。すでに有効になっている場合は、オフにしてからオンに戻します。
より高速な代替方法は、ボリュームアイコンを手動で再表示することです。タスクバーの矢印アイコンをタップし、音量アイコンを通知領域にドラッグします。
2。 Windowsエクスプローラーを再起動します
Windowsエクスプローラーは、Windows 10コンピューターのタスクバー、スタートメニュー 、ファイルエクスプローラー、およびアクションセンターに電力を供給します。ボリュームアイコンがない場合は、Windowsエクスプローラーの再起動 が役立つ場合があります。
Ctrl + Shift + Escキーボードショートカットを使用してWindowsタスクマネージャを起動します。 [プロセス]タブでWindowsエクスプローラー(またはexplorer.exe)を見つけて、クリックします。最後に、タスクマネージャウィンドウの左下隅にある[再起動]ボタンをタップします。
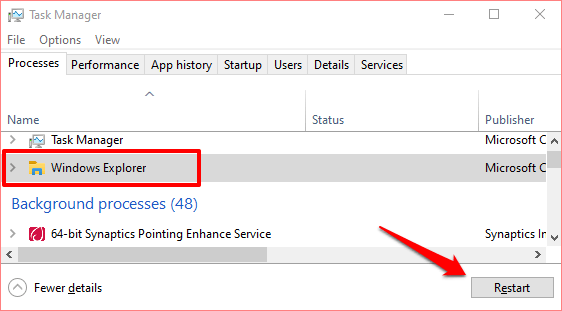
これにより、タスクバーと通知センターの両方が更新され、不足しているサウンドアイコンが復元されます。
Windowsコマンドプロンプト を使用してWindowsエクスプローラーを再起動することもできます。
1。画面の左下隅にある[スタート] / [Windows]アイコンを右クリックして、[コマンドプロンプト(管理者)]を選択します。
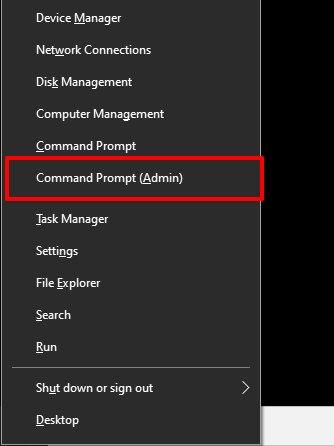
2。コマンドプロンプトコンソールに以下のコマンドを入力し、Enterを押します。
taskkill / f / im explorer.exe
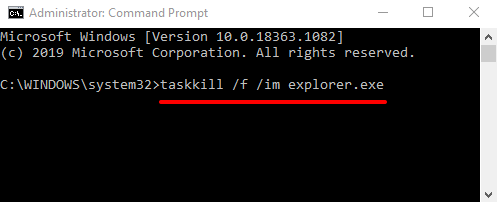
このコマンドはWindowsエクスプローラーを終了し、コンピューターの画面は空白になります。
3。コンソールに以下のコマンドを入力し、Enterを押します。
explorer.exe
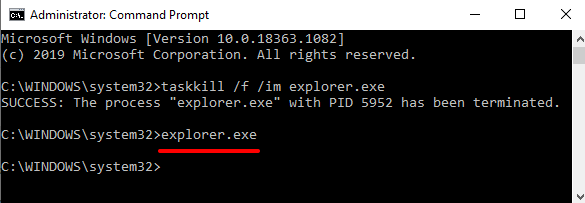
デスクトップとタスクバーアイコンが画面に再表示されます。不足している音量アイコンが復元されない場合は、次の解決策に進みます。
3。オーディオ/サウンドドライバの更新
時代遅れのドライバー は、コンピュータのオーディオ構成を混乱させ、その他の関連するハードウェアの問題を引き起こす可能性があります。コンピューターのドライバーを最新バージョンに更新することをお勧めします。
1。 スタートを右クリックし、クイックアクセスメニューからデバイスマネージャーを選択します。
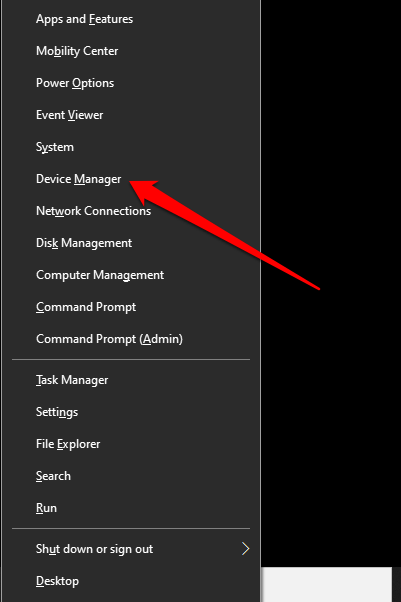
2。 サウンド、ビデオ、およびゲームコントローラーカテゴリを展開し、サウンドカードまたはオーディオデバイスを右クリックします。 ドライバの更新を選択して続行します。
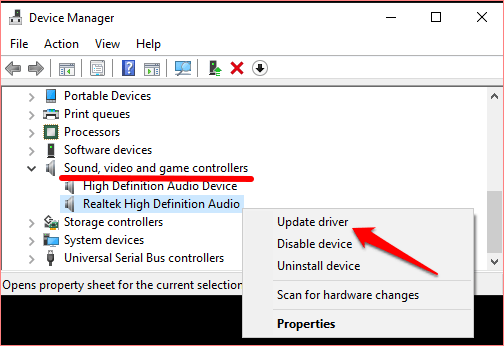
3。 更新されたドライバソフトウェアを自動的に検索するを選択します。 Windowsは、コンピューターとインターネットでオーディオドライバーの新しいバージョンを検索します。
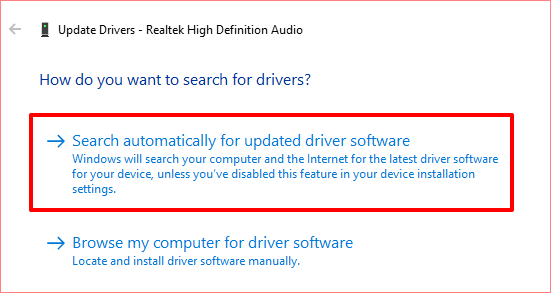
それでも音量アイコンが表示されない場合は、オーディオドライバをアンインストールします。何かを壊すことを心配する必要はありません。 Windowsは自動的にドライバを再インストールします。
ドライバを右クリックし、デバイスのアンインストールを選択し、警告プロンプトでアンインストールを選択します。
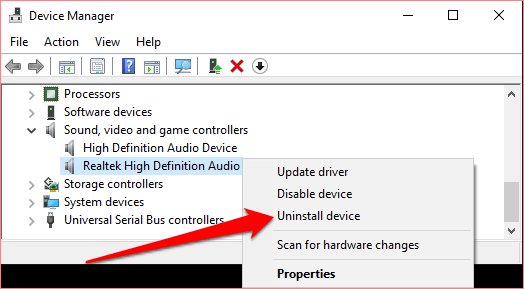
削除したドライバをすぐに再インストールするには、メニューバーで[アクション]を選択し、[ハードウェアの変更をスキャンする]を選択します。
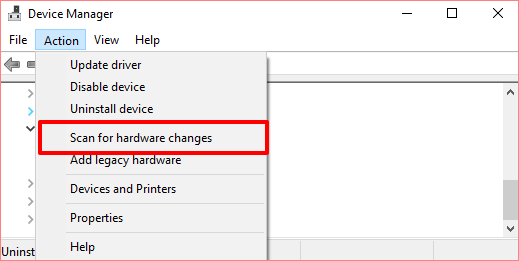
これにより、デバイスマネージャが更新され、オーディオドライバが再インストールされます。ドライバが再インストールされていない場合は、コンピュータを再起動してもう一度確認してください。
バグのある不良、不安定、または開発が不十分なドライバも、コンピュータのオーディオ構成を混乱させる可能性があることにも言及しておく価値があります。新しいバージョンのオーディオドライバをインストールした後もコンピュータに音量アイコンが表示されない場合は、前のバージョンにロールバックする必要があります。
オーディオドライバをダブルクリックして、ドライバの[プロパティ]ウィンドウを起動します。 [ドライバー]タブに移動し、[ロールバックドライバー]ボタンをクリックします。
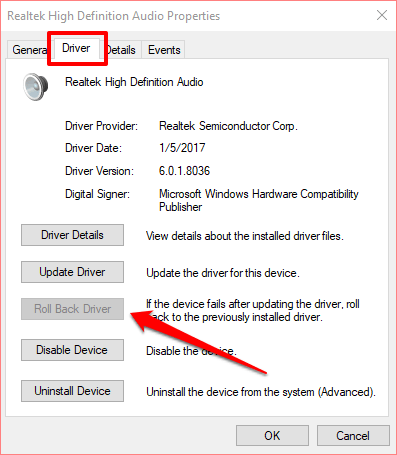
4。 Windowsグループポリシーエディターの設定を確認する
グループポリシーエディター は、Windowsデスクトップエクスペリエンスを構成およびカスタマイズできる高度な環境です。既定では、すべてのWindows PCのグループポリシーエディターにポリシー設定があり、ユーザーはシステムコントロール領域から音量アイコンを削除できます。
このポリシー設定が次の場合、コンピューターには音量またはサウンドアイコンが表示されません。アクティブ。以下の手順に従って、音量アイコンの設定のステータスを確認し、無効にします。
1。 Windowsキー+ Rキーボードショートカットを使用してWindowsRunボックスを起動します。
2。ダイアログボックスにgpedit.mscと入力し、OKを選択します。
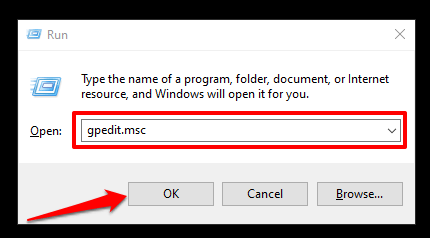
3。 ユーザー構成セクションで、[管理用テンプレート]カテゴリを展開し、[スタートメニューとタスクバー]を選択します。
[17-group -policy-editor-windows-10]
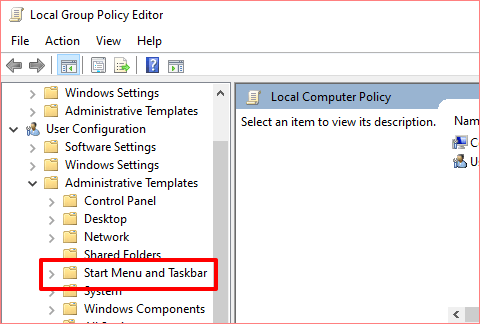
4。ページのポリシー設定をスクロールして、音量調節アイコンを削除を見つけます。ダブルクリックしてステータスを確認します。
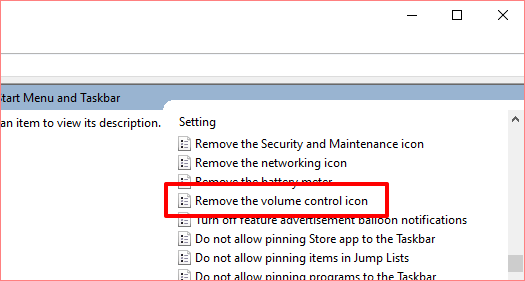
5。ポリシー設定が有効になっている場合は、未構成または無効のいずれかに設定します。
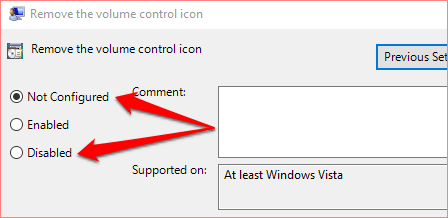
OKを選択します変更を保存し、不足しているボリュームアイコンが復元されるかどうかを確認します。何も変わらない場合は、コンピュータを再起動してもう一度確認してください。
5。 Windowsの更新
コンピュータのオペレーティングシステムのバグもこの問題を引き起こす可能性があります。上記のトラブルシューティングソリューションのいずれも問題を解決しない場合は、最新のWindows10アップデートをインストールすると役立つ場合があります。バグ修正の他に、WindowsUpdateにはドライバーの更新も含まれています。
PCをインターネットに接続し、設定>更新とセキュリティに移動して確認してくださいお使いのコンピューターでWindowsUpdateが利用できる場合。
欠落している音量アイコンを復元する
音量アイコンは、多くのオーディオ関連設定への便利なショートカットです。 Windows 10コンピューターに音量アイコンがない場合は、これらのヒントの少なくとも1つでアイコンをタスクバーに復元する必要があります。前述のように、これらのトリックを適用して、欠落している他のシステムアイコンをタスクバーに復元することもできます。
音量アイコンがまだ欠落している場合は、コンピューターのタスクバーに問題がある可能性があります。その場合は、WindowsPowershellを使用してタスクバーを再登録することで問題を解決できます。このWindows10タスクバーの修正に関するガイド でその方法を説明しました。