Windows PCを起動します を実行するたびに、それが機能すると期待しています。ただし、まったく同じ方法で起動するのは毎日ではありません。特に、知らない根本的な障害があり、それを解決する手がかりがない場合はそうです。
これらの障害の中で恐ろしい黒い画面があります。 Windows 10で発生する理由はいくつかありますが、次に説明しますので、黒いデスクトップ画面の問題を修正する方法を確認してください。

原因Windows 10の黒いデスクトップ画面の問題について
死の黒い画面 を聞いたことがあるでしょう。これは、オペレーティングシステム間で共通です。これは通常、コンピューターの電源を入れて空白の黒い画面に戻ると発生します。
黒いデスクトップ画面のWindows 10の問題の主な原因は、画面の誤動作、ビデオカードの不良、または接続不良です。

その他の原因には、点滅するプロンプトと空白の画面で表示される破損したシステムファイル、ディスプレイアダプターの障害、またはマザーボードの障害によりコンピューターがクラッシュしたことが含まれます。
Windows 10で黒いデスクトップ画面を修正する方法
接続不良を確認

A黒いデスクトップ画面は、コンピューターの回路基板またはさまざまなコードの接続が緩んでいることが原因である可能性があります。アダプタのプラグをチェックして、モニタにしっかりと固定され、適切な電気が流れるように電源に接続されていることを確認します。
In_content_1 all:[300x250] / dfp:[640x360]->ビデオケーブル接続 がコンピューターとモニターの背面で固定されていること、およびグラフィックカードがすべてのケーブルとワイヤでマザーボードにしっかりと適切に配置されていることを確認します。接続されています。
コンセントにモニターを接続します してもスタンバイライトが表示されない場合は、モニターまたは電源ケーブルに問題がある可能性があります。スタンバイライトが表示されるがコンピューターからの信号がない場合は、別のケーブルまたは他の接続を使用してみることもできます。
マウス、ハードドライブ、キーボードなどの外部デバイスをすべて取り外し、コンピューターを再起動します。黒い画面が消えた場合は、これらの周辺機器を1つずつ接続して、それらの原因を見つけ、ドライバーを更新します。
ディスプレイの強制起動

Windows 10のすべての黒いデスクトップ画面の問題は、ハードウェアまたはその他のコンポーネントに重大な問題があることを示しているわけではありません。ディスプレイがWindows 10で検出されない可能性があります。その場合、キーボードキーを使用してディスプレイを強制的に起動できます。
これを行うには、Windowsキー+ Ctrl + Shift + Bキーを同時に押します。これにより、コンピューターのグラフィックドライバーが再起動され、根本的な問題が解決されます。

または、キーボードのCTRL + ALT + DELを押し、下部の電源ボタンをクリックします画面の右側にある[再起動]をクリックして、コンピューターを再起動します。コンピューターは黒い画面なしで再起動する になります。

黒いデスクトップ画面の問題は、Windows 10アップデート の問題によって引き起こされた可能性があるため、キーの組み合わせを使用します上記のコマンドは、黒い画面を含むさまざまな状態から抜け出すのに役立ちます。
コンピューターのディスプレイの輝度レベル が起動していること、およびデバイスが保存するためにディスプレイをオフにしたかどうかも確認できます。
障害のあるビデオカードを確認するには別のモニターを試してください
障害のあるビデオカードの主な原因は製造元の欠陥または損傷ですが、別のモニターで試して、故障しているか交換する必要があるかを確認し、ディスプレイを確認します。 2番目のモニターに通常のディスプレイがある場合、現在のモニターに障害が発生しています。
コンピューターのマザーボードの損傷を調べる

ビデオカード完璧に動作するかもしれませんが、マザーボードはそうではないかもしれません。 コンピューターのケーシング内のすべて は、この大きな回路のマザーボードに接続して、適切に相互作用および通信できるようにします。マザーボードで電力サージまたは流出による短絡が発生した場合、接続されたカードまたはコンポーネントを読み取って使用できなくなり、最終的に誤動作する可能性があります。
損傷がないか調べ、別のビデオカードを試して、ディスプレイが再び表示されるかどうかを確認します。そうでない場合は、ボード全体を交換します。
モニターの修理または交換
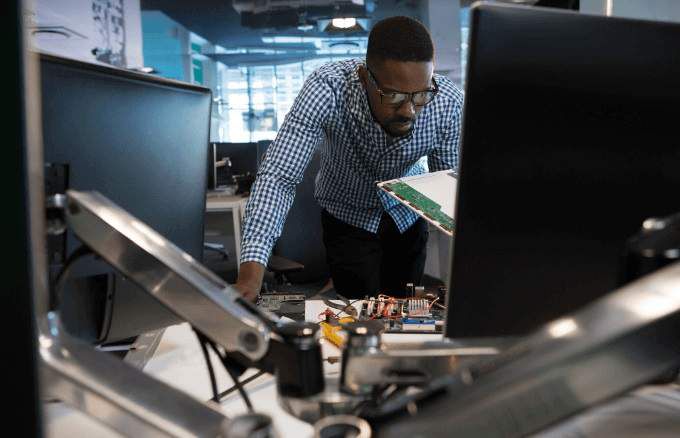
黒いデスクトップ画面は、デスクトップ画面が黒い水分や高湿度などの要因による寿命、またはモニター内の電子部品の故障。別のコンピューターに接続しても機能しない場合は、モニターに問題があり、交換する必要があります。
セーフモードで起動
セーフモードでは、非常に基本的かつ重要なアプリとプログラムでWindows 10が起動されるため、黒いデスクトップ画面の原因が他にあるかどうかを知ることができます。
画面が黒のときにセーフモードに入るには、コンピューターの電源ボタンを押してマシンを再起動します。このプロセスを3回繰り返して、自動修復機能または診断モード をトリガーします。
次に、[詳細設定]スタートアップメニューをクリックし、[トラブルシューティングオプション。
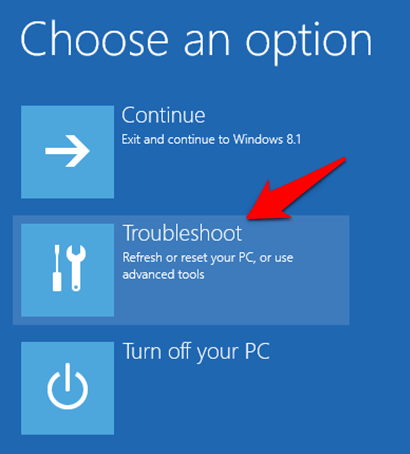
詳細 strong>オプション画面で、スタートアップ設定をクリックします。
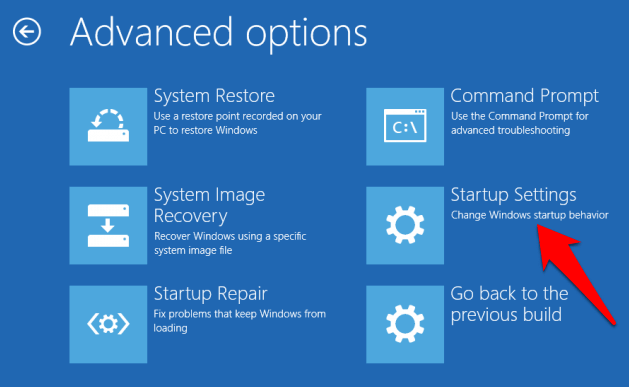
キーボードの4を押してWindows 10をセーフモードで起動します。
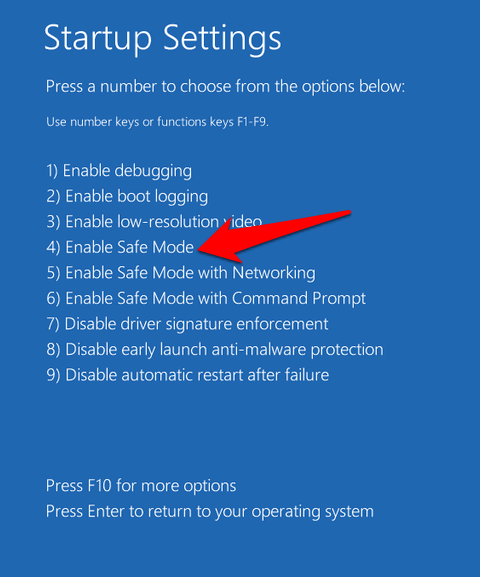
次に、サインインしてWin + Xを選択し、 デバイスマネージャー]をクリックし、[ディスプレイアダプター]セクションをクリックして展開します。
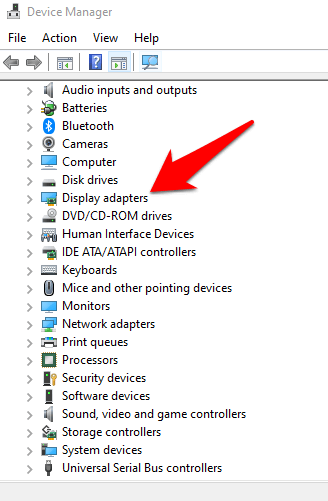
リストからディスプレイドライバーを右クリックし、デバイスを無効にするを選択します。
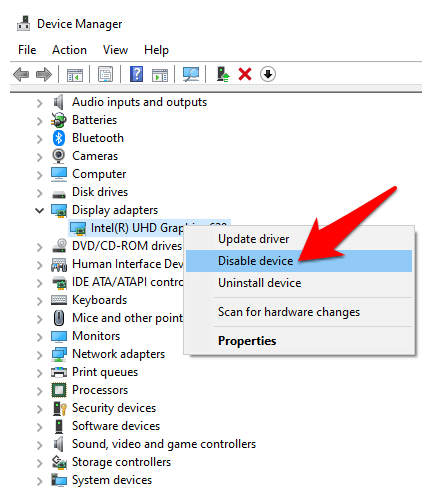
コンピューターを再起動しますセットアップを完了し、デスクトップが表示されるかどうかを確認します。可能であれば、Windows UpdateまたはメーカーのWebサイトから最新のドライバーを確認してください。
ディスプレイドライバーを再インストール
これを行うには、起動する必要があります上記の手順を使用したセーフモード、Win + Xを押してから、[デバイスマネージャー]を選択します。
[デバイスマネージャー]ウィンドウで、[ディスプレイアダプタ]を選択し、ビデオカードを右クリックして[アンインストール]を選択します。 OKを押してアンインストールを完了します。
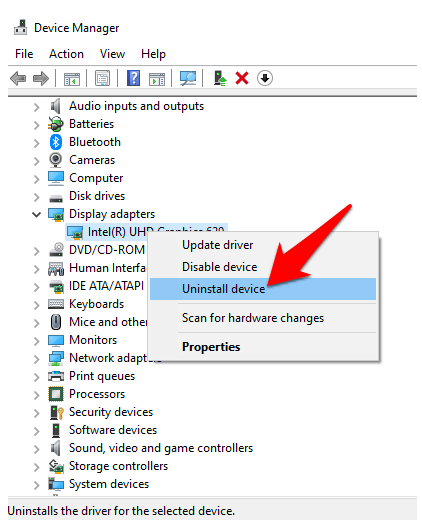
コンピューターが再起動すると、Windowsはビデオカードドライバーを自動的に再インストールし、黒が発生するかどうかを確認できます再び画面を表示します。
まとめ
黒いデスクトップ画面は、PCが遅い場合に最大6時間待機することで解決できる場合があります。 Windowsはそれ自体を整理できます。これと上記の他のソリューションを試す価値があります。
Windows 10のブラックスクリーンの問題を修正した経験をお聞かせください。これらの解決策のどれが機能したかを教えてください。特定の問題がある場合は、下のコメントで共有してください。