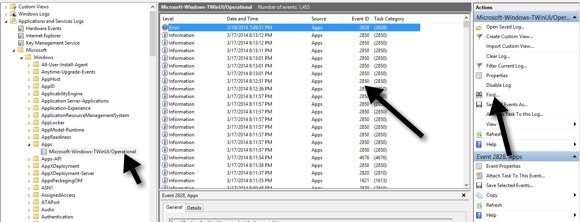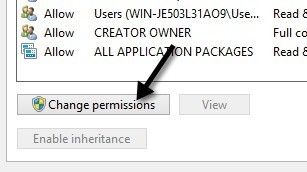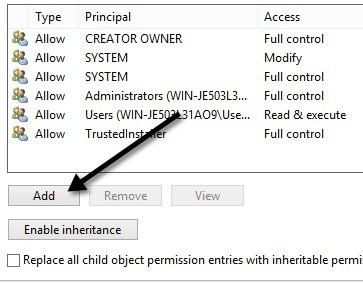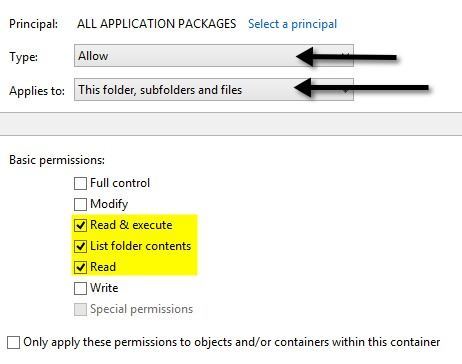Windows 10の一部またはすべてのアプリケーションが正しく機能していませんか?以前は、Windowsストアのアプリケーションが見つからないという問題を修正 の方法に関する記事を書いていましたが、最近、Windowsアプリケーションを開いているようだがすぐに終了するWindows 10マシンを購入したクライアントがいました。
アプリの読み込みに失敗するこの問題が発生している場合は、恐らくアクセス権の問題です。 ストアアプリを起動できない理由の多く あり、そのうちの1つは、特定のWindowsフォルダとレジストリ設定のアクセス権が手動またはグループポリシーによって変更されたためです。
この問題は、これらのフォルダとレジストリ設定のすべてのアクセス許可とそれらがすべて正しいことを確認します。この記事では、これを実行する手順について説明しますので、Storeアプリケーションを再度実行することができます。
Windows 10イベントログ
イベントログを開き、イベントログでイベントID 5961を確認して、問題の原因を調べます。 イベントログを入力して、イベントログを開くことができます。
次のログファイルに移動して、この特定のイベントが存在するかどうかを確認する必要があります。
Applications and Services Logs\Microsoft\Windows\Apps\Microsoft-Windows-TWinUI/Operational
ここにイベントがたくさん表示されます。本当にこれを手動で処理することはできませんので、右の「検索」ボタンをクリックして5961を入力します。そのログを検索し、見つかった場合はその行を強調表示します。行をダブルクリックすると、次のような情報が表示されます。
Log Name: Microsoft-Windows-TWinUI/OperationalSource: Microsoft-Windows-Immersive-Shell Event ID: 5961 Level: Error Description: Activation of the app for the Windows.Launch contract failed with error: The app didn't start.
イベントが存在する場合は、 すべてのアプリケーションパッケージと呼ばれるWindows。すべてのアプリケーションパッケージとは何ですか?まあ、組み込みのAdministratorsグループやUsersグループに似ています。すべてのアプリケーションパッケージには、Windows 10にインストールされているすべてのストアアプリが含まれています。このグループには特定のフォルダやレジストリ設定に対する権限がないと、ストアアプリの起動に失敗します。
/ h2>
まず、ファイルシステムのアクセス許可を修正しましょう。
エクスプローラに移動し、C:\ Windowsを右クリックして、セキュリティ]タブをクリックします。
ディレクトリにアクセス権が表示されていない場合は、をクリックします右下にある[詳細]ボタンをクリックします。次のダイアログで権限を変更ボタンをクリックします。
追加]ボタンをクリックします。 [追加]ボタンがグレー表示されている場合は、ファイルがすべてTrustedInstallerに所有されている可能性があります。
ここで、プリンシパルを選択するをクリックし、[すべてのアプリケーションパッケージ]をオブジェクト名ボックスに入力します。 [OK]をクリックする前に名前の確認ボタンも必ずクリックしてください。
タイプが許可に、対象に設定されていることを確認してください。このフォルダ、サブフォルダとファイルです。権限の下で、[読み込み& 実行、フォルダの内容を表示、読み取りを選択します。次に、[OK]をクリックします。メインの権限画面に戻ります。ここでは、すべての子オブジェクト許可エントリをこのオブジェクトから継承可能なアクセス許可エントリに置き換えるを確認する必要があります。
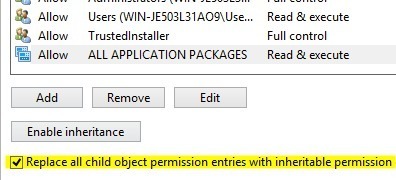 p>Windowsディレクトリでこれを実行したら、C:\ UsersとC:\ Program Filesでも同じことをする必要があります。 C:\ Usersの場合は、すべてのアプリケーションパッケージグループフルコントロールを指定する以外はすべて同じです。また、64ビット版Windowsを使用している場合は、C:\ Program Files(x86)でも同様に行う必要があります。
p>Windowsディレクトリでこれを実行したら、C:\ UsersとC:\ Program Filesでも同じことをする必要があります。 C:\ Usersの場合は、すべてのアプリケーションパッケージグループフルコントロールを指定する以外はすべて同じです。また、64ビット版Windowsを使用している場合は、C:\ Program Files(x86)でも同様に行う必要があります。
レジストリのアクセス権の修正
レジストリエントリ開始するにはregeditを入力してregeditを開きます。オープンしたら、HKEY_USERSのアクセス許可をチェックする必要があります。 すべてのアプリケーションパッケージ]を[ HKEY_CLASSES_ROOTで同じことをしてください。
次にHKEY_LOCAL_MACHINEを展開し、ハードウェア、SAM、ソフトウェア、システムのチェックを行います。 >あなたが今夢中になっていないなら、おめでとう!このプロセス全体で見た主な問題は、アクセス許可を変更するためにTrustedInstallerを克服する必要があるため、システムフォルダのアクセス許可を変更することです。Windows 10をリセットするほうが良いかもしれませんが、すべてのサードパーティ製ソフトウェアをインストールする必要があります。もう一度パーティーアプリを起動します[設定]に移動し、[更新&セキュリティ]をクリックし、[復旧]をクリックします。権限を変更してエラーが発生した場合は、コメントを投稿してください。お手伝いをします。お楽しみください!