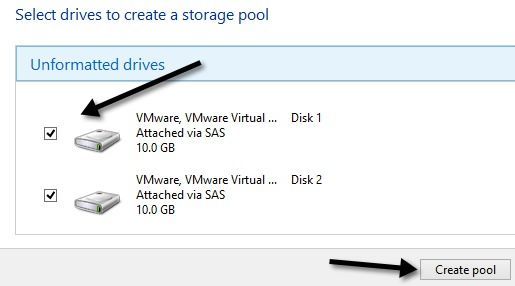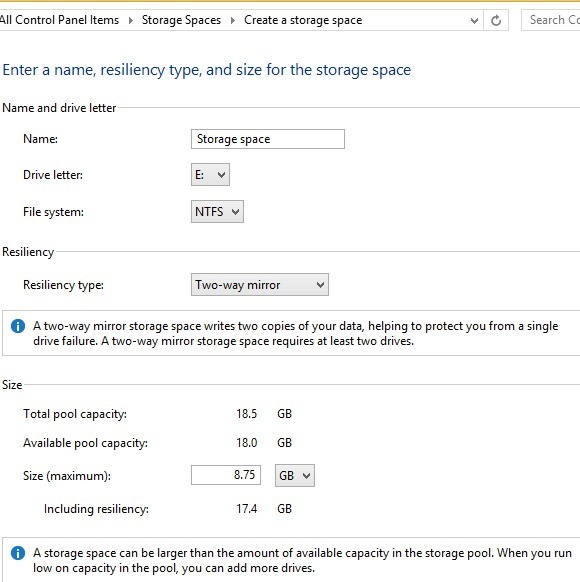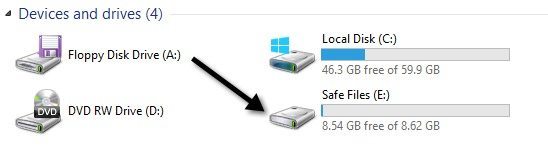Windows 8の新機能に加えて、「スタート」画面やスタートボタンのように嫌いで好きなものは、本当に便利で便利な機能がたくさんあります。これらの機能の1つはストレージスペースです。
Storage Spacesでは、基本的に複数のハードドライブを使用してそれらをストレージプールに結合することができます。また、Windows 10では、どのように使用できますか? (後で説明します)、それらを使用して高速スクラッチストレージまたは冗長データストレージを作成します。従来のマイクロソフトのスタイルでは、誰もができるようにプロセスを簡単かつシンプルにすることがすべての目的です。
作業が非常に簡単で、全体的にすばらしい仕事をしていますが、問題はいくつかの問題を引き起こします。幸いにも、ストレージスペースを作成する前にいくつかのことを事前に知っていれば、この新しい機能が大好きです。
ストレージスペースを使って作成できるもの
ストレージスペースで実際に達成できるものについて話しましょう。まず、ストレージプールを作成する必要があります。これらは基本的に、ストレージのプールとして機能するさまざまなタイプとサイズのディスクの集合です。
USB、SATA、SCSI、iSCSI、SSD、SASなど、さまざまな種類のドライブを接続できます。それだけでなく、ドライブは同じサイズである必要はありません。通常のRAIDデバイスを使って遊んだことがあるなら、通常はすべてのドライブが同じサイズであることが必要です。ストレージスペースではそうではありません。
ディスクのプールを作成したら、プールの上にストレージスペースを作成できます。各スペースは、Windowsの論理ディスクドライブとして表示されます。他のドライブと同じように使用できます。ストレージスペースを作成するときは、3つのオプションがあります:
シンプル(復元力なし) - 書き込み可能なデータには、ディスクへの高速アクセスは可能ですが、バックアップはありません。この種のドライブはスクラッチディスクと呼ばれ、ビデオ編集や大きな画像ファイルなどに使用できます。高速ディスク書き込みにのみ使用します。
双方向/ 3ウェイミラー - これは最適なオプションで、基本的に2つのディスクにデータを書き込みますまたは3つのディスクを同時に使用して、複数のデータをコピーすることができます。双方向ミラーリングには少なくとも2台のドライブが必要で、3ウェイミラーリングには少なくとも5台のドライブが必要です。 2つのハードドライブに障害が発生した場合でもデータを保護する必要があるため、5つのドライブが必要です。これはRAID 1と同等です。
パリティ - パリティを使用する場合、少なくとも3台のハードドライブが必要で、ミラーリングを使用した場合よりもスペースが増えます。ただし、ディスクへのデータの読み書きに使用されるアルゴリズムのため、パリティによってパフォーマンスが低下します。ミラーリングを使用すると、スペースは少なくなりますが、パフォーマンスは向上します。これはRAID 5と同等です。
Storage Spacesの場合、パリティには恐ろしい書き込み速度がありますが、これはかなり価値がありません。通常、パリティ(RAID 5)は大変優れており、サーバ上で常に使用されていますが、これはハードウェアRAIDであるためです。ストレージスペースでは、すべてこれがソフトウェアを使用して行われます。ソフトウェアRAIDはかなり遅く、この特定のケースでは、非常に遅いです。
パリティモードのもう一つの問題は、間違った数のディスクを使用したり、サイズを大きく変えたりすると、Microsoftが最終的に修正するものです。ディスクを使用すると、エラーは発生しませんが、すべての種類の問題が発生します。 アルステクニカ のチャンピオンはテストで詳細に説明しますが、基本的に3つのディスクを使用してプールに新しいディスクを追加すると、データのバランスが正しく調整されません。
ストレージスペースの設定
開始するには、をクリックしてください。 Windowsで起動し、ストレージスペースを検索します。
今度は、ストレージプールに使用するディスクを選択する必要があります。
ディスクを選択したら、[プールを作成をクリックします。これでストレージプールが作成され、次の画面でストレージスペースを作成ダイアログが表示されます。
ここに名前のディスクに名前を付けたり、ドライブレターを選択したり、ファイルシステムなどを選択したりすることができます。デフォルトではNTFSに設定されていますが、REFSを選択することもできます。これはResilient File Systemの略で、Windowsの将来のファイルシステム年のREFSはまだ開発中であり、その背後にある技術的な詳細を本当に知っている場合にのみ使用する必要があります。それ以外の場合はNTFSを使用してください。この記事では、REFSの背景 とストレージスペースの詳細についても確認します。
復元力タイプには、記事の冒頭に。私の場合、2台のハードドライブがあるので、2ウェイミラーを使用します。ディスクの元のサイズはそれぞれ10GBでしたが、双方向ミラーでは、オーバーヘッドコストのためにストレージスペースを作成するために約18.5GBしか使用できません。両方のドライブの正確なコピーであるため、データストレージに実際に使用するのは、18.5 GB(8.75)の半分になります。パリティを使用すると、12〜13 GB程度のパフォーマンスが得られますが、パフォーマンスは低下します。
サイズというオプションがあります。実際のストレージプールよりも大きなスペース。それはどういう意味ですか、なぜあなたはそれをやりたいのですか?私は30 GBに値を変更することができますし、Windowsで30 GBのディスクとして表示されます。しかし、物理的な限界が8.75に近づくと、スペースを増やすために別のディスクを追加するだけです。私は個人的にあなたが実際にどれくらいのスペースを忘れることができるので、これは非常に便利ではありません。
また、Storage Spacesを手動で開かない限り、限界に近づいているときに警告は表示されません。これは問題です。物理ディスクがいっぱいになると、ドライブ全体がマウント解除されて消滅するだけなので問題です。だから私はちょうど実際にそこに物理的なスペースの量が正確にサイズの値を残すことをお勧めします
それはかなりです!これでディスクが表示され、ドライブへのデータのコピーを開始できます。データが複数のディスクにバックアップされていることをご安心ください!間違いなく、平均的な消費者にとって非常に強力な機能です。最近のハードドライブの価格が非常に安いため、デスクトップに数台のディスクを簡単に追加でき、パフォーマンスを向上させたり、冗長性を高めることができます。
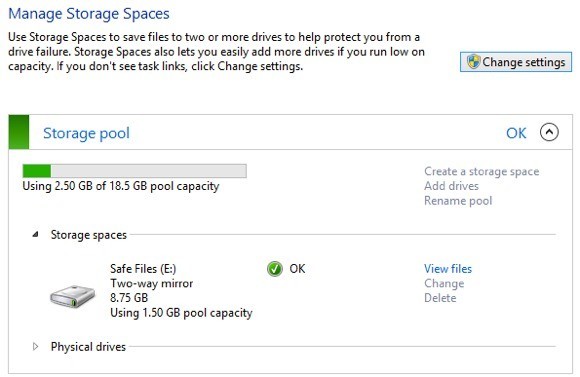 これで、ストレージスペースダイアログに戻ると、現在のストレージプールのステータスが表示されます。
これで、ストレージスペースダイアログに戻ると、現在のストレージプールのステータスが表示されます。
全体的に見て、これは素晴らしい機能ですが、パリティに関するいくつかの例を除き、非常にうまく機能します。近い将来。 Windows 8またはWindows 10でストレージスペースを設定する際に質問がある場合は、コメントを投稿してください。お楽しみください!