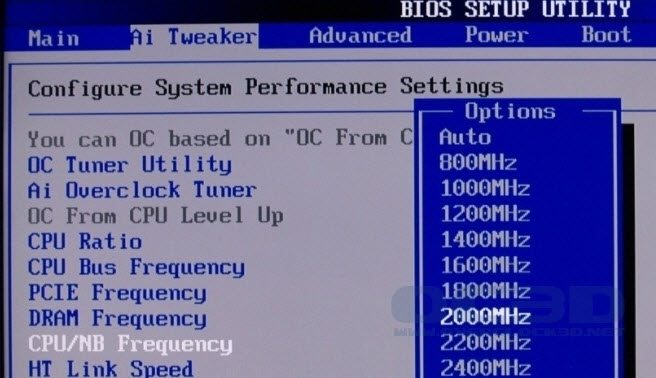昨年、私は約4台のPCでWindows 10を実行していましたが、最近までほとんど問題に陥っていませんでした。数日前、私はWindows 10のPCが無作為にフリーズする不思議な問題が起き始めましたが、最終的に私はシステムをハードリセットするよう強制しました。
Windows 7で起動すると、そのOSにフリーズやロックの問題はありません。私はこのタイプの問題を以前から持っていたので、デバイスドライバのアップデート、最新のWindowsアップデートのインストール、SFCのスキャンなどのさまざまな修正を開始し、結局問題は解決しました。
どの方法が問題を解決したのかは100%確信していないので、それらをすべてリストアップして、うまくいけば問題を解決します。
方法1 - 互換性のないプログラムをアンインストールする
Iこれは私の問題だと確信していました。なぜなら、いくつかの新しいプログラムをインストールするまで、何ヶ月もWindows 10に何の問題もなかったからです。プログラムの中には、フリーズの原因となった可能性のあるハードウェア(Speccy、Acronis True Image、f.luxなど)のスキャンや修正に使用されたものがあります。
Windows 10をクリーンインストールして問題が発生している場合は、この問題を解決するために、読書を続けてください。
方法2 - ドライバ& BIOS
既にこれを試してみたかもしれませんが、Windows 10がロックされている理由が間違いないので、言及する価値はあります。
もしあなたがアップデートに集中したい主なドライバは、グラフィックカード、ネットワークカード、オーディオ、チップセットドライバです。 NVidiaグラフィックスカードを使用するには、NVidia Control Panelプログラムをダウンロードして最新の状態に保つ必要があります。あなたはそれに付随する他のすべてのゴミ、ドライバだけをインストールする必要はありません。 Windowsドライバを自動的に更新する の私の前の投稿をチェックしてください。
また、SSDにWindowsがインストールされている場合は、必ずSSDのファームウェアを更新してください。たとえば、クルーシャルSSDをお持ちの場合は、ストレージエグゼクティブソフトウェア をダウンロードしてください。
この問題は、 Windows 10のドライバ。そのような場合は、デバイスを無効にするか、新しいバージョンに置き換えることをおすすめします。たとえば、本当に古いWiFiカードを持っていて、単にWindows 10のドライバがない場合は、デバイスマネージャまたはBIOSで無効にして、フリーズが消えるかどうかを確認してください。
最後に、このような状況でBIOSをアップデートしてください。通常は、すべて正常に動作していればBIOSのアップデートはお勧めしませんが、何か問題があった場合には良い考えです。
方法3 - ページングファイルを調整する
この問題は、大容量のファイルを移動したり、ハードディスクを大量に使用する必要がある場合は、ページングファイルに関連する可能性があります。
これは、システムでSSDを使用している場合に特に当てはまります。コントロールパネルの[システム]で[高度なシステム設定]をクリックし、[詳細]タブをクリックして、 [設定]で[詳細]タブを再度クリックし、[仮想メモリ]で変更前回の記事では、ページングファイルを最適化する に関するヒントをいくつか紹介しましたが、これはほとんどの場合、私がお勧めするものですが、この問題については、私は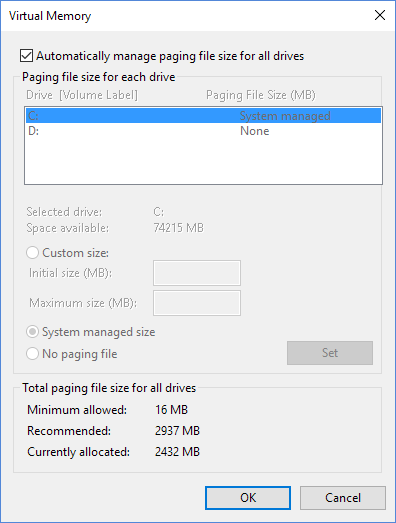
方法4 - すべてのデバイスを切断する
これは、 Windows 10が問題の原因ではないが、一部の外部デバイスが原因である場合。
マウスやキーボードを含むすべてのUSBデバイスを取り外す必要があります。私は別のマウスとキーボードを手に入れて、外付けデバイスを完全に排除するようにしてみることをお勧めします。
方法5 - 誤ったハードウェアを調べる
これはもう少し難しい検出し、通常は修正するのがより難しくなります。ハードウェアに問題がある場合は、インストールした他のバージョンのWindowsに問題があるはずです。 Windows 10のみがインストールされている場合は、ハードウェアテストを実行する必要があります。
メモリの問題を診断する とハードドライブのエラーを確認する を使用します。また、BIOSにアクセスする してそこから実行できるハードウェアテストがあるかどうかを確認します。通常、診断などのオプションがあります。
CD / DVD / Blu-rayドライブはよく見落とされているので、
方法6 - オーバークロックを無効にする
ハイエンドCPUを搭載したハイエンドマシンがある場合、BIOS設定によってWindowsがフリーズしている可能性があります。
一部のCPUでは、C6ステートが有効かどうかを調べる必要があります。この機能はCPUを低電力コードにしようとしますが、より多くの問題を引き起こす可能性があります。基本的にBIOSに入り、すべてがクロック速度や電圧などのデフォルト値に設定されていることを確認してください。
任意のDRAM修正。
方法7 - 電源の設定
このオプションは、システムにPCIeグラフィックスカードがインストールされている人のみに役立ちます。コントロールパネルの[電源オプション]で、ハイパフォーマンスプランを使用していることを確認してください。
表示されるまで下にスクロールします。 >PCI Expressを開き、[Link State Power Management]を展開します。 オフに設定されていることを確認してください。
方法8 - Windows 10のクリーンインストール
Windows 10のフリーズに問題がある場合は、データをバックアップしてWindows 10のクリーンインストールを行うことをお勧めします。時間がかかるし、Windows 10の最新バージョンがインストールされている場合、その機能はOSに組み込まれています。
全体として、Windows 10は非常に優れたオペレーティングシステムであり、ほとんどのユーザーにとって大部分の時間のように機能します。しかし、Windowsでサポートする必要があるハードウェアのバリエーションが非常に多いため、必然的に問題が発生するユーザーもいます。うまくいけば、上記の方法のうちの1つは、あなたがWindows 10で持っているフリーズの問題を解決します。楽しんでください!