6か月ごとにWindowsを再インストールしなければならなかったように思えた日がなくなったことに、私たちは皆感謝しています。しかし、最後の手段に行かなければならない場所はまだあります。時々、すべてを捨てて、最初からやり直さなければならないことがあります。
Windowsを再インストールする必要がある場合
Windowsのマイナーおよびメジャーの問題を修正するためにできることがいくつかあります。チェックディスク(CHKDSK)ユーティリティは、ハードドライブの不良セクタによるファイルシステムの問題を修正するのに最適です。 CHKDSKを使用したWindowsのファイルシステムエラーの修正 の方法を示します。
システムファイルチェッカー(SFC)および展開イメージのサービスと管理(DISM)コマンドラインツールは、Windowsの多くの問題を見つけて修正できます。
SFCはWindowsのシステムファイルの検索と修復に最適ですが、DISMはMicrosoftのWindows Updateサービスのリソースを使用して、Windowsをより徹底的にチェックおよび修復できます。 SFCとDISMの使用方法 に関する記事全体があります。最初にこれらのことを試してください。
それでもうまくいかず、問題がハードウェアの問題ではないことが確実な場合は、もう一度開始するときがあります。警告:すべてのファイルとプログラムを完全に消去してからやり直すことについて話します。ファイルを外部ドライブまたはクラウドストレージサービスにバックアップしてください。
Windowsのクリーン再インストールを実行する3つの方法
クリーン再インストールを実行するには3つの方法があります。 Windowsの。 Windows 10に焦点を当てます。Windows8.1以前を使用している場合、最初の2つはあなたのためです。
<!-In_content_1 all:[300x250] / dfp:[640x360]->
クリーンインストールのためにこのPCをリセットする
これは、コンピューターを完全にワイプしてWindows 10を再インストールする場合の最初のオプションです。 「DVDやUSBドライブは必要ありません。Windowsライセンスキーを入力する必要もありません。
ここに入力して検索バーで、設定を入力し始めます。設定ユーティリティが表示されたら、それをクリックして起動します。

[設定]ウィンドウで下にスクロールし、[更新とセキュリティ]をクリックします。
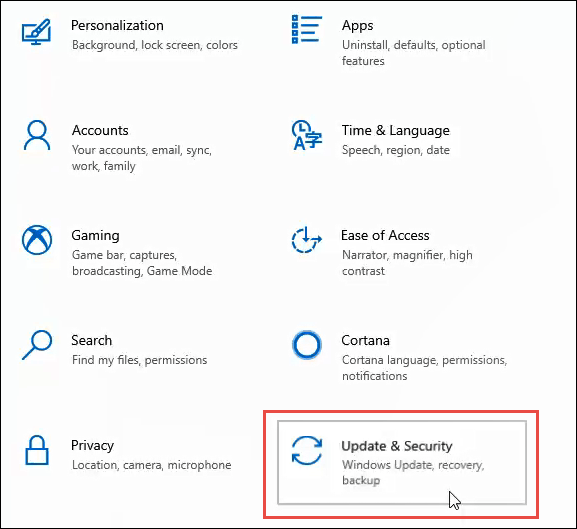
[更新と設定]ウィンドウの左側で、[回復。リカバリウィンドウが表示されたら、[開始]ボタンをクリックします。
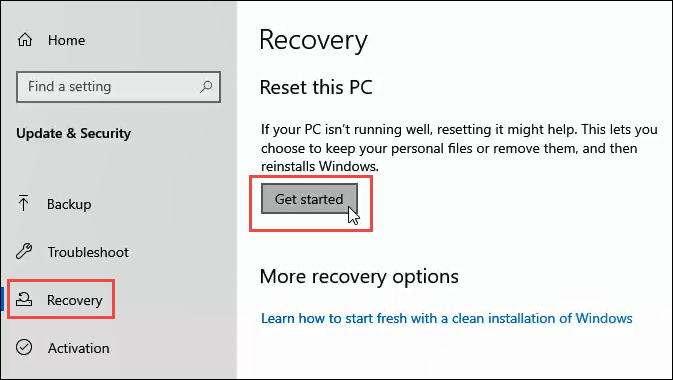
コンピューターで、[すべてを削除]オプションをクリックします。
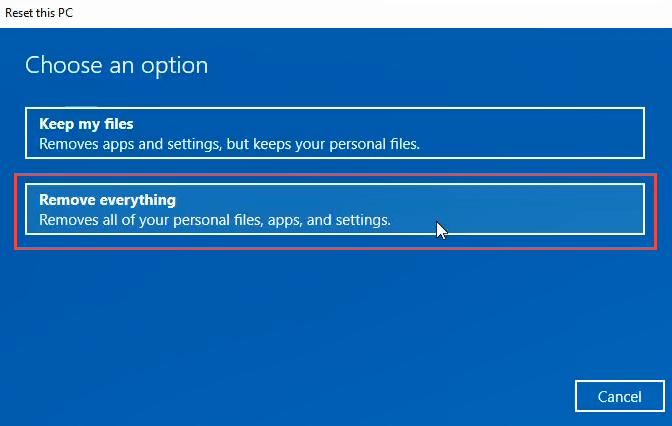
準備が整うまで数分かかる場合があります。次に、現在の設定がファイルを削除するだけであることがわかります。これは高速ですが、安全性は低くなります。完全なワイプを行うため、これだけでは不十分です。 [設定を変更]をクリックします。
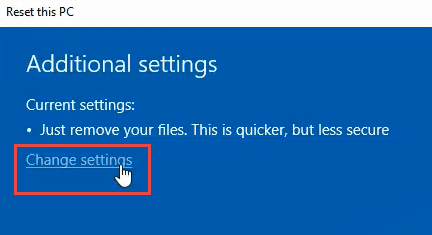
このウィンドウで、をクリックします[オフ]ボタンをクリックして、データ消去オプションを取得します。 確認をクリックします。
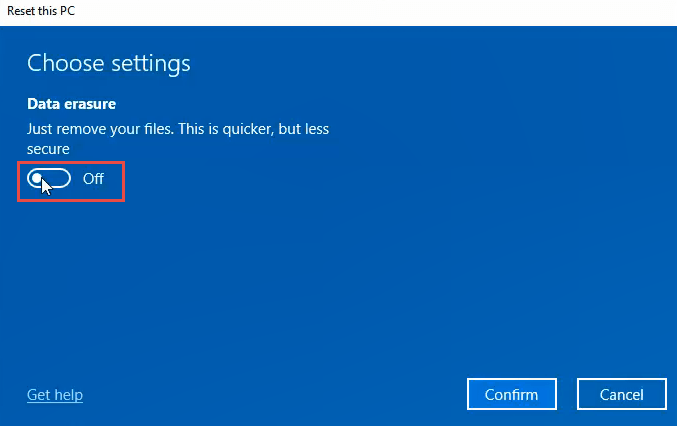
数秒後に、[このPCをリセットする準備ができました]ウィンドウが表示されます。これを実行したい場合は、[リセット]をクリックしてください。
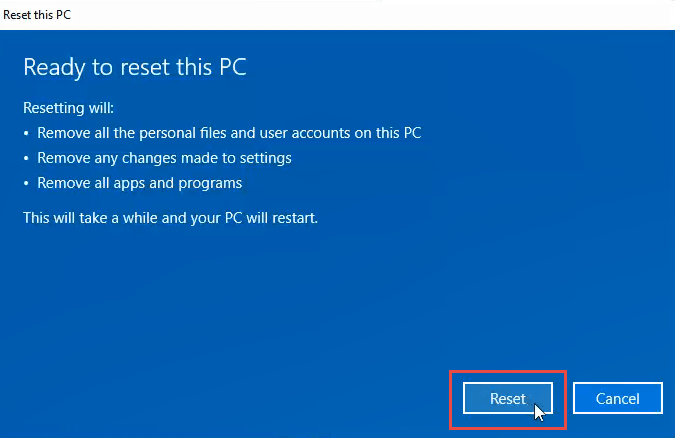
リセットを行う準備をします。この部分には数分かかる場合があります。テスト中、約15分かかりました。その後、コンピューターが再起動します。
コンピューターが再起動すると、Windowsロゴとしばらくお待ちくださいが表示されます。その後、画面が数分間黒くなることがあります。我慢してください。
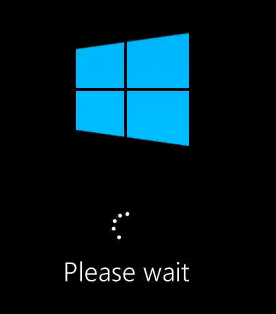
Windowsロゴが再び表示され、その下にこのPCのリセットと表示されます。完了の割合でカウントを開始します。これは、PCによって数分から1時間以上かかる場合があります。完了したら、Windowsのセットアップを再度開始できます。
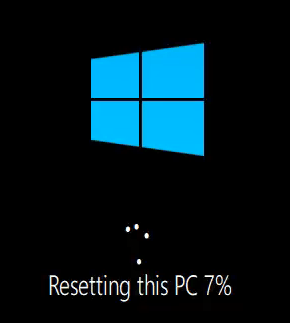
DVDまたはブータブルUSBドライブからWindowsを再インストールします
コンピューターに付属のWindows DVD、または独自に購入したWindows DVD、またはブータブルUSBが必要です。 Windowsを搭載したドライブ。多くのラップトップおよびコンピューターメーカーは、これらの回復ドライブの作成に役立つユーティリティをWindowsインストールに組み込んでいます。
コンピューターを手に入れたときに作成していなかったのなら、今がその時です。メーカーの公式Windowsインストールを使用するのが最善の方法です。コンピューターのメーカーとモデルに固有のハードウェアドライバーがすべて含まれているためです。
それがオプションではない場合は、Windows Media Creation ToolまたはWebブラウザのみを使用してWindows 10の公式ISOをダウンロードする できます。 Windows 8.1または7 ISO の入手先を示すこともできます。 Windowsプロダクトキーを見つける が必要です。
Windows Media Creationツールは、起動可能なUSBドライブまたはDVDの作成をガイドします。驚くほど簡単ですが、しばらく時間がかかります。
次に、DVDまたはUSBドライブからコンピューターを起動する必要があります。 コンピューターのBIOSにアクセスして起動順序を変更するには が必要になる場合があります。最初にハードドライブから起動するように設定されている可能性があります。 PCを再起動して、以下の手順を実行します。
コンピューターが起動すると、Windowsインストールウィザードが表示され、プロセスを順を追って説明します。
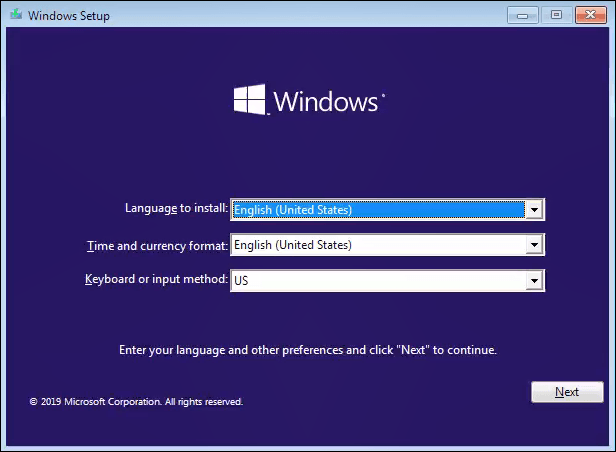
ドライブを消去する方法でこれを行うには、 インストールの種類を選択しますか。この時点で、カスタム:Windowsのみをインストール(詳細)を選択します。
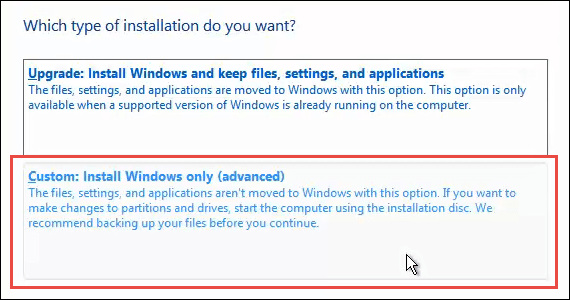
希望する場所を尋ねられる場合がありますWindowsをインストールします。通常、それはプライマリドライブになります。それを選択して、[次へ]をクリックします。
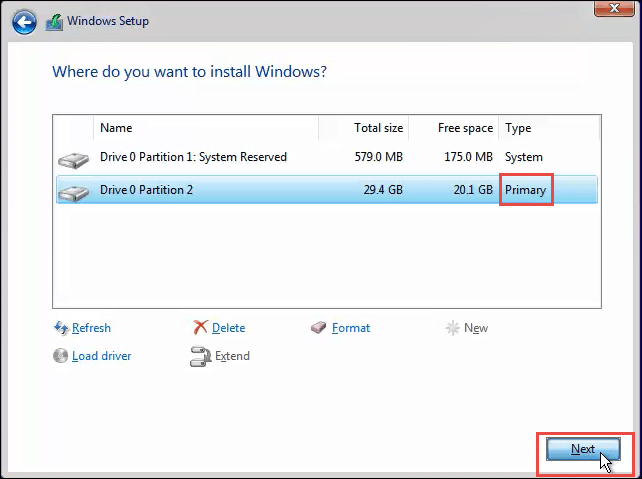
インストールが続行されます。最初に、下のような画面が数分間表示されます。その後、コンピューターが再起動し、黒いWindowsアイコンが付いた黒い画面が表示されます。あなたからの入力を必要としないいくつかの段階を経ます。
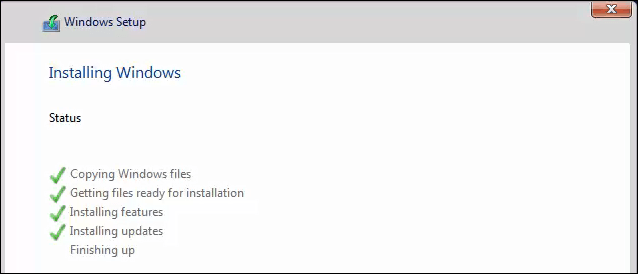
やがて、回転する円と「ちょっとだけ...」という言葉が付いた青いインストール画面が表示されます。これには数分かかり、さらにテキストを確認します。
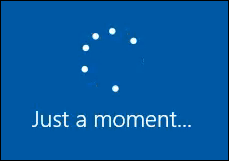
これで、Windowsのセットアップ段階になります。これを続行してWindowsをセットアップし、準備ができました。
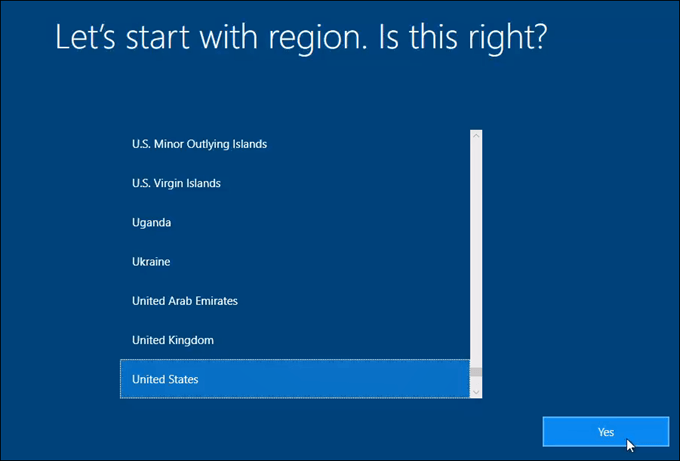
Windowsの内部からインストールメディアからWindowsを再インストールします
この方法は最後の手段です。 このPCをリセットする方法は、より簡単で迅速です。それはあなたにとって選択肢ではないかもしれませんので、現在のWindowsインストールの内部からWindowsを再インストールする方法を見てみましょう。この方法の利点の1つは、Windowsプロダクトキーを入力して作業する必要がないことです。
Windowsインストールメディアを挿入します。 ファイルエクスプローラーでナビゲートして開きます。次に、Windowsインストールメディアを探します。それを開き、setupアプリケーションを探してダブルクリックします。
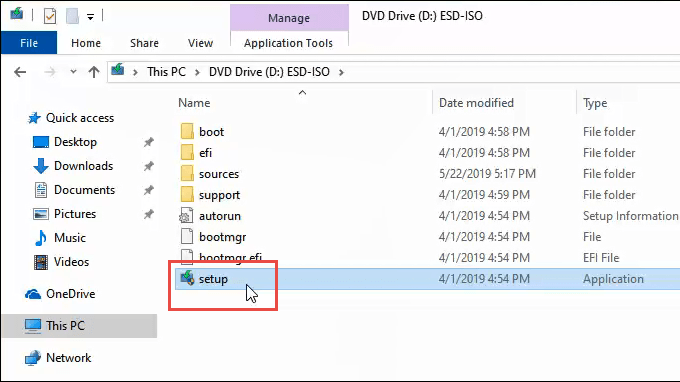
ユーザーアカウント制御(UAC)ウィンドウが開き、このアプリすべてでこのデバイスを変更するかどうかを尋ねられます。 はいをクリックします。
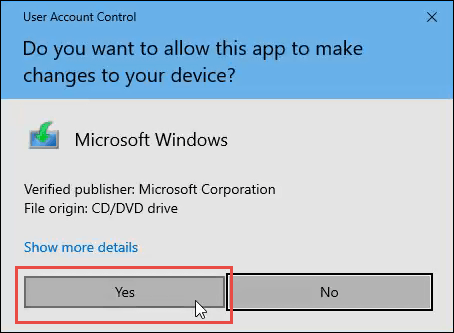
小さなウィンドウが開き、Windowsロゴが表示され、準備中であると表示されます。準備の割合をカウントします。
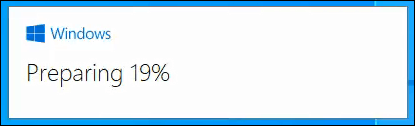
次に、[Windows 10 Setup]ウィンドウが開きます。 [Windows 10のインストール]と表示され、更新プログラムを取得するためにオンラインになります。必要に応じて、[Windowsセットアップが更新をダウンロードする方法を変更]をクリックできます。ここでは、[次へ]ボタンをクリックします。
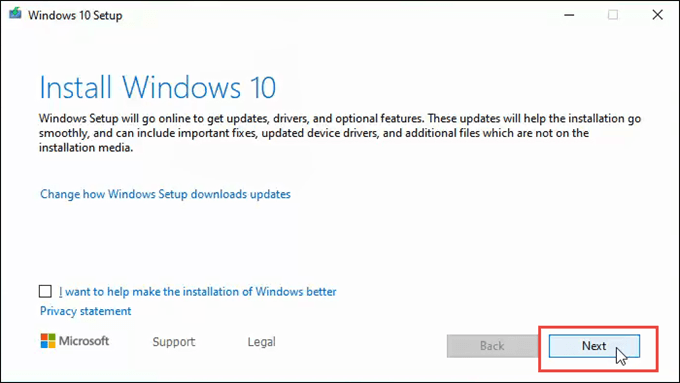
更新の取得、Windows 10セットアップの再起動、PCの確認など、いくつかの画面がすぐに表示される場合があります、準備が整いました。その後、該当する通知とライセンス条項画面で停止します。お読みになり、[同意する]をクリックしてください。
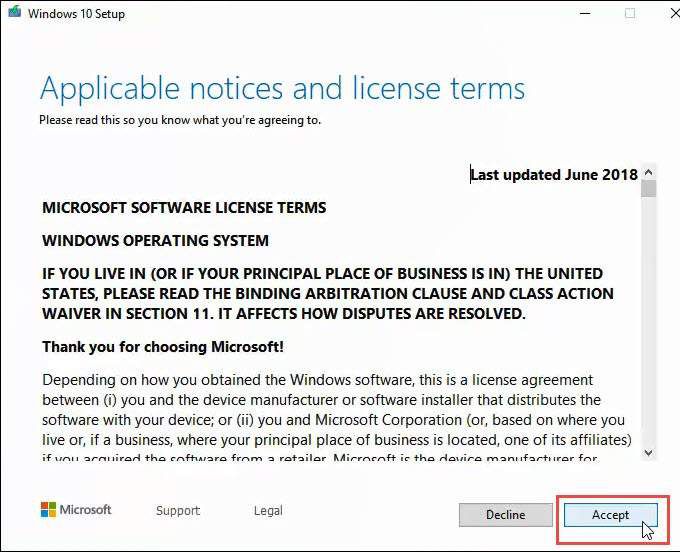
すぐにさらにいくつかの画面が表示される場合があります[保存するものを選択]、[インストールの準備ができていることを確認]、[アップデートを取得]完了した割合。これにはしばらく時間がかかることがあります。
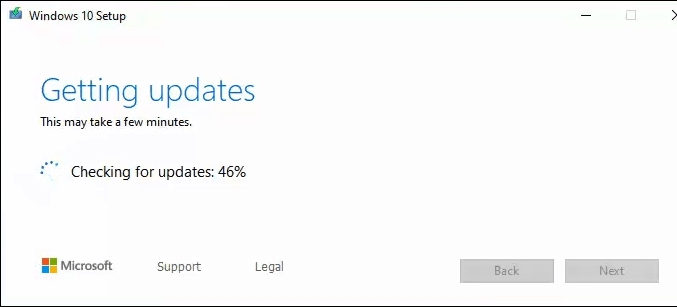
その後、[PCに十分なスペースがあることを確認する]が開始され、[インストールの準備完了]画面が表示されます。 個人のファイルとアプリを保持すると言うかもしれません。その下の[保持するものを変更]をクリックするだけです。
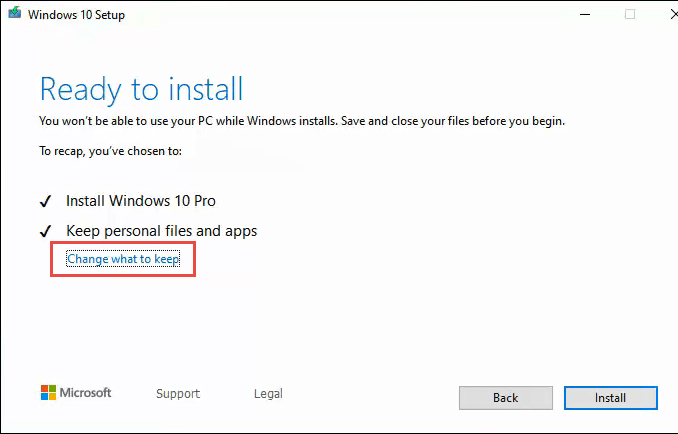
3つの選択肢があります:個人用ファイルとアプリを保持する、個人用ファイルのみを保持する、何もしない。クリーンワイプが必要な場合は、[なし]をクリックして[次へ]をクリックします。
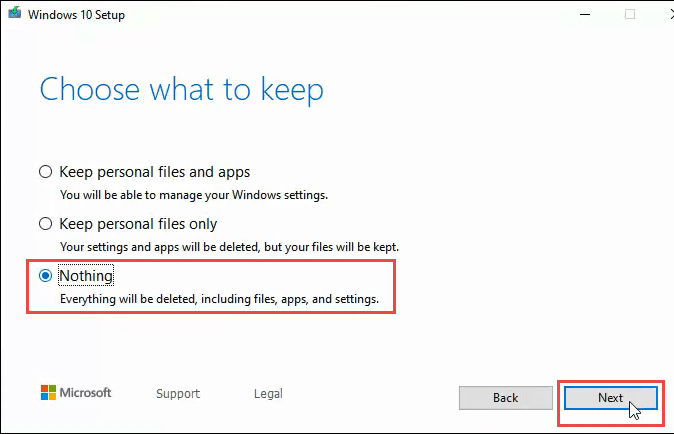
その後、以前のようにいくつかの画面をすばやく通過すると、大きな青いInstalling Windowsが表示されます。 10画面。 PCが数回再起動し、しばらく時間がかかることを警告しています。しばらくすると、コンピューターが再起動します。
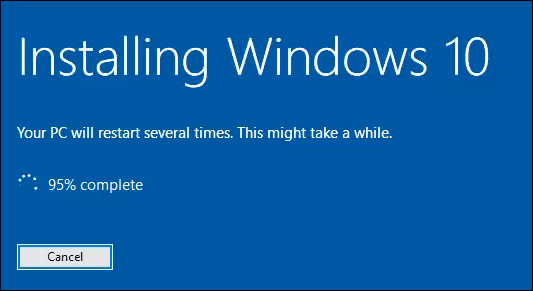
ログイン画面とGetting Windows readyのメッセージが表示されます。コンピューターの電源を切らないでください。それは数分間続きます。画面が黒くなることがあります。我慢してください。
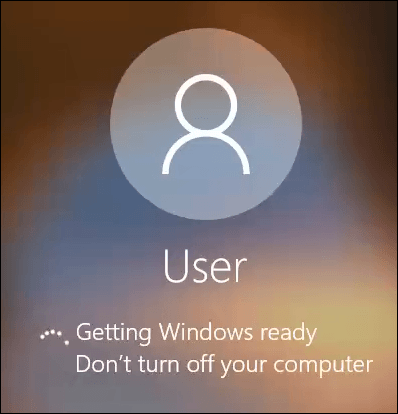
最終的には、 Windowsのインストール0%と表示されるフルブルースクリーンが表示されます。PCの電源を切らないでください。これにはしばらく時間がかかります。 PCが数回再起動します。はい、しばらく時間がかかります。テストの実行には1時間以上かかりました。
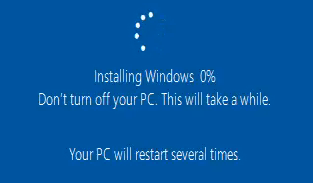
最後に、コンピューターが再起動し、ログインウィンドウが再び表示されます。ログインして、Windowsのセットアップに進みます。
Windowsの新規インストールへようこそ
これらは、コンピューター上のすべてを完全に消去する方法でWindowsをインストールできる3つの方法です。 。これは新たなスタートです。古いファイルにアクセスする場合は、クラウドサービスまたは外部ハードドライブにバックアップしておくことをお勧めします。 Windowsの新規インストールをお楽しみください。