Windows 10 アクションセンター は、システム通知を収集して表示し、コンピューターのさまざまな設定にすばやくアクセスできる中心的な場所です。
無効にすると、Windows 10アクションセンターが開かないか、タスクバーの通知領域に表示されません。通常どおり通知を受け取る のままですが、アクションセンターで確認することはできません。

Windows 10アクションセンターが機能しない理由のいくつかt open include:
これらの問題によりWindowsが不安定になる可能性があるため、問題をできるだけ早く解決する必要があります。
修正方法:Windows 10アクションセンターが開かない
アクションセンターを開く最も簡単な方法は、タスクバーのアイコンを使用することです。それでも問題が解決しない場合は、Windowsロゴキー+ Aキーボードショートカット を使用して、問題が解決するかどうか確認してください。
これら2つのクイックアクセスの場合メソッドが機能せず、不運にもPCを再起動した場合、次のことを試すことができます。
In_content_1 all:[300x250] / dfp:[640x360]->Windowsエクスプローラを再起動します
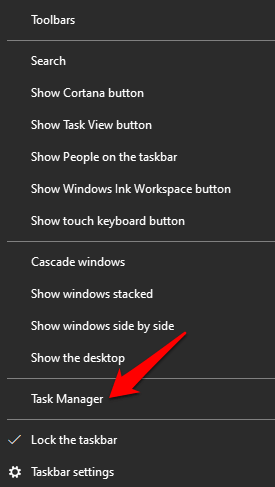
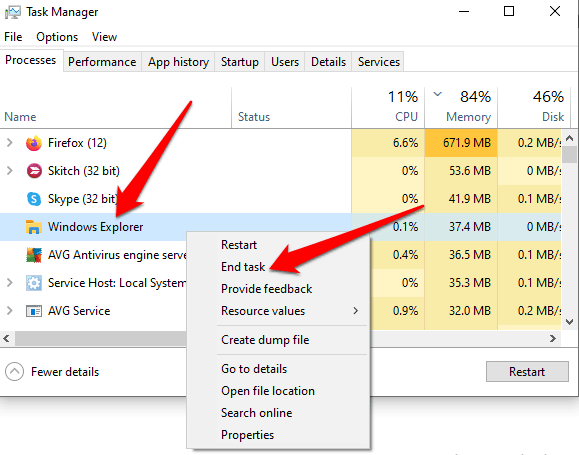
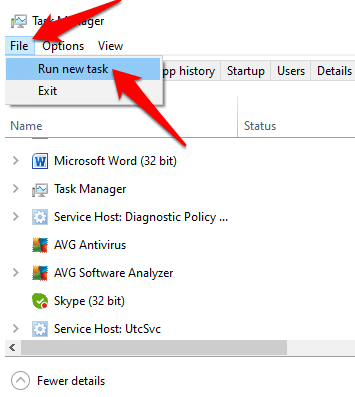
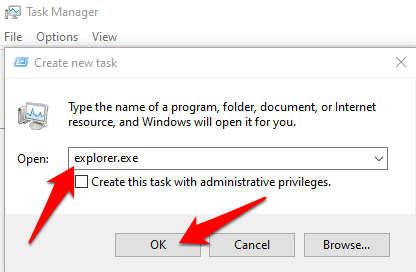
ディスククリーンアップを実行する
Windows 10のディスク容量とメモリが少ない になると、オペレーティングシステムの速度が非常に遅くなる可能性がありますアクションセンターなどのプロセスが開こうとして失敗します。ディスククリーンアップは、Windows 10アクションセンターが開かない原因となる可能性がある一時ファイルとハードドライブの空き容量 を削除します。
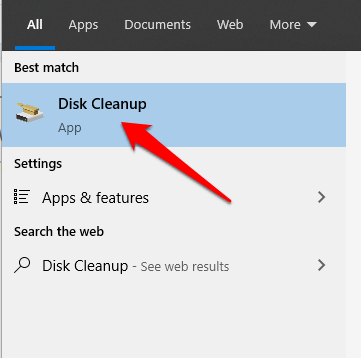
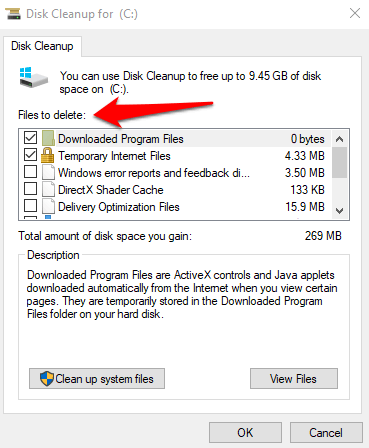
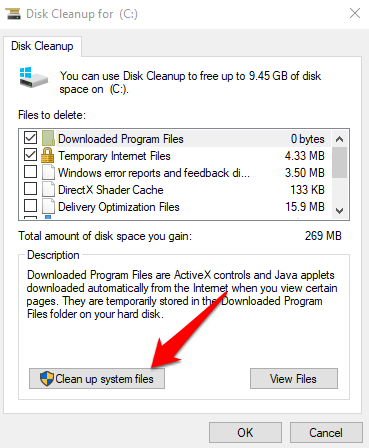
システムのクリーンアップが完了すると、ウィンドウは自動的に閉じます。コンピューターを再起動してファイルを完全に削除し、アクションセンターが開くかどうかを確認します。
アクションセンターを有効にする
Windows 10アクションセンターが起動しない場合がありますシステムで有効になっていないため、開いてください。
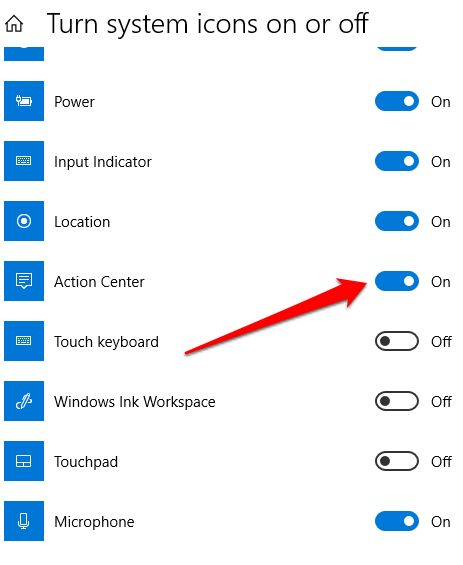
ハードドライブのクリーニング
一時ファイル、ジャンクファイル、破損ファイルは、PCを詰まらせ、Windows 10で問題を引き起こす傾向があります。 SFCおよびDISM スキャンを実行してハードドライブを使用すると、破損したシステムファイルをスキャンして修復できます。
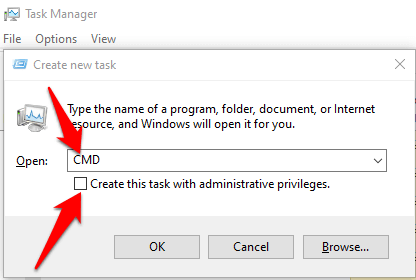
dism / online / cleanup-image / restorehealth
sfc / scannow
powershell
Get-AppXPackage- AllUsers | Where-Object {$ _。InstallLocation -like“ * SystemApps *”} | Foreach {Add-AppxPackage -DisableDevelopmentMode -Register“ $($ _。InstallLocation)\ AppXManifest.xml”}
新しいユーザーアカウントを作成します
破損したユーザープロファイルは、 Windows 10アクションセンターが開かないようにします。これを解決するには、新しいユーザーアカウントを作成し、問題が解決するかどうかを確認します。
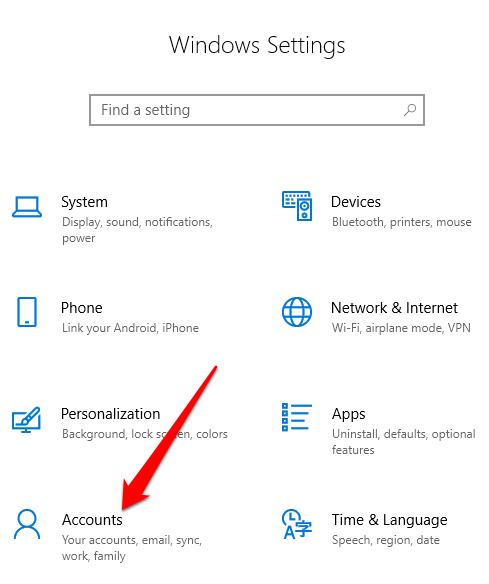
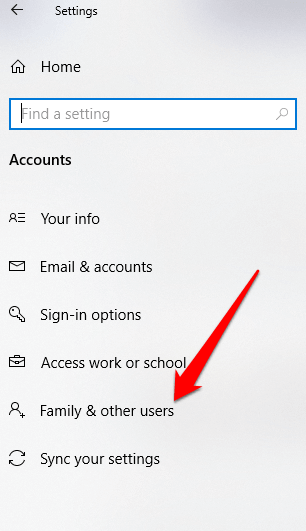
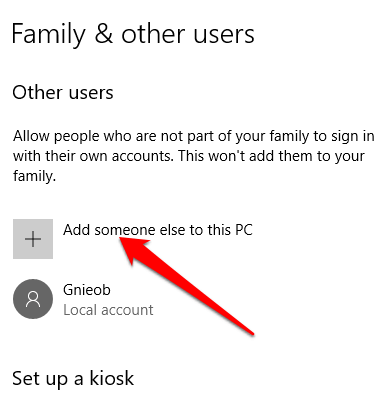
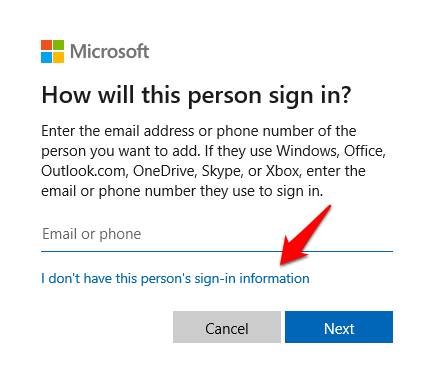
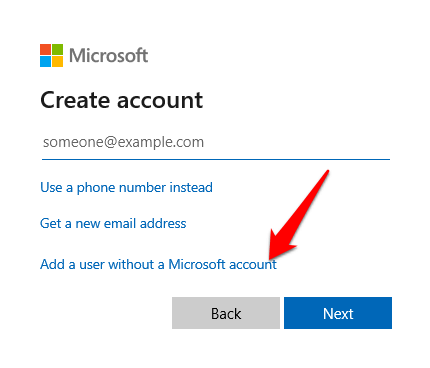
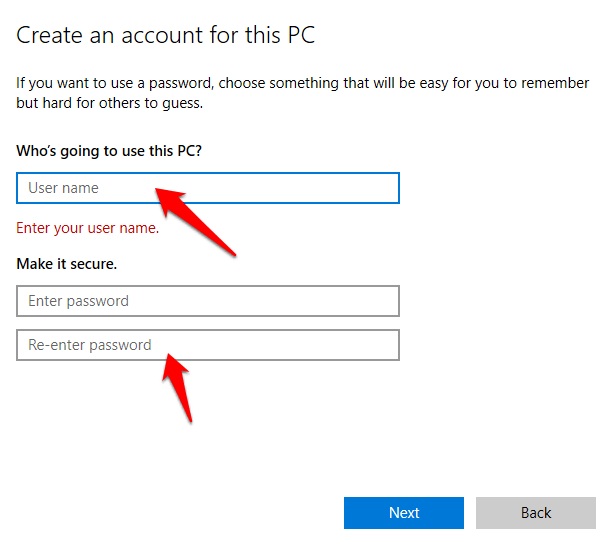
アクションセンターを再登録
、何らかの理由で、Windows 10アクションセンターが破損しました。WindowsPowerShellを使用して再登録し、作業状態に戻すことができます。方法は次のとおりです。
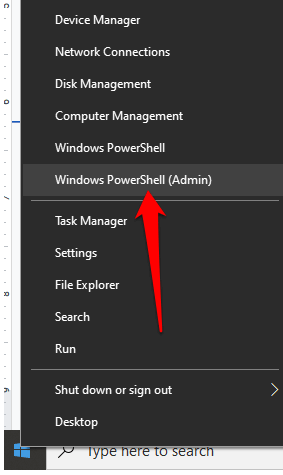
Get-AppxPackage | %{Add-AppxPackage -DisableDevelopmentMode -Register“ $($ _。InstallLocation)\ AppxManifest.xml” -verbose}
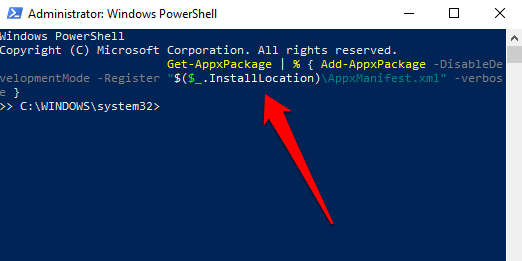
アクションセンターがまだ開かないかどうかを確認するコマンドを実行した後。
レジストリの編集
Windows 10アクションセンターが開かないか、コンピューターに表示されない場合は、レジストリ値が原因でアクションセンターが表示されません。
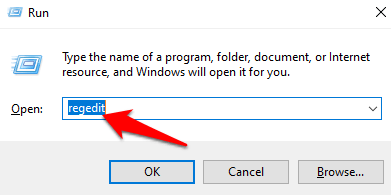
UsrClassファイルの名前を変更
UsrClassファイルは、デスクトップのShellBag情報を格納する.DATファイルです。 ShellBagは、ユーザーアクティビティの識別に役立つ、サイズ、アイコン、位置などのフォルダーに関する詳細を含む(Windowsエクスプローラーに関する)レジストリキーで構成されています。
さらに、usrclass.datファイルには、リモートフォルダーとローカルフォルダー、ZIPファイル、仮想フォルダー、およびWindowsの特殊フォルダーが格納されます。
システムからUsrClassファイルを削除すると、検索オプションやデスクトップオプション、スタートメニュー 、サウンドボタン、カレンダーが機能しない などが表示されます。
ただし、usrclass.datファイルの名前を変更し、コンピューターを再起動して復元し、ファイルの名前を変更して、アクションセンターを含むすべてのものをデフォルトとして機能させることができます。
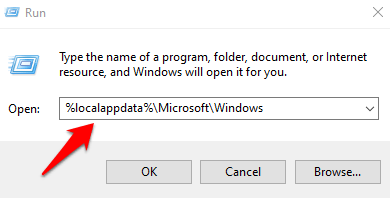
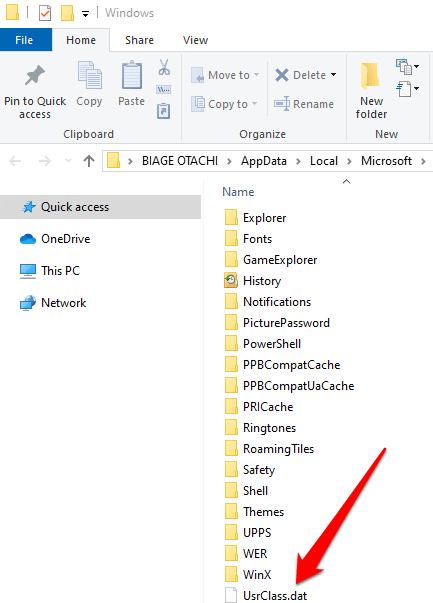
Windowsを更新する
一部のユーザーは、Windows Update後にWindows 10アクションセンターが機能しなくなったり、開いたりすることについて不満を述べています。コンピューターに保留中の更新がある場合は、それを更新して、コンピューターの再起動後にアクションセンターが開くかどうかを確認できます。
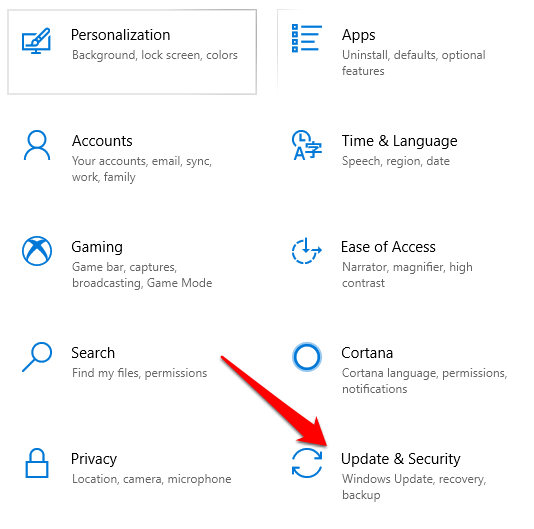
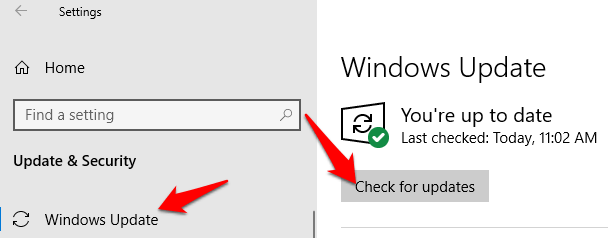
アップデートがインストールされたら、PCを再起動し、それでもアクションセンターが開かないかどうかを確認します。
システムの復元を実行する
システムの復元は、コンピュータを不安定にするドライバのインストールや、アンインストール時にファイルに損傷を与えるなど、特定の種類の問題のトラブルシューティングに役立ちます。復元は、Windows Updateまたは不正なアプリによって引き起こされた損傷を取り消すのに役立ちます。
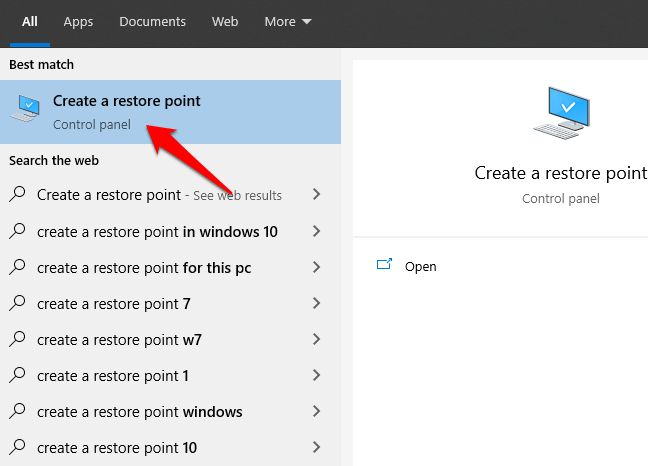
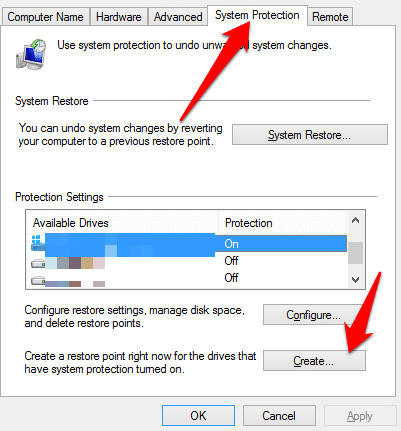
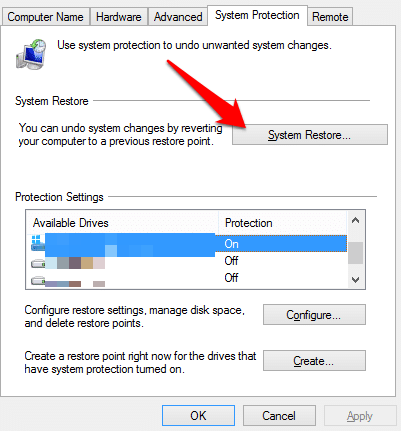
作成した復元ポイントをクリックし、[スキャン]をクリックします影響を受けるプログラムについて、復元プロセスを開始する前に影響を受けるプログラムを確認します。復元の準備ができたら、使用する復元ポイントをクリックし、[次へ]をクリックします。
注:他のすべてが失敗した場合は、 Windowsを工場出荷時の設定に復元する できます。出荷時設定へのリセットは、最後の手段としてのみ使用してください。 管理者パスワードなしでWindows 10を出荷時設定にリセットする方法 に関するガイドもお読みください。
Windows 10アクションセンターを再び機能させる
これらのソリューションのいずれかが役立ちましたか? Windows 10アクションセンターが開かない問題を修正しますか?コメントで私たちと共有してください。