IT担当者がGPOまたはユーザーポリシーについて話しているのを聞いたことがあるかもしれません。または、コンピューターをより適切に制御する方法を知りたい場合もあります。いずれの場合も、ウインドウズ10 グループポリシーエディタが使用するツールです。これにより、グループポリシーオブジェクト(GPO)を操作して、コンピューターの機能とユーザーエクスペリエンスをカスタマイズできます。
ネットワーク環境では、グループポリシーエディターを使用して、許可されるプログラムからデスクトップのカスタマイズを実行します。 Active Directory と連携してこれを行います。 Active Directoryを持たない平均的なWindows 10ユーザーの場合、ローカルグループポリシーオブジェクト(LGPO)を使用してコンピューターを構成できます。
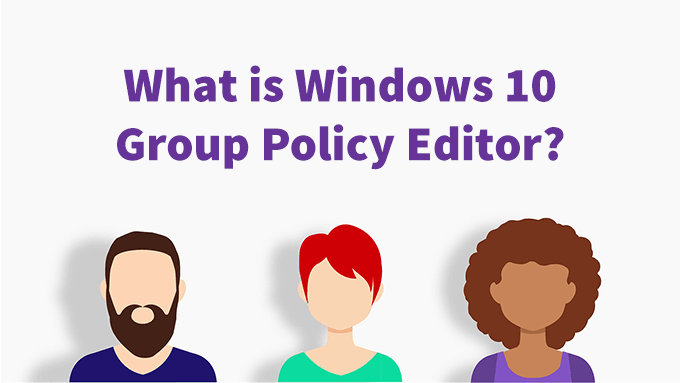
ウィンドウはどこにありますか10グループポリシーエディター?
Windows 10ホーム エディションをお持ちの場合、グループポリシーエディターはありません。これはWindows 10 ProとWindows 10 Enterprise にのみ含まれています。
実際のプログラム名はgpedit.mscで、通常はC:\ Windows \ System32 \ gpedit.mscにあります。または%windir%\ System32 \ gpedit.msc。
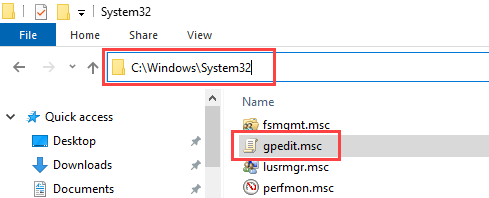
ただし、使用するたびに検索するファイルエクスプローラー を開く必要はありません。グループポリシーエディターにアクセスする方法はいくつかあります。
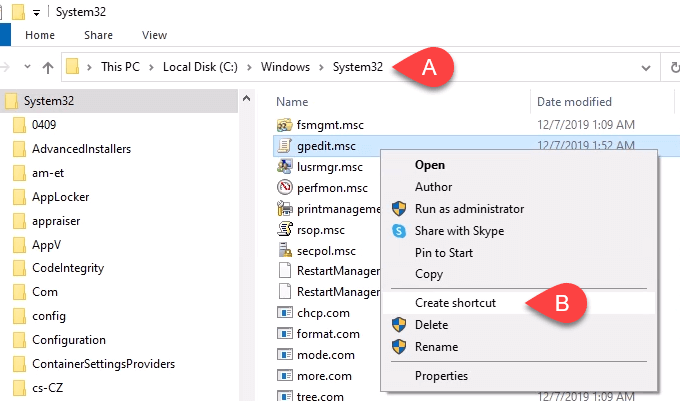
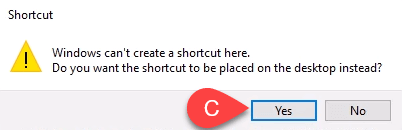
Windows 10グループポリシーエディターのガイド付きツアー
グループポリシーエディターを開くと、ウィンドウの左側に2つの主要なカテゴリが表示されます。 コンピューターの構成とユーザーの構成があります。
In_content_1 all:[300x250] / dfp:[640x360]->コンピュータの構成のポリシーはコンピュータ全体に適用され、コンピュータとオペレーティングシステムの機能に一般的に影響します。これらの設定は、コンピューターにログインしているユーザーによっては変わりません。
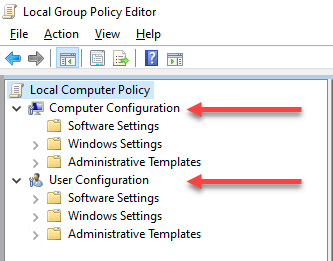
ユーザー構成のポリシーはユーザーに適用されます。ユーザー構成ポリシーは、ユーザーのデスクトップエクスペリエンスのカスタマイズに最適です。ローカルグループポリシーオブジェクト(LGPO)のみを変更する場合は、そのコンピューター上のすべてのユーザーに適用されます。
サーバーを管理し、Active Directoryでグループポリシーを適用している場合、設定はすべてまたは一部のユーザーに適用される可能性があります。それはすべて、ポリシーが適用されるレベルに依存します。
さまざまなセクションにドリルダウンすると、さまざまなアプリケーションまたはサービスのさまざまな領域が表示されます。コンピューターとユーザーの両方の構成の[管理用テンプレート]セクションの下にあるものを特にメモします。
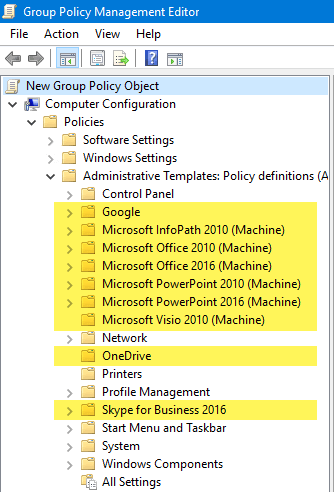
インストールするさまざまなアプリに管理用テンプレートを追加できます。たとえば、グループポリシーエディターに追加できるマイクロソフトオフィス の管理用テンプレートの大規模なセットがあります。 Google、FoxIt PDFリーダー 、LogMeInリモートデスクトップアクセス などのMicrosoft以外の会社でも、使用できる管理用テンプレートを提供しています。それらをダウンロードしてインストールするのは少しプロセスですが、それほど難しくはありません。
ポリシーをすべて調べて、何ができるかを説明するには、ポリシーが多すぎます。
[コンピュータまたはユーザーの構成]で利用可能なすべての管理用テンプレートポリシーを確認するには、[管理用テンプレート]>[すべての設定]に移動して選択します。右側のペインに、可能な設定の長いリストが表示されます。下の画像では、2500の設定があります。お使いのコンピュータまたはサーバーにより多くの可能性があります。
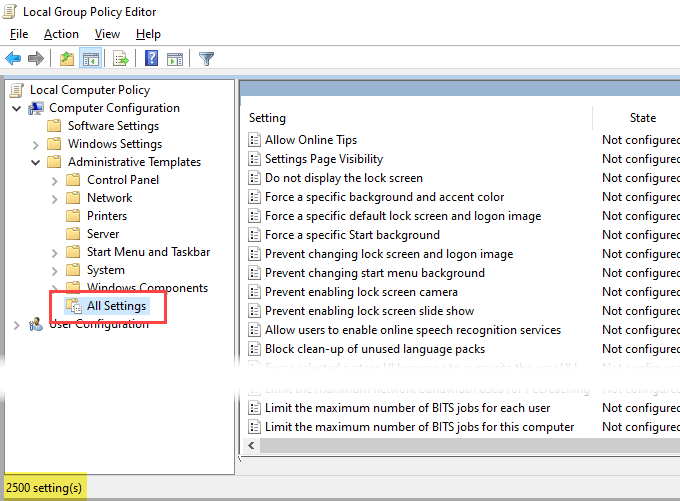
これが書かれたとき、Windowsにネイティブなポリシーは4200以上ありました。追加できるさまざまな管理用テンプレートは含まれていません。
Microsoftのすべてのポリシーについてさらに詳しく知りたい場合は、WindowsおよびWindows Server向けのMicrosoftのグループポリシー設定リファレンス をダウンロードできます。
Windowsでできること10グループポリシーエディターですか?
グループポリシーエディターをWindowsレジストリで作業するための安全な方法 と考えてください。グループポリシーエディターでは、Windowsレジストリでできるすべてのことを変更することはできませんが、Windowsレジストリで変更したいすべてのものが変更できます。
セキュリティポリシーは、開始するのに最適な場所です。 Windowsコマンドプロンプト を無効にするポリシーを設定してみましょう。
グループポリシーエディターを開いた状態で:
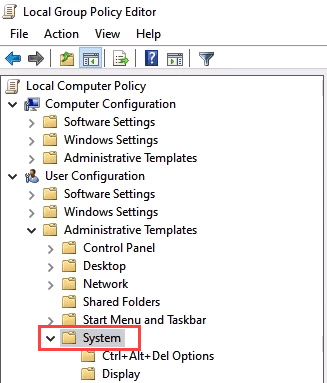
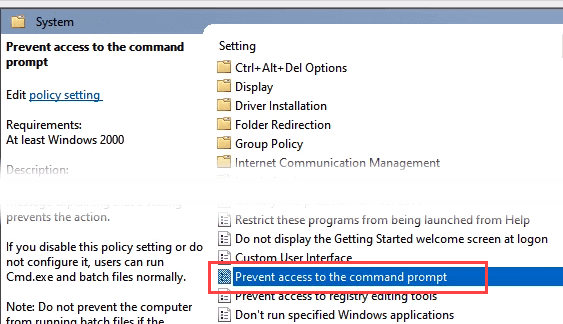
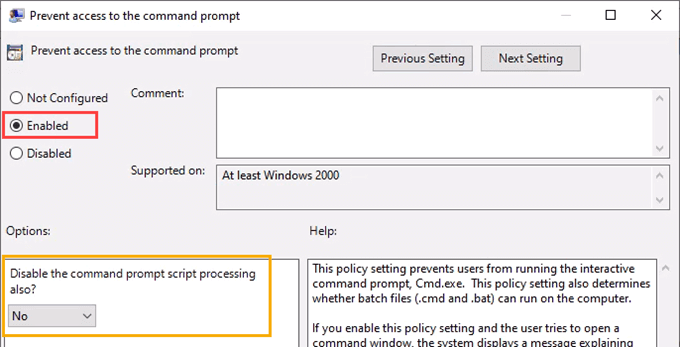
ヘルプ:セクションを読んで、この設定が何をできるかを完全に理解してください行う。システムメンテナンスのためにバッチファイルを実行する必要がある場合は、これをオンにしないでください。
この領域にいる間、レジストリ編集ツールへのアクセスを禁止するなどの他の設定を確認してください。および指定されたWindowsアプリケーションのみを実行します。これらも優れたセキュリティ設定 で使用できます。
できることはたくさんあり、それらの多くについて記事を用意しています。 Cortanaを無効にする最良の方法 、Hello指紋が機能するように生体認証を有効にする の方法、ユーザーにきめ細かいパスワードポリシーを設定する の方法を紹介します。 Windows 10グループポリシーエディターを使用してコンピューターを制御およびカスタマイズできる機能に驚かれると思います。