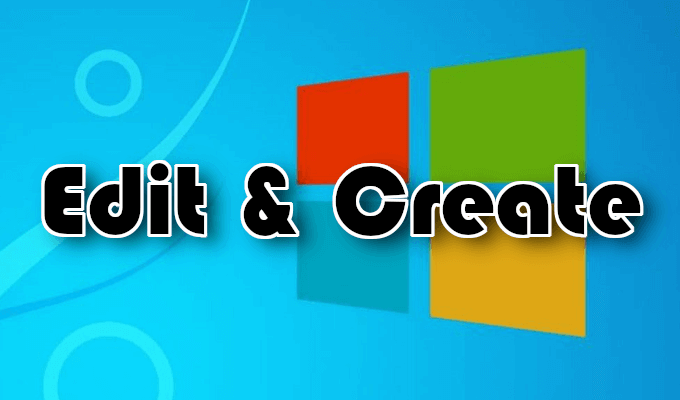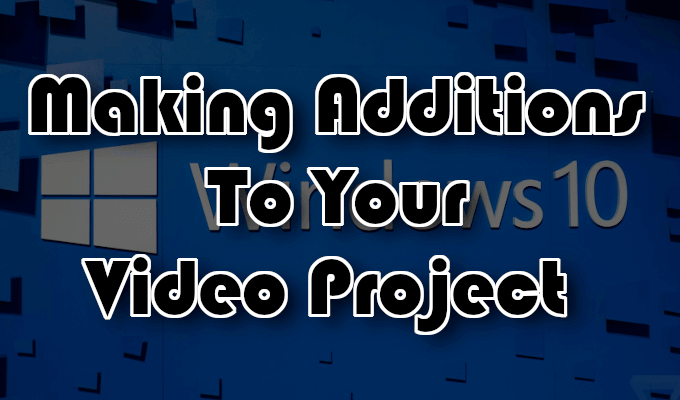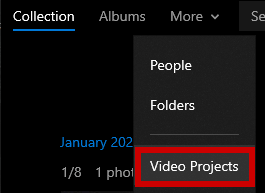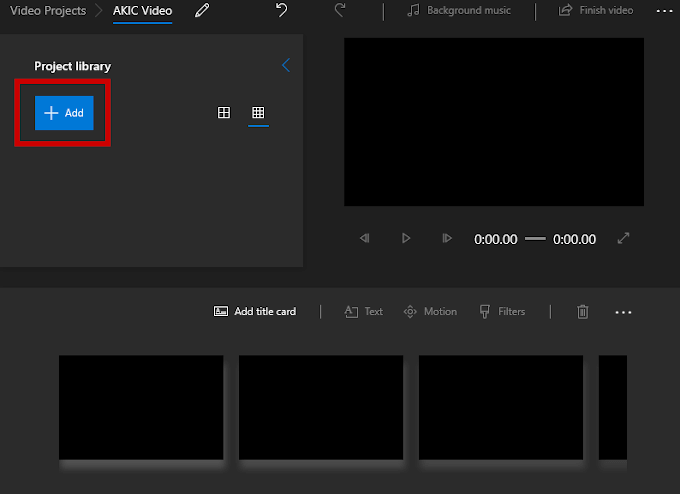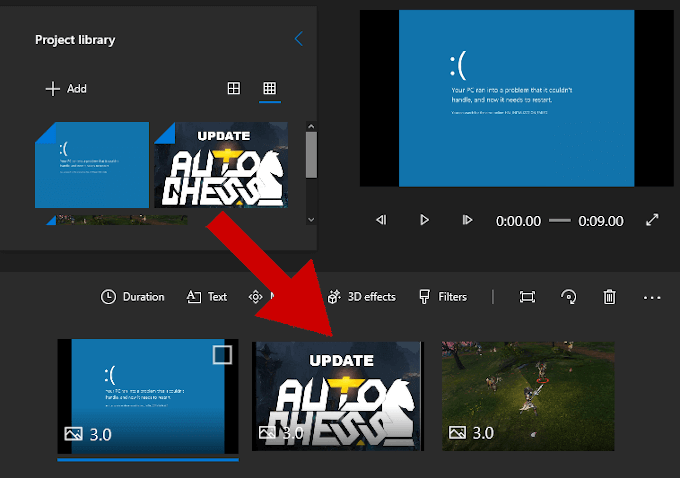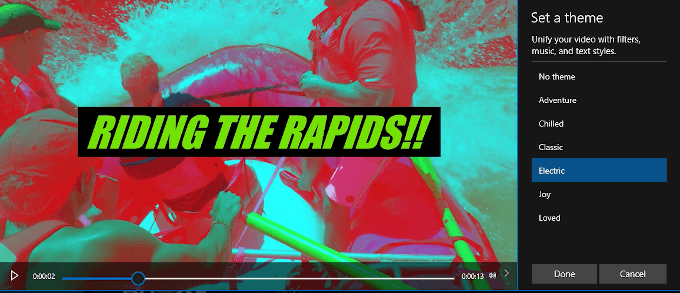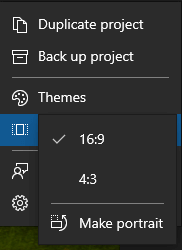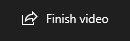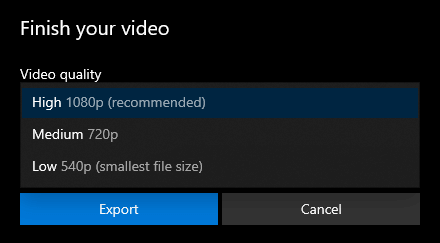今日の市場では最も強力ではありませんが、Windows 10には、仕事を完了するための独自の隠しビデオエディターがあります。これは写真アプリの機能であり、2017年にWindows 10で登場したStory Remixアプリの残りの部分です。
Windows 10ビデオエディターは、Windowsムービーメーカーのようなものです。独自のホームムービーとスライドショーを作成したり、既に作成された他のムービーを手動または自動で編集したりできます。

したがって、時間の関係でより強力なエディターを手に入れることができない場合、コスト、または理由が何であれ、Windows 10 Video Editorはピンチで動作するはずです。おそらくどこにあるのかわからないので、短いツアーにご案内します。
Windows 10 Video Editorの使用方法
勝ちましたWindows 10 Video EditorはすべてのWindows 10 PCに既に含まれているため、何もダウンロードする必要はありません。エディターは基本的な編集を実行でき、非常に使いやすいインターフェースを備えています。テストする場合は、この記事で説明した手順に従ってください。
編集と作成
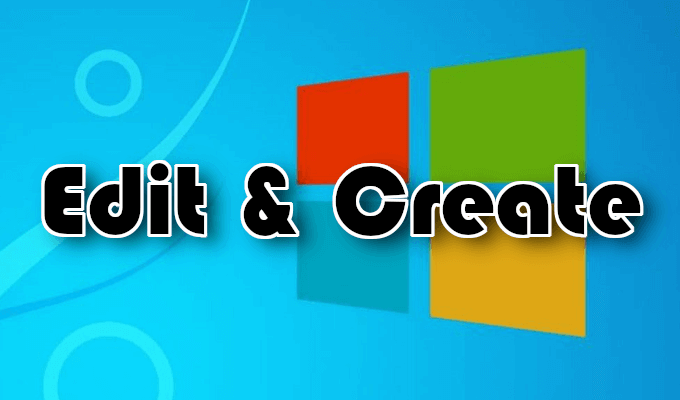 ビデオを開くファイルを右クリックして[アプリケーションから開く]>[写真]を選択します。
ビデオを開くファイルを右クリックして[アプリケーションから開く]>[写真]を選択します。
 これにより、写真アプリでビデオの再生が開始されます。
編集を開始するには、[編集と作成]ドロップメニューを開きます。
これにより、写真アプリでビデオの再生が開始されます。
編集を開始するには、[編集と作成]ドロップメニューを開きます。
 さまざまなすぐに使用を開始できる編集目的のツール。
トリム
さまざまなすぐに使用を開始できる編集目的のツール。
トリムを使用して、ビデオをセクションに分類できます。これを行うには、再生バーのピンを、保持するシーンの開始時間と終了時間までドラッグします。青いピンを使用すると、特定のシーンで何が起こっているかを確認できます。次に、再生ボタンをクリックして、動きのあるシーンを表示します。
Slo-moを追加を使用すると、ビデオの速度を遅くすることができます。
写真を保存ビデオ内のフレームの写真をスナップして保存します。
シーンの一部に注意を引くには、芸術的なスキルを引き出してビデオに直接描画しますDrawツールを使用します。ボールペン、鉛筆、書道ペン、消しゴムツールなど、さまざまなストロークの選択がすべて用意されています。
ビデオに追加するプロジェクト
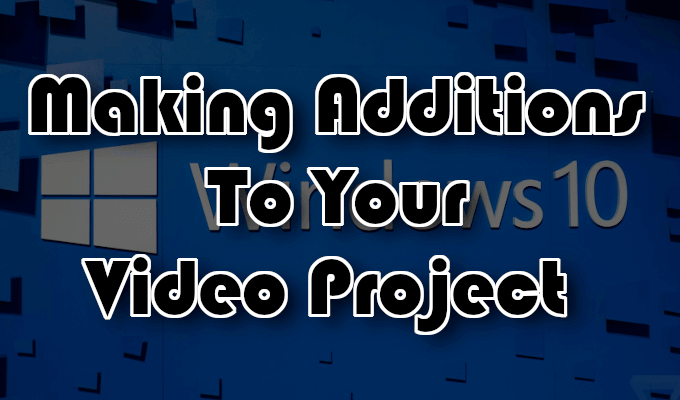
ビデオプロジェクトにテキスト、アニメーションテキスト、3Dエフェクト、または音楽を追加すると、本当に目立ちます。これらは、テキスト付きのビデオを作成およびAdd 3D Effectsツールの対象です。
カスタムビデオプロジェクトを開始するには、写真アプリを起動し、その他をクリックして、ビデオプロジェクトを選択します。
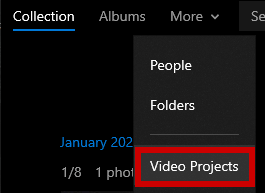 青い[新しいビデオプロジェクト]オプションをクリックし、名前を付けます。
写真やビデオの追加を開始できます。 +追加ボタンをクリックしてプロジェクトに追加します。
青い[新しいビデオプロジェクト]オプションをクリックし、名前を付けます。
写真やビデオの追加を開始できます。 +追加ボタンをクリックしてプロジェクトに追加します。
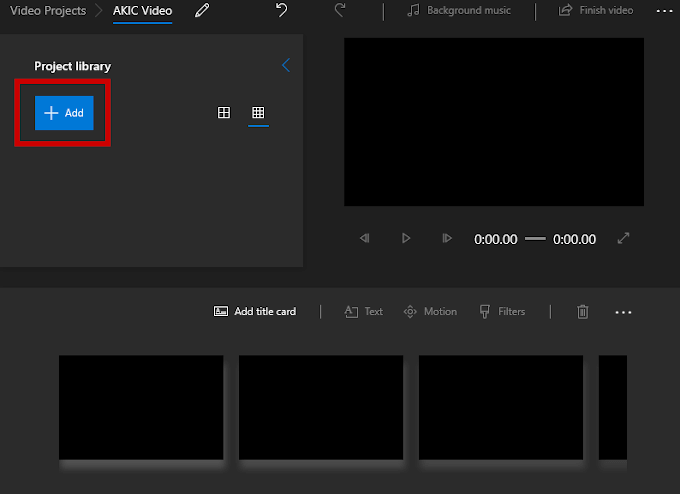 開始するには、少なくとも1つのビデオまたは写真を追加する必要があります事業。それらを組み合わせて、どちらかを選択するか、写真のスライドショーを作成できます。選択はあなた次第です。
追加したものはすべてプロジェクトライブラリに表示されます。プロジェクトライブラリに配置されたアイテムをストーリーボードに追加するには、それらをドラッグアンドドロップします。
開始するには、少なくとも1つのビデオまたは写真を追加する必要があります事業。それらを組み合わせて、どちらかを選択するか、写真のスライドショーを作成できます。選択はあなた次第です。
追加したものはすべてプロジェクトライブラリに表示されます。プロジェクトライブラリに配置されたアイテムをストーリーボードに追加するには、それらをドラッグアンドドロップします。
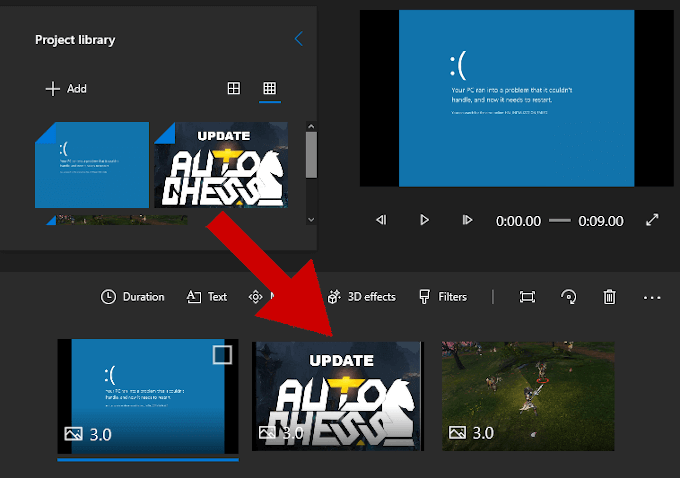 一度ビデオが追加すると、一部の編集ツールがストーリーボードペインに表示されます。
一度ビデオが追加すると、一部の編集ツールがストーリーボードペインに表示されます。
 トリム
トリムツールに加えて、
サイズ変更ビデオ(異なるアスペクト比から黒いバーを削除)、視覚的な
フィルター(セピア、ピクセルなど)を追加、
テキストを挿入、
モーションを適用エフェクト(さまざまなカメラスタイル)、および
3Dエフェクト(降る雪、雨、雷、爆発など)を挿入します。
すべてを一度にストーリーボードにドラッグします。すべてが一緒に編集されることを意味します。単一のビデオまたは画像に焦点を合わせるには、そのビデオまたは画像のみをストーリーボードに追加し、編集してから新しいファイルにエクスポートします。
その単一のファイルをプロジェクトに追加して戻すには他の写真やビデオを使用して、プロジェクトライブラリに+追加して戻すことができます。
より長いプロジェクトの場合は、個々のカスタマイズを避け、代わりにテーマを使用することを選択します。
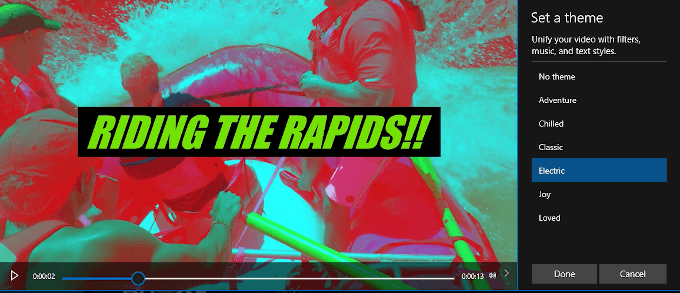 ウィンドウの上部バーにあり、以下を含むテーマを選択できます。うまく機能するフィルター、音楽、テキストスタイル。最終決定に進む前に、すべてがどのように見えるかのビデオプレビューが表示されます。
背景音楽
ウィンドウの上部バーにあり、以下を含むテーマを選択できます。うまく機能するフィルター、音楽、テキストスタイル。最終決定に進む前に、すべてがどのように見えるかのビデオプレビューが表示されます。
背景音楽をクリックして、プロジェクトにいくつかの曲を追加できます。
 写真アプリには、選択可能な音楽オプションが既にいくつかロードされています。独自の音楽エントリの場合、[カスタムオーディオ]を選択する必要があります。
動画の向きを調整するには、ツールバーに[アスペクト比]ボタンがあります。
写真アプリには、選択可能な音楽オプションが既にいくつかロードされています。独自の音楽エントリの場合、[カスタムオーディオ]を選択する必要があります。
動画の向きを調整するには、ツールバーに[アスペクト比]ボタンがあります。
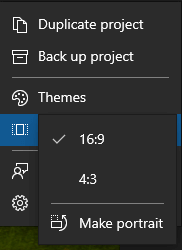 これにより、 Landscape(16:9、4:3)とPortrait(9:16、3:4)の間でビデオを交換します。
一度だけプロジェクトに満足し、最後の修正を追加したら、ウィンドウの右上にある[ビデオを終了]をクリックします。
クラウドに追加
これにより、 Landscape(16:9、4:3)とPortrait(9:16、3:4)の間でビデオを交換します。
一度だけプロジェクトに満足し、最後の修正を追加したら、ウィンドウの右上にある[ビデオを終了]をクリックします。
クラウドに追加は、すべてのプロジェクトをMicrosoftのクラウドに保存したい場合のオプションでした。ただし、2020年の時点で、このオプションは削除されました。代わりに、提供される唯一のオプションは、ビデオを保存するビデオ品質と、高速エンコーディングを使用するかどうかです。
- ビデオプロジェクトは、写真アプリの[ビデオプロジェクト]の下に表示されます。 PCにエクスポートすると、写真アプリから保存場所が通知されます。
関連記事: