ソフトウェアがオペレーティングシステムに統合されている場合、それを使用するのは明らかな選択になります。以前のWindowsリリースでは、メディアファイルを開くとWindows Media Playerが開きます。ただし、VL C.最高のメディアプレーヤーではありませんでしたが、すぐに機能しました。 のような代替をインストールして、ほとんどのユーザーが実際に探しているものを除いては。残念ながら、マイクロソフトは2009年にWindows Media Playerのサポートを終了しました。最後のリリース(Windows Media Player 12)は10年以上前のものです。最近は少し古くなっていますが、次の手順でWindows Media Player 12をダウンロードしてWindows 10で使用できます。
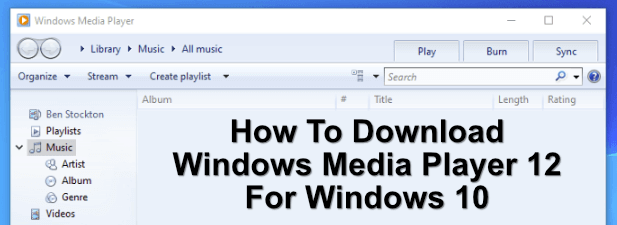
Windows Media Player 12をダウンロードしてインストールする方法
これに気付かないかもしれませんが、実際にはWindows 10 PCにWindows Media Player 12をダウンロードする必要はありません。最近は正式にサポートされていないか、一般的に使用されていませんが、Windows Media PlayerはWindowsで引き続き利用でき、[スタート]メニューに隠されており、Windowsアクセサリフォルダで使用できます。

MicrosoftがオプションのWindows機能として組み込んでいるので、そこにない場合はすぐに有効にできます。 Windows Media Player 12によるDVD再生はサポートされなくなりましたが、一部のタイプのメディアファイルを再生することはできます。また、Blu-Rayディスクを再生する代替ソフトウェア も必要です。





Groove MusicまたはMicrosoftムービー&TVの使用アプリ
Windows Media Playerは、Microsoftが長い間あきらめてきたブランドです。もともとこれは、Microsoftがポータブルメディアデバイスでもたらした初期の成功を利用して、Zuneミュージックパスアプリでその衰退したZuneブランドを推進することを支持していました。
Xboxへのピボットは、XboxビデオとXbox Musicアプリですが、Microsoft自身の野望が変わったため、これらはずっと先に放棄されました。これらのアプリは引き続き存在しますが、新しい名前と新しいインターフェース:Groove MusicおよびMicrosoft Movies&TV(またはFilm&TVなど)英国)。
In_content_1 all:[300x250] / dfp:[640x360]->これらは、Windows 10のWindows Media Playerの2つの公式な代替品です。たとえば、Groove Musicは、クラウドコレクションを構築する機能など、いくつかの興味深い機能を備えたかなり基本的な音楽プレーヤーですOneDrive を使用して複数のデバイスにまたがる音楽ファイル。

ビデオコンテンツを再生する場合、Windowsは代わりにMicrosoftムービー&TVの使用を要求します。これはMP4やAVIなどの基本的なビデオ形式を再生するだけでなく、組み込みのレンタル市場からフルHDでTVシリーズや映画をレンタルするためにも使用できますが、これは特定の場所でのみ利用できます。

その点で、ムービー&TVは、Google PlayやAmazon Primeビデオ などの他のビッグメディアレンタルアプリの競合他社として設計されています。 PCアプリを介してコンテンツをレンタルする場合は、Xboxでもアクセスできます。
ただし、ムービー&TVとGroove Musicが拒否することはありません。 MicrosoftがWindows Media Playerで持っていたのと同じブランド認識はありません。ただし、MicrosoftはMedia Playerの機能を2つのアプリに分割することにより、それぞれの目的に合わせて、元のMedia Playerよりも特徴的な機能を提供しようとしています。
これらは、Windows Media Playerの理想的な代替品であるか、またはあなたが期待する機能に欠けています。たとえば、両方のアプリの1つの問題は、サードパーティの代替製品から見られる全体的なファイル形式のサポートの欠如です。この問題を解決するには、代わりに別のメディアプレーヤーに切り替える必要があります。
Windows 10の代替メディアプレーヤー
Windowsユーザーは、10年以上前のメディアプレーヤーを使用する代わりに、Windows Media Playerに代わるより優れた最新のメディアプレーヤーを利用できます。多くのWindows用の無料のメディアプレーヤー が存在しますが、ほとんどのユーザーにとって最良のオプションはVLC です。
サードパーティのメディアプレーヤーがそうであるように、VLCはほとんどのWindowsおよびMacユーザー向けの究極のオプション。ほとんどすべてのタイプのメディアファイルを再生し、VLCを使用して音楽プレイリストを管理する またはChromecastでVLCを使用する を使用して、テレビでメディアコンテンツをリモートで再生することもできます。

VLCの代替案を探している場合は、プレックス またはKodiを試してみてください。 KodiとPlexの両方をメディア再生に使用できますが、優れたメディアサーバーを探している場合は、Plexが必要です。これにより、お気に入りの映画やテレビコンテンツをネットワーク上の複数のデバイスと共有できます。
世界は進んでいるため、音楽愛好家にとっては、代わりにSpotifyまたはApple Music のような音楽ストリーミングサービスを探しているかもしれません。どちらのサービスでも、自分の音楽コレクションをアプリにインポートすると同時に、自分がすでに所有している可能性のある他のアーティストやミュージシャンの音楽にアクセスできます。
Windows 10でメディアを再生する
Windows 10でWindows Media Player 12を使用することはおそらく最善の方法ではありませんが、いくつかの一般的なメディアファイルをすばやく再生できます。ただし、Windows Media PlayerでMKVなどの新しいメディア形式 を再生すると問題が発生します。ほとんどのユーザーにとっては、この古いプレーヤーの代わりにVLCなどの代替手段を使用するほうがよいでしょう。
もちろん、Windows Media Player 12に対するMicrosoftの公式の代替品を忘れないでください。GrooveMusicとMicrosoft映画やテレビのアプリは忘れられることがよくあります。追加のサードパーティソフトウェアをインストールしなくても、PCでメディアファイルを再生できますが、VLCは依然としてほとんどのユーザーにとって最良のオプションです。