ほとんどのPCユーザーは、Windows10のネイティブ電卓アプリを当然のことと考えています。数回クリックするだけで、すぐに表示される傾向があります。しかし、信頼性が高いように見えるかもしれませんが、WindowsCalculatorは問題の影響を受けません。まれに、フリーズしたり、クラッシュしたり、完全に開かなかったりすることがあります。
バグ、不具合、システムファイルの破損が、Windows電卓が正しく機能しない主な理由です。
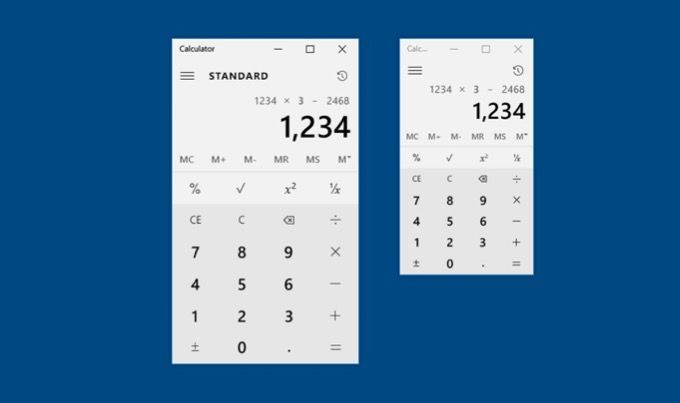
If Windows 10 Calculatorアプリが機能していない場合、以下のトラブルシューティングのヒントと修正により、通常どおり機能させることができます。
1。 Windowsストアアプリのトラブルシューティングを実行する
Windows電卓はMicrosoftストアアプリです。そのため、まず、組み込みのWindowsストアアプリのトラブルシューティングツールを試してみる必要があります。これで、電卓アプリの問題がすぐに解決されることを願っています。
1。 開始メニューを開き、設定を選択します。
2。 更新とセキュリティを選択します。
In_content_1all:[300x250] / dfp:[640x360]->3。 トラブルシューティングタブに切り替えて、追加のトラブルシューティングを選択します。
4。 [他の問題の検索と修正]セクションまで下にスクロールし、[Windowsストアアプリ]を選択します。次に、トラブルシューティングを実行するを選択します。
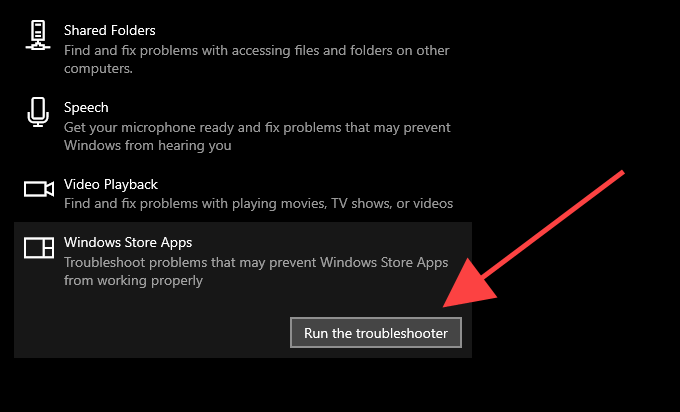
5。画面の指示に従って、Windowsストアアプリのトラブルシューティングで検出された問題を修正します。
2。 Update Calculator App
Microsoftは、WindowsCalculatorのバグ修正とパフォーマンス強化の形で定期的な更新をリリースしています。 Microsoft Storeで自動更新を無効にした場合、Windows10計算機が機能しなくなる可能性があります。新しい電卓のアップデートを確認し、手動でインストールします。
1。 Microsoftストアを開きます。
2。画面の右上から3ドットのアイコンを選択し、ダウンロードと更新を選択します。
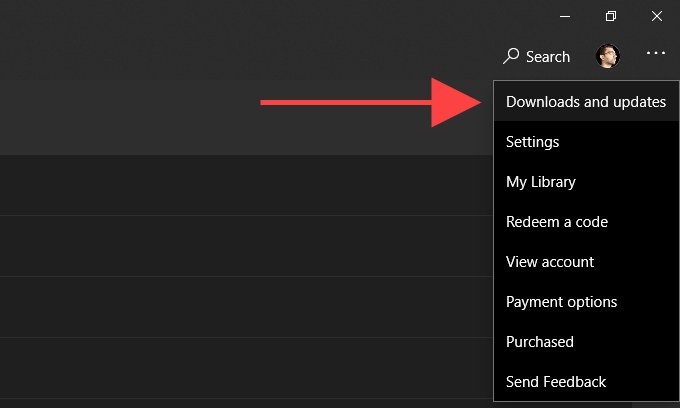
3。 Windows電卓の横にある更新アイコンを選択して、保留中の更新をインストールします。
更新後、電卓アプリが問題なく動作するかどうかを確認します。
3。コンピューターを再起動する
Windows 10を再起動すると、古いデータや冗長なデータがフラッシュされ、アプリの正常な実行を妨げるシステム関連の競合が解決されます。残りの修正に進む前に、それを行ってください。
4。電卓のリセット
Windows 10では、キャッシュされたファイルを削除し、アプリをデフォルトに戻すことで、電卓をリセットできます。ほとんどの場合、これでクラッシュ、フリーズ、またはその他の問題が完全に修正されます。
1。 開始メニューを開き、設定を選択します。
2。 アプリを選択します。
3。 Windows Calculatorを選択します。次に、詳細オプションを選択します。

4。 終了を選択して、電卓関連のすべてのプロセスをシャットダウンします。
5。 リセットを選択します。

6。もう一度リセットを選択して確認します。
5。電卓を再登録する
Windows電卓の問題のあるインスタンスを再登録すると、正しく機能するようになります。これは、Windows10のコマンドプロンプトコンソールを使用して簡単に行うことができます。
1。 Windows+ Sを押してWindowsSearchを開きます。次に、cmdと入力し、Openを選択します。
2。次のコマンドをコピーしてコマンドプロンプトコンソールに貼り付けます。
PowerShell -ExecutionPolicy Unrestricted -Command“&{$ manifest =(Get-AppxPackage * WindowsCalculator *)。InstallLocation + '\ AppxManifest.xml '; Add-AppxPackage -DisableDevelopmentMode -Register $ manifest}」
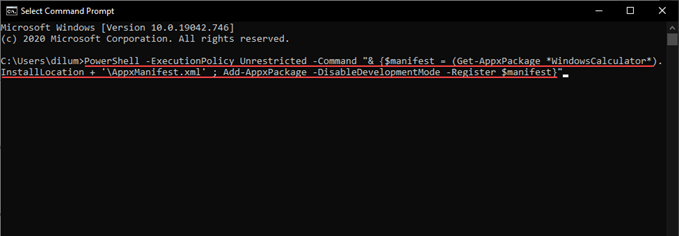
3。 Enterを押してWindows電卓を再登録します。
4。コマンドプロンプトコンソールを終了します。
5。コンピューターを再起動します。
それでもWindows電卓が修正されない場合は、コンピューターにすべてのMicrosoftStoreアプリを再登録してみてください。
1。 [開始]を右クリックし、[Windows PowerShell]を選択します。
2。次のコマンドをコピーしてWindowsPowerShellに貼り付けます。
Get-AppXPackage | Foreach {Add-AppxPackage -DisableDevelopmentMode -Register“ $($_。InstallLocation)\ AppXManifest.xml”}
3。 Enterを押してすべてのMicrosoftStoreアプリを再登録します。
WindowsPowerShellが手順を完了したら、手順を終了してWindows10を再起動します。
6。電卓を再インストールする
それでもWindows電卓で問題が発生する場合は、アプリを手動で再インストールします。
1。 開始ボタンを右クリックし、アプリと機能
2を選択します。 電卓を選択します。
3。 アンインストールを選択して、Windows電卓を削除します。
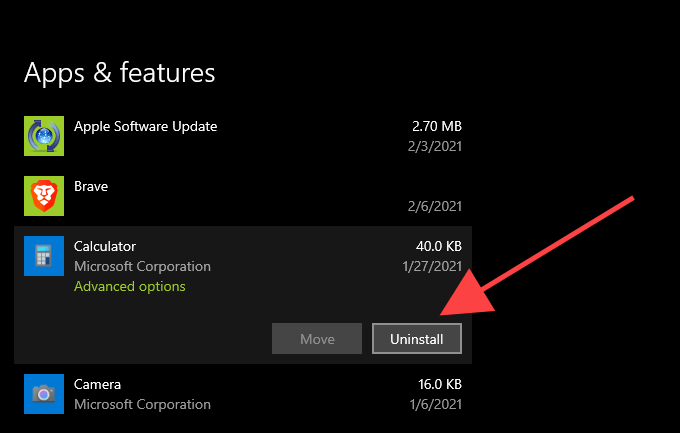
4。 Microsoftストアを開きます。
5。 WindowsCalculatorを検索し、Installを選択します。
7。 Windowsの更新
新しいバージョンのWindows10は通常、ネイティブアプリとサードパーティアプリを実行するのに最も安定した環境を提供します。しばらくコンピュータを更新していない場合は、今すぐ更新してみてください。
1。 開始メニューを開き、設定を選択します。
2。 更新とセキュリティを選択します。
3。 更新の確認を選択し、ダウンロードしてインストールを選択して保留中のWindows10更新を適用します。
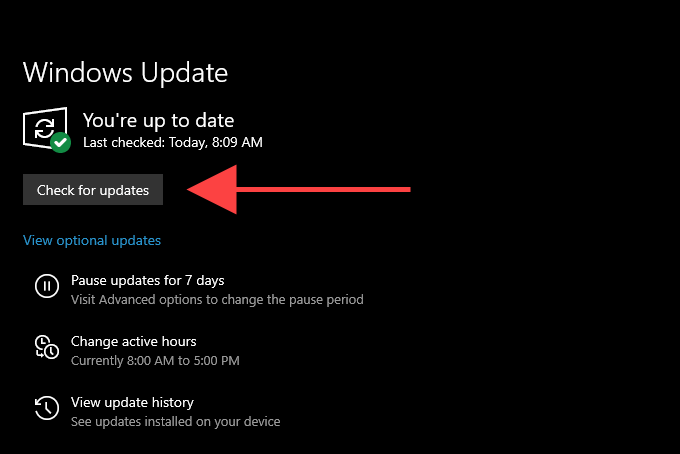
8。 SFCスキャンを実行する
破損したシステムファイルがWindows電卓がコンピュータで機能しない理由である場合は、SFC(システムファイルチェッカー)スキャン がそれを整理するのに役立ちます。
1.1。 Windows+ Sを押してWindowsSearchを開きます。次に、cmdと入力し、管理者として実行を選択します。
2。管理者特権のコマンドプロンプトコンソールにsfc / scannowと入力し、Enterを押します。
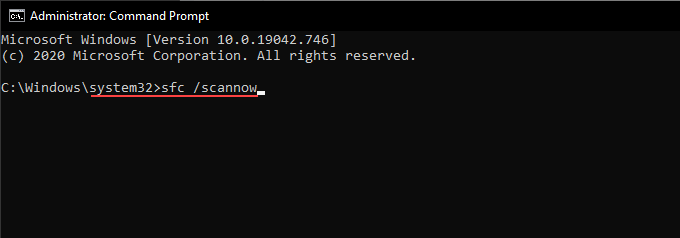
3。 SFCスキャンが完了するのを待ってから、電卓アプリを使用してみてください。
9。 DISMスキャンを実行する
SFCスキャンを実行しても問題が解決しない場合は、追加の手順を実行して、代わりにDISM(Deployment Image Servicing and Management)スキャン を実行する必要があります。手順が完了するまでに最大1時間かかる場合があるため、次の手順を実行する前に十分な時間を確保してください。
1。管理者特権のコマンドプロンプトコンソールを開きます。
2。次のコマンドを入力して、Enterを押します。
DISM / Online / Cleanup-Image / CheckHealth
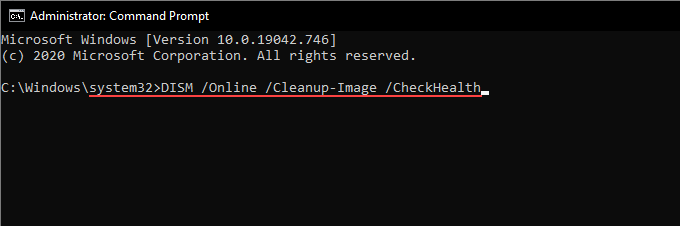
3 。 DISMがコンピューターのスキャンを終了したら、次のコマンドの実行を続行します。
DISM / Online / Cleanup-Image / ScanHealth
DISM / Online /クリーンアップ-画像/ RestoreHealth
10。 Windows10をリセットする
Windows 10電卓がまだコンピューターで機能していませんか?その場合は、Windows10を出荷時の設定にリセットすることを検討してください。これにより、システム関連のすべての設定がデフォルトに戻り、電卓アプリの誤動作の原因となる根本的な問題が修正されます。
Windows 10の出荷時設定へのリセットは極端な手段であるため、続行する前にコンピューターのバックアップを作成する する必要があります。それが完了したら、次の手順を実行してリセット手順を開始します。
1。 開始メニューを開き、設定を選択します。
2。 アップデートとセキュリティを選択し、リカバリタブに切り替えます。
3。 開始を選択します。
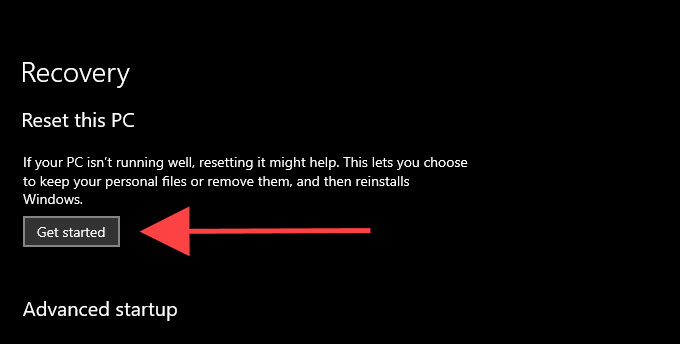
完全なウォークスルーについては、Windows10を工場出荷時の設定にリセットする に関するこのガイドを確認してください。
これで完了です。電卓アプリの修正
多くの場合、アプリを正しく動作させるために必要なのは、Windows Calculatorのリセット、再登録、または再インストールだけです。
ただし、上記の修正のいずれも役に立たなかった場合は、少なくともMicrosoftが電卓アプリの問題にパッチを適用するまで、別の電卓アプリの使用を検討してください。 MicrosoftStoreだけでサードパーティの代替品をたくさん見つけることができます。