ラップトップの電力効率は驚くほど向上していますが、多少の犠牲を払ってでも、コンピュータのバッテリ寿命を可能な限り延ばさなければならない状況はたくさんあります。
Windows 11 PC のバッテリー寿命を長くする必要がある場合は、次のヒントの 1 つ (または複数) を試して、バッテリーの使用量を最適化してください。
電力モードを変更する
Microsoft Windows 11 には、「電源モード」と呼ばれるいくつかのプリセットがあり、これらを手動で切り替えて、コンピューターのバッテリー消費量を変更できます。これらの電源設定を変更するには:
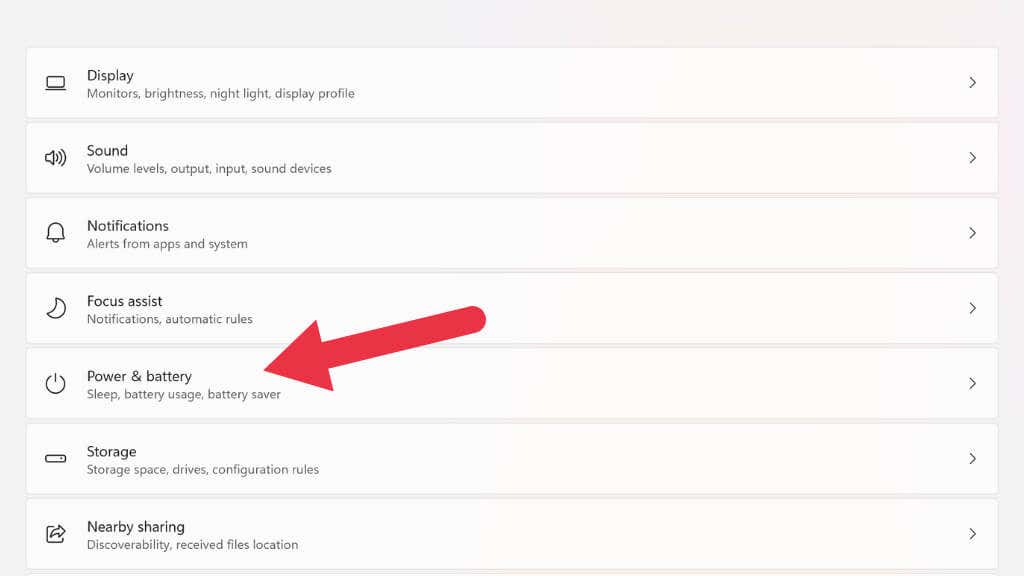
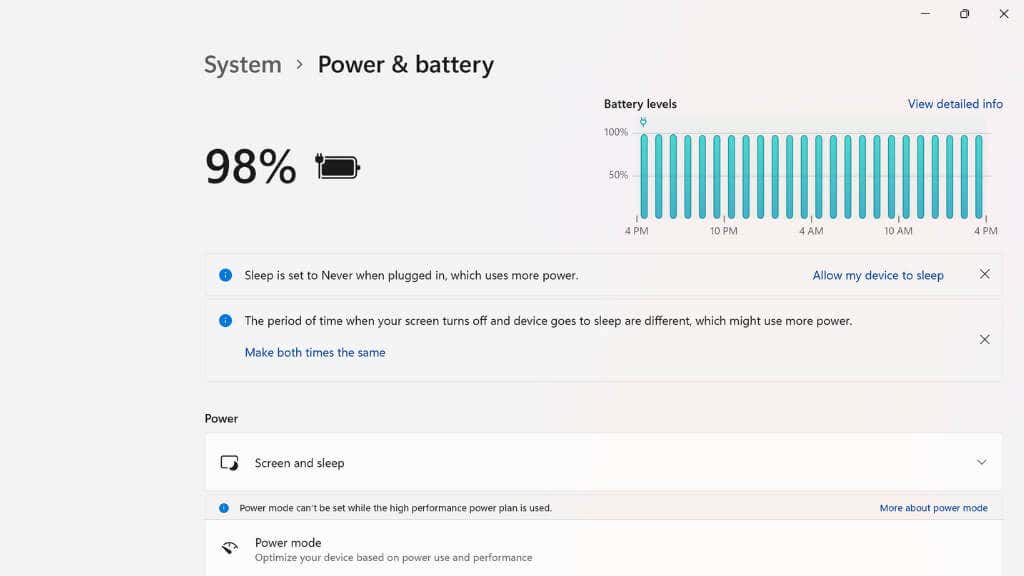
電源オプションには、最高の電力効率、バランス、最高のパフォーマンスの 3 つがあります。
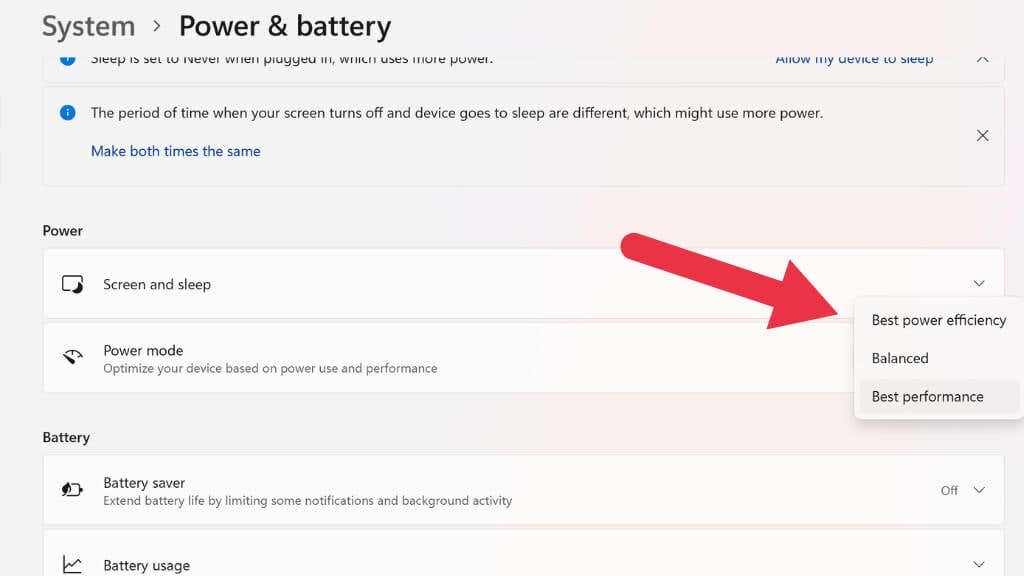
バッテリー寿命を延ばすために、現在の電力モードから 1 ノッチ下げてみてください。 最高の電力効率に切り替えると、ラップトップで何かを行うときに多少の遅れが生じることがありますが、バッテリー寿命が大幅に向上するはずです。 Windows 11 には古い電源プランがまだ存在しますが、経験上、電源モードの方が使いやすく、同様に効果的です。
バッテリー セーバーをオンにしてバックグラウンド アクティビティを管理する
電源モードに加えて、オペレーティング システムには、積極的なバッテリー セーバー モードなどの新機能もあります。バッテリー セーバーは、ほとんど目に見えないものの、大量の電力を消費する Windows 11 のさまざまな機能のグループを無効にします。これには、メールとカレンダーの同期、ライブ タイルの更新、バックグラウンドでのアプリのアクティビティが含まれます。
スタート>設定>システム>電源とバッテリーに移動します。
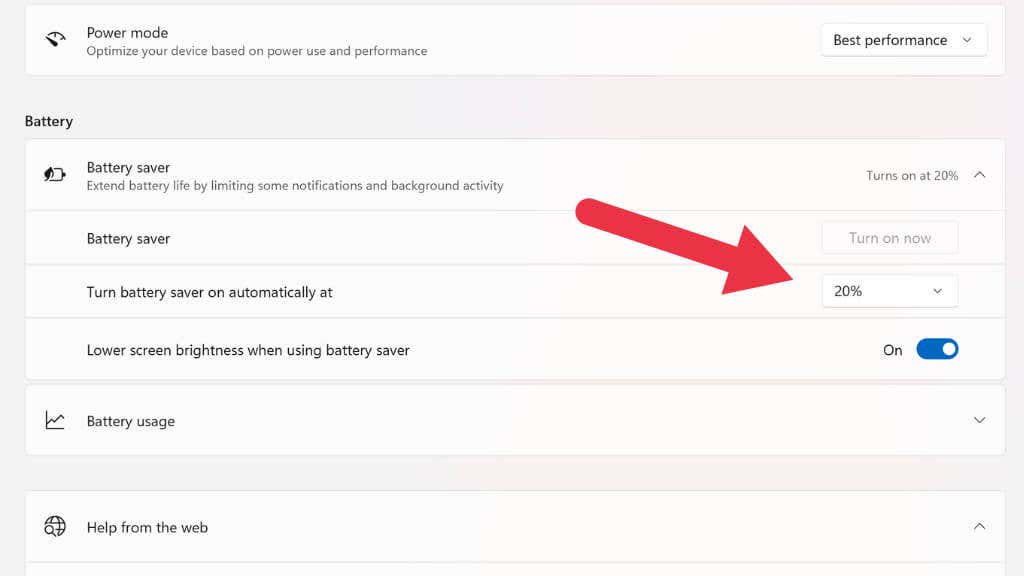
ここで、バッテリー セーバー機能をすぐにオンにするか、バッテリーの割合が指定されたレベルを下回ったときに自動的にオンになるように設定するかを選択します。
ディスプレイの明るさを下げる
ラップトップの画面のバックライトは、コンピュータ全体の中で最も電力を消費するものの 1 つです。ラップトップの画面の明るさを下げるだけで、バッテリー駆動時間を大幅に延長できます。.
Windows 11 ラップトップで明るさを調整するには、主に 2 つの方法があります。 1 つ目は、タスクバーの右端にある通知領域にある設定ショートカットを使用する方法です。 通知領域を左クリックし、マウス ポインタを使用して明るさスライダーを左にドラッグして明るさを下げるか、右にドラッグして明るさを上げます。
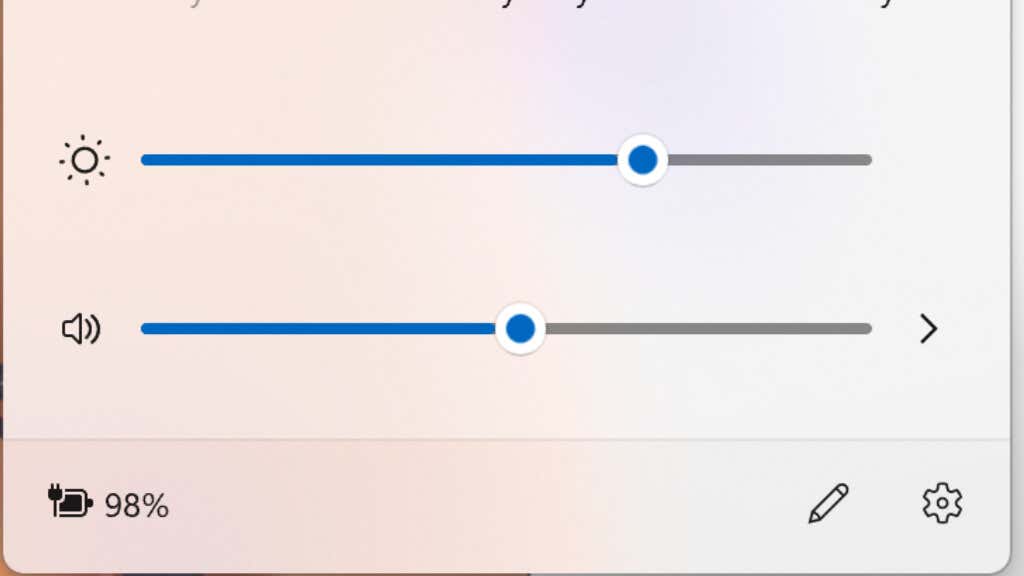
2 番目の方法は、ラップトップの専用の明るさ調整ボタンを使用することです。通常、ファンクション キーのうちの 2 つ (F11 と F12 など) は、明るさのコントロールとしても機能します。
HDR をオフにする
幸運にも HDR (ハイダイナミックレンジ ) をサポートするラップトップを持っている場合は、HDR をオフにすることでバッテリー電力を節約できます。 HDR を使用すると、画面 (HDR コンテンツを表示) が標準コンテンツの最大輝度を超えることができます。これにより、驚くべきビジュアルが可能になりますが、明るさが増すと消費電力も増加するため、電力を節約するにはオフに切り替えることをお勧めします。
Windows 11 で HDR のオンとオフを最も速く切り替える方法は、Windows キー+ Alt+ Bキーボード ショートカットを使用することです。ディスプレイ設定で切り替えることもできますが、ショートカットの方が速く、同じ設定を変更できます。
コンピュータの電圧を下げる

コンピュータのコンポーネントが工場出荷時の制限を超えて動作する「オーバークロック」について聞いたことがあるかもしれません。ラップトップのバッテリー寿命を長くしたい場合は、これを行うべきではありませんが、代わりにラップトップを「不足電圧 」にしてみることはできます。
アンダーボルティングには専用のガイドが必要なので、ここではその方法については説明しません。ウェブ、特に YouTube には素晴らしいガイドがたくさんあります。代わりに、それがどのように役立つかを説明します。
すべての CPU と GPU には、適切に動作するために必要な標準電圧があります。これらのコンポーネントのワット数は、電圧にアンペア数を掛けたものに等しくなります。電圧を下げるとワット数も下がります。ワット数が少ないほどバッテリー寿命が長くなり、より低温で静かなノートパソコンを起動できるようになります。
アンダーボルティングは、BIOS または スロットルストップ のようなアプリケーションを使用して実行されます。 CPU の電圧を下げることは無害ですが、下げすぎると不安定になったり、場合によってはコンピューターが起動できなくなったりします。これは、BIOS または UEFI 設定のリセット を実行することで簡単に修正できます。詳細についてはマニュアルを確認してください。.
ワイヤレス テクノロジーをオフにする
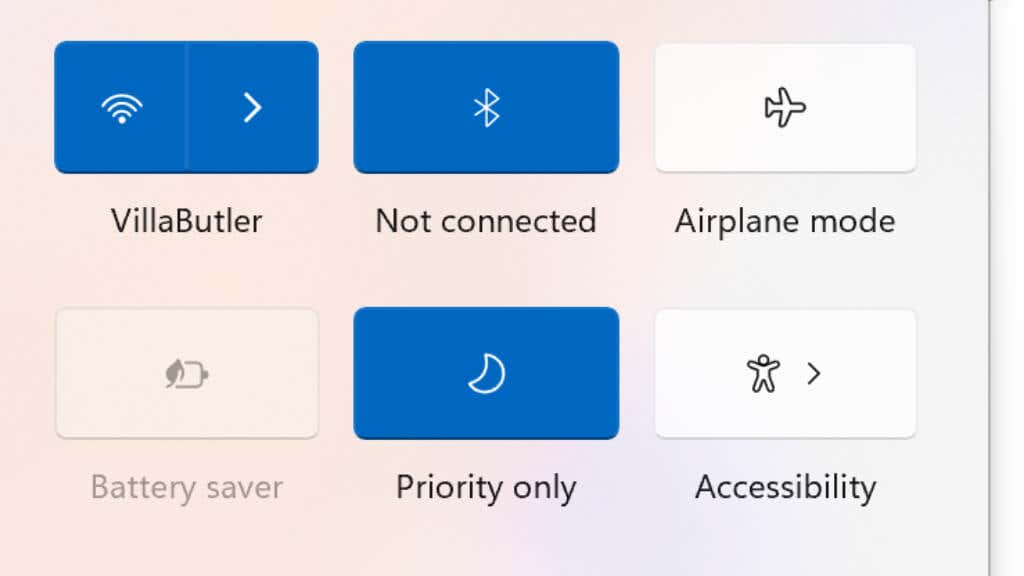
Bluetooth、Wi-Fi、または携帯電話接続が必要ない場合は、Windows 11 でこれらの機能をオフにしてバッテリー電力を節約します。通知領域をクリックし、表示されるパネルで機能を切り替えることで、各ワイヤレス機能を個別にオフにできます。ほとんどのラップトップには、Windows のコントロールを使用せずにこれらの機能のオンとオフを切り替えることができるキーボード ショートカットもあります。
すべてのワイヤレス機能を一度にオフにしたい場合は、機内モードを使用します。 Wi-Fi と Bluetooth を切り替えることができるのと同じパネルにある機内モード ボタンを切り替えるか、ラップトップにキーボード ショートカットがある場合はキーボード ショートカットを使用します。
照明機能をオフにする

多くのゲーム指向のラップトップには美しい RGB ライティング機能が搭載されており、通常は少なくともキーボードのキーの下にアニメーション化されたライティングが含まれています。ゲーム用でないラップトップでも、暗闇で入力しやすいようにアンダーライト付きのキーボードが付いていることがよくあります。
RGB ライティングから消費される電力は小さいかもしれませんが、重要ではありません。オフにするか、暗闇での入力に耐えられる範囲でレベルを下げてください。
バックグラウンド アプリまたはブラウザ タブを閉じる

バッテリー セーバー モードは、上で説明したように、電力を消費するさまざまなバックグラウンド プロセスをオフにしますが、電力を使い果たしている可能性のあるバックグラウンド アプリを手動で閉じることもできます。バックグラウンドでゲームをダウンロードする Steam や、開いている余分なブラウザ タブなどのアプリケーションを考えてください。
現時点で厳密に必要でないアプリケーションをすべて閉じると、全体の電力消費が大幅に削減されるはずです。また、Windows タスク マネージャーで大量のリソースを使用しているアプリを確認し、不要な場合は閉じることもできます。
モニターのリフレッシュ レートと解像度を下げる
現在、多くのラップトップには、非常に高いリフレッシュ レートを備えた高解像度モニターが搭載されています。これにより素晴らしいユーザー エクスペリエンスが得られますが、これらの機能には電力が必要です。ラップトップをより長く動作させたい場合は、解像度、リフレッシュ レート、またはその両方を下げます。
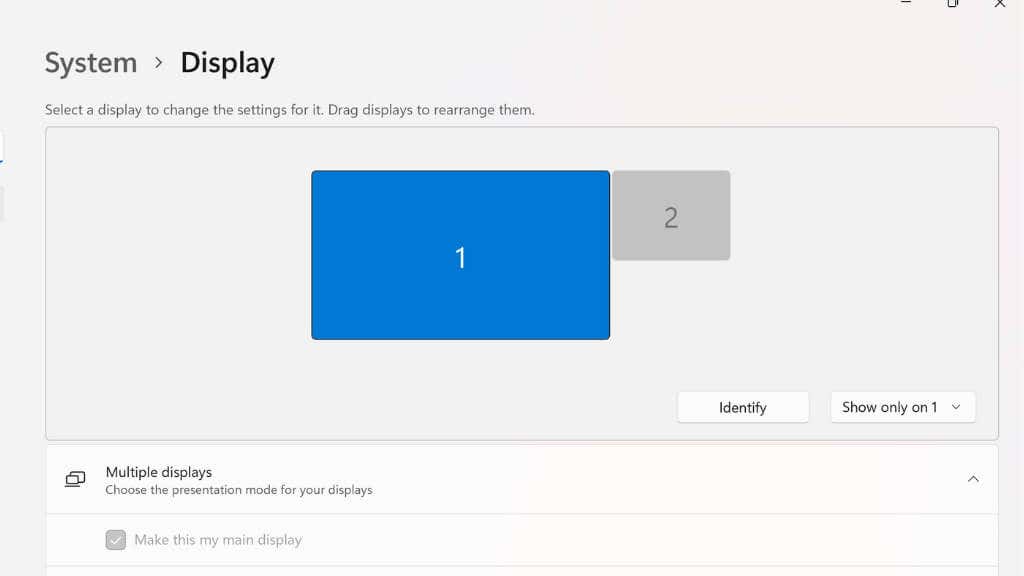


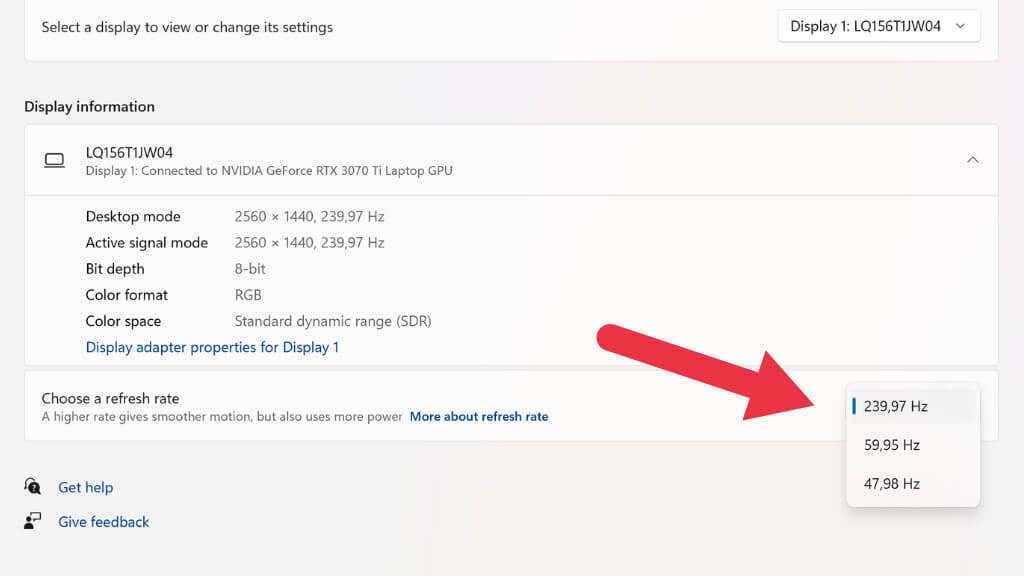
VRR (可変リフレッシュ レート) ディスプレイを備えた一部のラップトップでは、解像度オプションの 1 つとして「動的解像度」も表示されます。これはバッテリー電力を節約するもう 1 つの優れた方法であり、Windows は画面上のコンテンツに合わせてリフレッシュ レートを自動的に調整します。これは、ビデオ再生などに常に最適なリフレッシュ レートが得られることを意味しますが、一部のラップトップでは、一部のユーザーに目に見えるちらつきが発生する可能性があります。
スリープ モードの代わりに休止状態を使用する (またはラップトップの電源をオフにする)
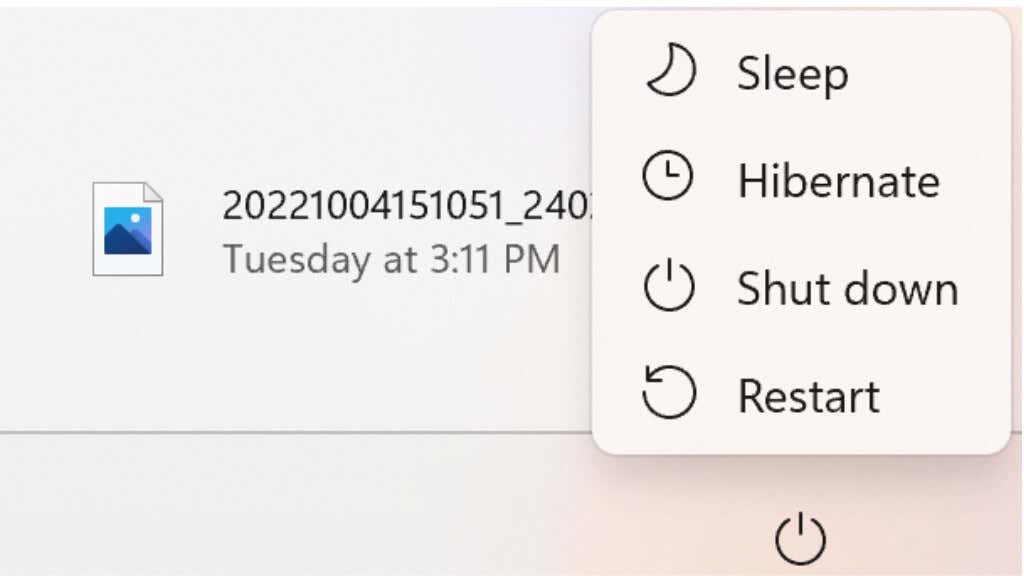
電源ボタンを押してラップトップをスリープ状態にしても、少量のバッテリ電力が消費されます。 Hibernate はシャットダウンする前に RAM の内容をディスクに保存するため、電力を消費しません。セッションを保存する必要がない場合は、ラップトップを完全にシャットダウンするだけで問題ありません。
SSD をプライマリ ディスク ドライブとして使用する高速ラップトップでは、スリープ モードからの復帰と他のモードからの復帰の間にはほとんど利点がありません。したがって、次回ノートパソコンを使用する必要があるときに、ノートパソコンのバッテリー残量が元の状態に保たれていることを確認するための良い方法です。
バッテリーを交換する、2 番目のバッテリー、モバイルバッテリー、またはバッテリーインバーターを購入する
.最後に、ノートパソコンのバッテリーを必要以上に使用できない場合は、バッテリーが数年経過している場合は交換が必要になる可能性があることを考慮してください。数百サイクル後、バッテリーの状態は低下し、通常、容量が大幅に減少します。
簡単に取り外し可能なバッテリーを備えたラップトップをお持ちの場合は、必要に応じてバッテリーを交換できるように、2 台目を購入して旅行に持ち歩くことを検討してもよいでしょう。ノートパソコンに同梱されているものよりも大容量のバッテリー オプションがある場合もあります。

多くのラップトップは USB-C 電源から実行または充電できるようになりました。したがって、USB-C Power Delivery (PD) を備えた大規模なモバイルバッテリーに投資すると、ラップトップを含むすべてのガジェットを長期間充電しておくために使用できます。
計画停電中など、ノートパソコンを異常な長時間稼働させる必要がある場合は、ポータブル リチウム電池インバーター発電所を検討する価値があります。
.