BIOS に入る を実行するのは、経験豊富な技術者に任せるのが最適なタスクのように聞こえるかもしれませんが、実際は、誰でも実行できるアクセス可能なプロセスです。
BIOS (Basic Input/Output System) は、コンピュータの重要なコンポーネントであり、ハードウェアとソフトウェアの間の橋渡しとして機能します。 Windows 11 は、以前のバージョンと同様に、BIOS にアクセスする簡単なプロセスを設計しており、ユーザーがトラブルシューティングを行ったり、コンピューター設定をより深いレベルで微調整したりできるようにしています。

BIOS とは何ですか?
BIOS はコンピュータの構造の重要な部分です は、システムのハードウェアと直接接続します。 BIOS はコンピュータのマザーボードにプレインストールされているプログラムで、コンピュータの起動時にシステム ハードウェア コンポーネントの初期化とテストを行い、オペレーティング システムとアプリにランタイム サービスを提供します。基本的に、BIOS はソフトウェアがハードウェアと通信できるようにするブリッジを形成します。
BIOS はいくつかの重要な役割を果たします。ブート プロセス中に、BIOS は電源投入時自己テスト (POST) を実行して、メモリ、CPU、およびその他のハードウェア コンポーネントの整合性と機能を検証します。問題が発生した場合、BIOS は問題を修正するか、ユーザーに警告します。システムが POST を通過すると、BIOS はオペレーティング システムのブート ローダーを見つけて、システムの制御をそれに渡します。 BIOS を使用すると、ユーザーはブート順序、クロック速度、その他のハードウェア パラメータなどのシステム設定を変更できます。これは、システム パフォーマンスのトラブルシューティングと最適化に不可欠な機能です。
BIOS に入る前に行うべきこと
BIOS に入る前に、システムとデータを保護するために特定の予防措置を講じることが重要です。まず、信頼できる電源装置があることを確認してください。 BIOS に入るにはコンピュータの再起動が必要になることが多く、そのプロセス中に突然電源が失われると、システムに損傷を与えたり、データが破損したりする可能性があります。ラップトップを使用している場合は、バッテリーのみに依存せず、電源に接続されていることを確認してください。
重要なデータをバックアップする も行う必要があります。 BIOS 設定の入力と変更は通常は安全ですが、変更がシステムの動作や安定性に影響を与える可能性があるわずかなリスクが常に存在します。したがって、最新のバックアップにより、最悪のシナリオでもデータは安全であることが保証されます。.
最後に、変更を計画している場合は、現在の BIOS 設定を文書化することを検討してください。これにより、必要に応じて元の設定に戻すことができます。調査を行って、BIOS で変更する予定の設定の機能と影響を理解してください。一部の変更は、正しく行われない場合、システムのパフォーマンスに重大な影響を及ぼしたり、問題を引き起こしたりする可能性があります。
起動時に BIOS に入る方法
コンピュータの起動時に BIOS に入ることができますが、すぐに行動する必要があります。
正しいキーを押すと、画面が通常の起動画面から BIOS メニューに変わります。
Windows 設定から BIOS に入る方法
Windows 設定アプリから BIOS にアクセスすることもできます。その方法は次のとおりです。
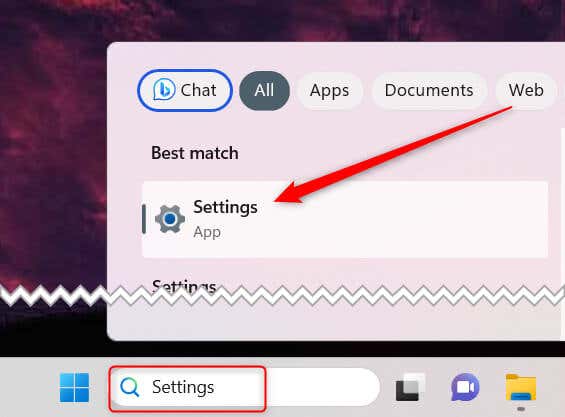
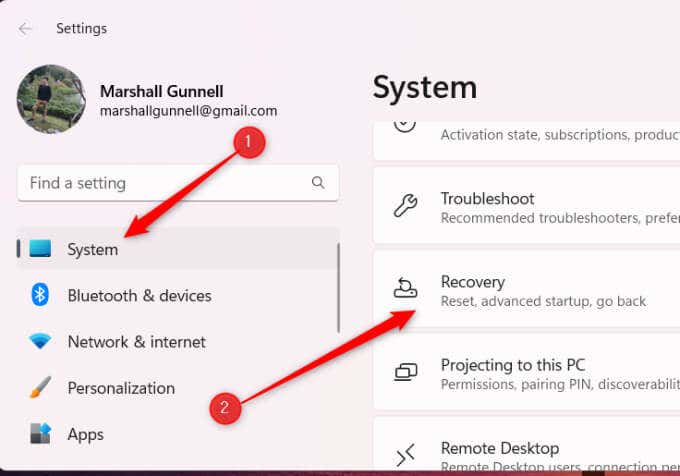
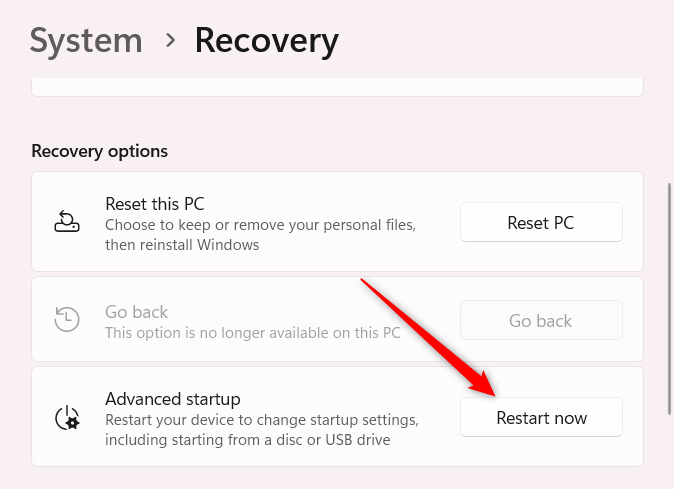
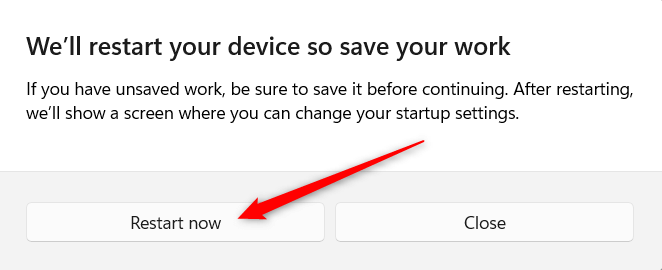
BIOS メニューが表示されます。
Windows ターミナルから BIOS に入る方法
Windows ターミナルには、コンピュータを BIOS で再起動する方法も用意されています。行う必要があるのは次のとおりです。

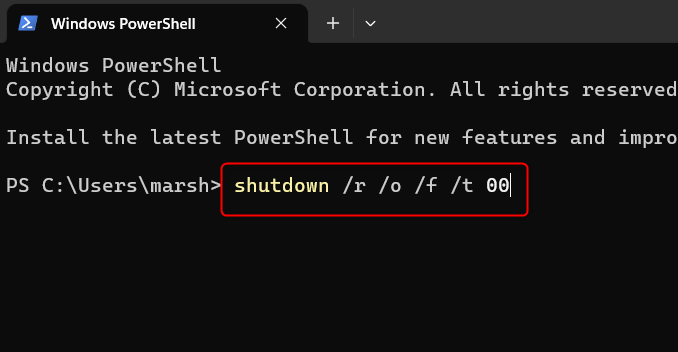
コマンドの各部分の動作は次のとおりです。
[オプションの選択] 画面が表示されます。 トラブルシューティング>詳細オプション>UEFI ファームウェア設定>再起動を選択します。次に、BIOS に入ります。
BIOS に入るショートカットを作成する
BIOS に頻繁にアクセスする場合は、デスクトップショートカットを作成する と時間を節約できます。その方法は次のとおりです。

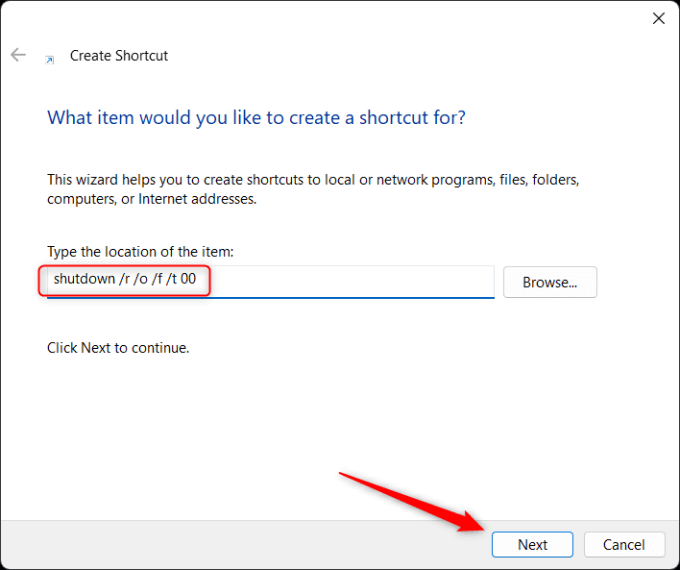

ショートカットがデスクトップに表示されます。ダブルクリックしてショートカットを実行します。これは、ターミナル コマンドと同じように機能します。 BIOS に入るには、トラブルシューティング>詳細オプション>UEFI ファームウェア設定>再起動を選択する必要があります。.
システムの可能性を最大限に引き出します
BIOS に怯えるのをやめる時が来ました。技術的に聞こえるかもしれませんが、コンピュータ ユーザーなら誰でも習得できる簡単なプロセスです。これまで説明してきたように、BIOS はコンピュータの動作の基礎であり、ハードウェアとソフトウェアの間のゲートキーパーです。しかし、その魔法はそれだけではありません。問題のトラブルシューティングを行っている場合でも、システムのパフォーマンスの最適化を検討している場合でも、BIOS は頼りになるツールです。ただし、注意が必要な場所でもあることを覚えておいてください。
BIOS の領域に入る前に、さまざまな設定とその影響についての知識を身につけてください。情報なしにいじくり回すと、予期せぬ複雑な問題が発生する可能性があるため、変更を加える前に土地の状況を理解することが常に最善です。また、BIOS はトラブルシューティングのための重要なツールであることを忘れないでください。システムが起動しない場合、またはハードウェア コンポーネントに問題がある場合、BIOS が救世主となることがあります。
BIOS を入力するだけではなく、BIOS を賢明かつ効果的に使用することが重要です。そして、一度慣れてしまえば、コンピュータ システムに対するまったく新しいレベルのコマンドのロックが解除されることを覚えておいてください。
.