SSD (ソリッド ステート ドライブ) が手頃な価格になるにつれて、デスクトップ デバイスやラップトップ デバイスに大量の超高速ストレージが搭載されることも珍しくなくなりました。ただし、単一パーティション設定で大容量 SSD を使用することは、すべてのデータ型を組み合わせるため、必ずしも現実的であるとは限りません。多くの場合、ドライブを 2 つ以上のボリュームに分割する方が良いでしょう。
たとえば、オペレーティング システム用に特定のパーティションを割り当て、ドキュメント、音楽、映画用に別のパーティションを割り当てたり (システム パーティションが破損した場合の回復が容易になります)、追加のオペレーティング システム用のボリュームを作成することもできます。

このチュートリアルでは、ネイティブのディスク管理アプリと設定アプリを使用して、Windows 11 の SSD 上のスペースをパーティション分割または割り当てる方法を説明します。
Windows 11 のディスク管理を使用して SSD をパーティション分割する
ディスク管理は、追加のソフトウェアをインストールせずにディスクとパーティションを管理できる Windows 組み込みツールです。ユーザー インターフェイスは時代遅れに見えるかもしれませんが (Windows 2000 から存在しています!)、コンピューターの SSD を視覚的に「確認」し、パーティションを簡単に作成、変更、管理できます。
スタート ボタンを右クリックし、ディスクの管理を選択すると、Windows 11 のディスク管理ツールにアクセスできます。または、スタート メニューを開くこともできます。 /span>で、ディスクの管理を検索するか、diskmgmt.msc実行コマンドを使用します (Windows+ Rを押します) ).
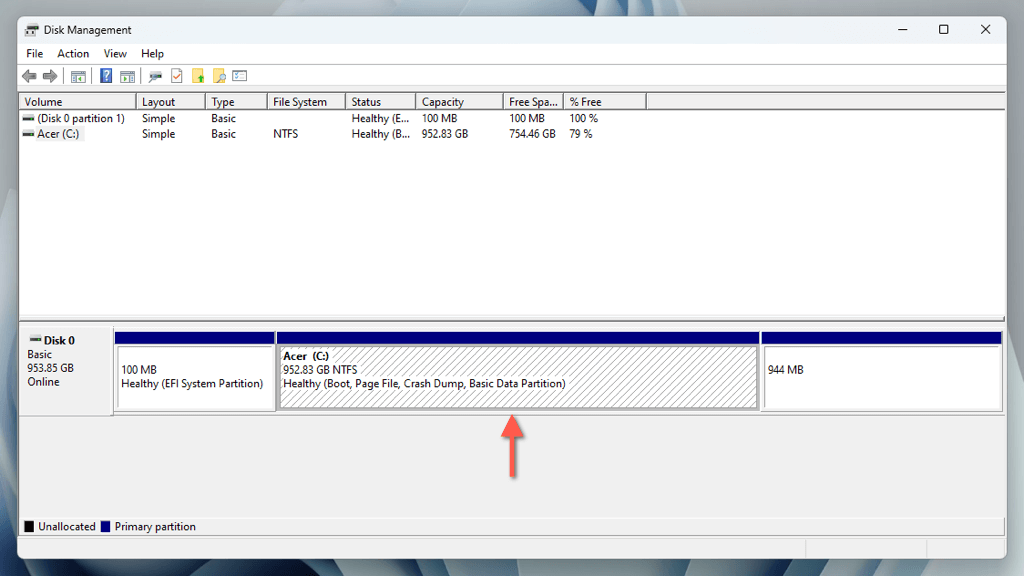
「ディスクの管理」ウィンドウには、ドライブがグラフィカルに表示されます。システム パーティション (通常は文字 Cで示されます) のほかに、EFI (拡張可能なファームウェアインターフェイス) および Windows の回復 に関連する非表示のパーティションが表示される場合があります。起動と回復に関する問題を防ぐため、新しいパーティションを作成するときは、より大きなシステム ボリュームのみに注目してください。
ディスクの管理でメイン パーティションを縮小します
システム パーティションには SSD 全体が含まれるため、「縮小」と呼ばれるプロセスを使用して、作成しようとしているパーティション用のディスク領域を取得することから始める必要があります。 「ディスクの管理」を開き、次の操作を行います。
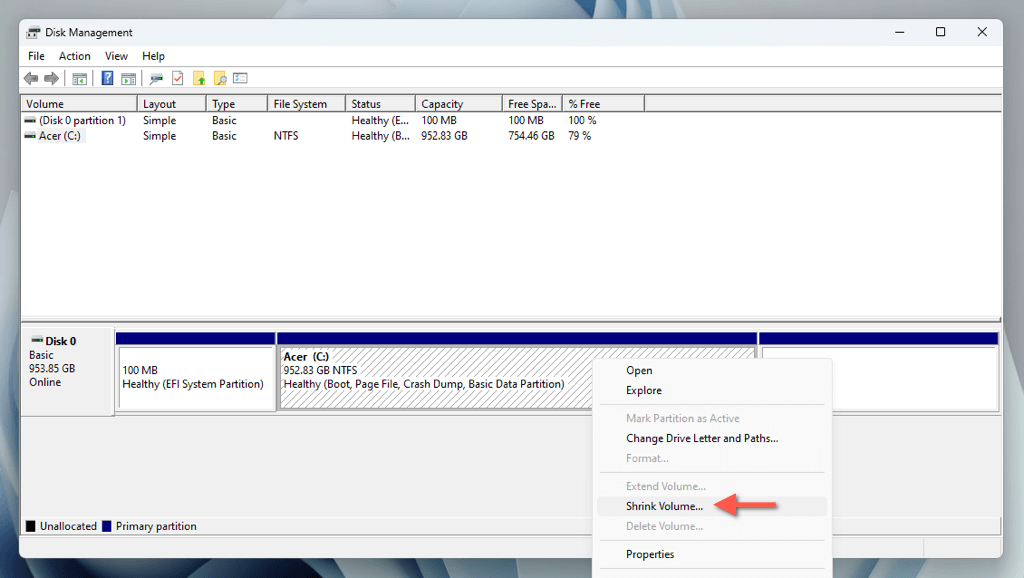
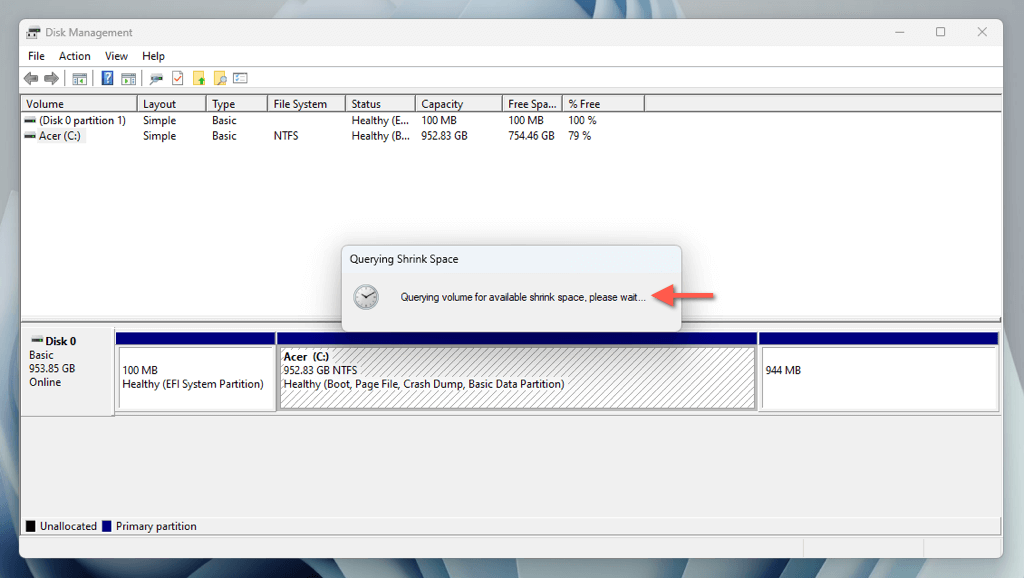
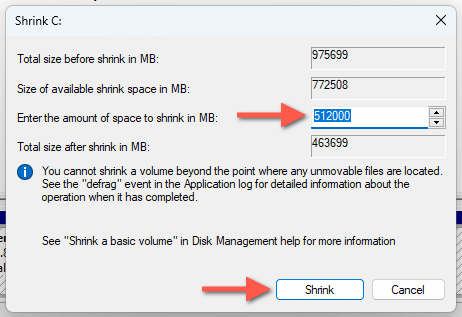
重要: システム パーティションを縮小しているため、更新、キャッシュ、仮想メモリ管理などの一般的な Windows 関連のアクティビティ用に少なくとも 25 GB のスペースを確保しておくことが最善です。

未割り当て領域のパーティションを作成する
未割り当て領域からパーティションを作成できるようになりました。そのためには:


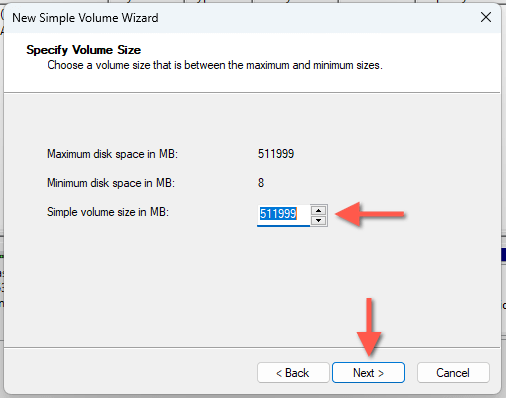

- 形式設定を構成し、次へを選択します。
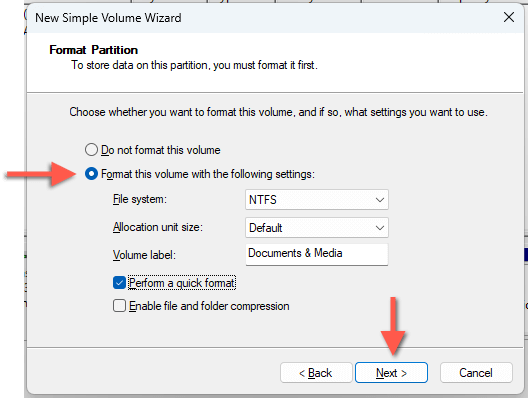
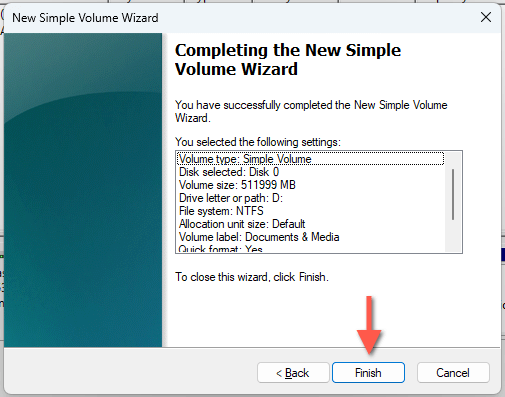
ディスクの管理で、システム パーティションの隣に新しいパーティションが表示されます。ファイル エクスプローラーのローカル ディスクのリストにもパーティションが表示されます。これは、使用する準備ができていることを意味します。

ドライブ文字を変更する場合は、ディスクの管理でパーティションを右クリックし、ドライブ文字とパスの変更を選択します。ラベルを変更するには、プロパティを選択します。
未割り当て領域のすべてをパーティション分割していない場合は、上記の手順を繰り返して追加のパーティションの作成を続けることができます。
パーティションを削除して結合h4>
将来パーティションを削除する場合は、ディスク管理アプリを使用することもできます。削除後、結果として生じる未割り当てスペースを前のボリュームに追加できます。そのためには:.
重要: パーティションを削除すると、そのパーティション上のすべてのデータが消去されます。続行する前に、必ず重要なファイルとフォルダを別のボリュームまたは外部ドライブにバックアップしてください。
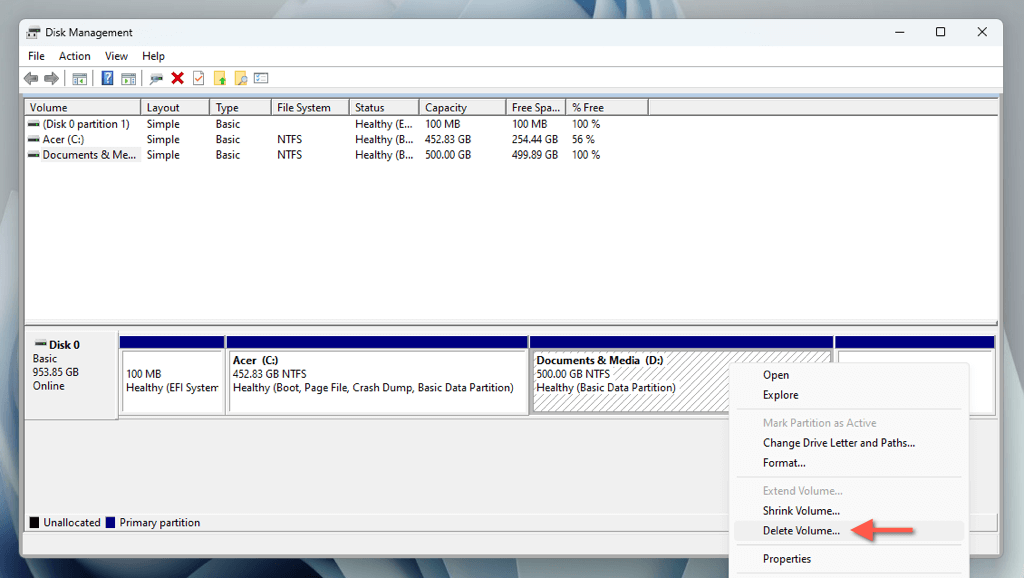
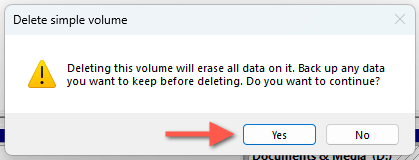

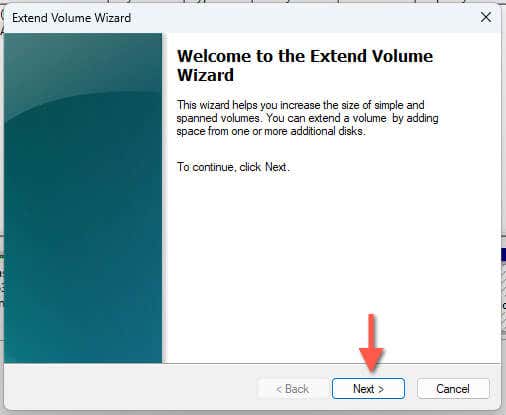
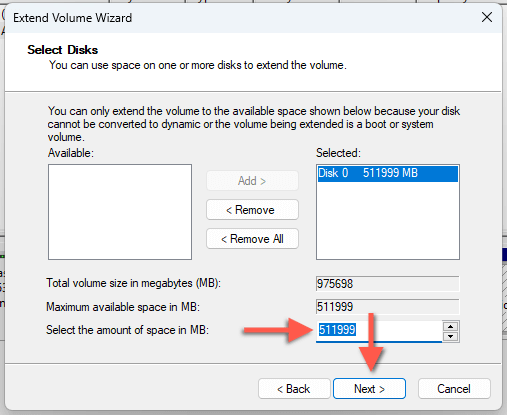

設定アプリを使用して Windows 11 で SSD のパーティションを分割する
Windows 11 の設定アプリ内のストレージ管理画面には、ディスク パーティションを縮小、作成、削除するための代替アプローチのための最新のインターフェイスが用意されています。
設定のメインパーティション
まず、システム パーティションを縮小して、作成するパーティション用のスペースを空ける必要があります。そのためには:
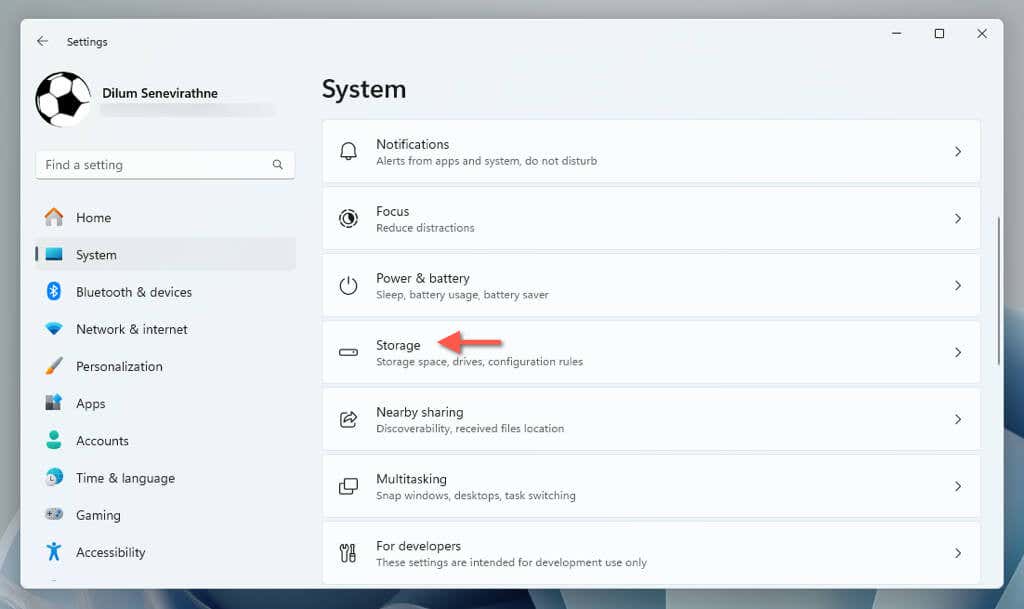
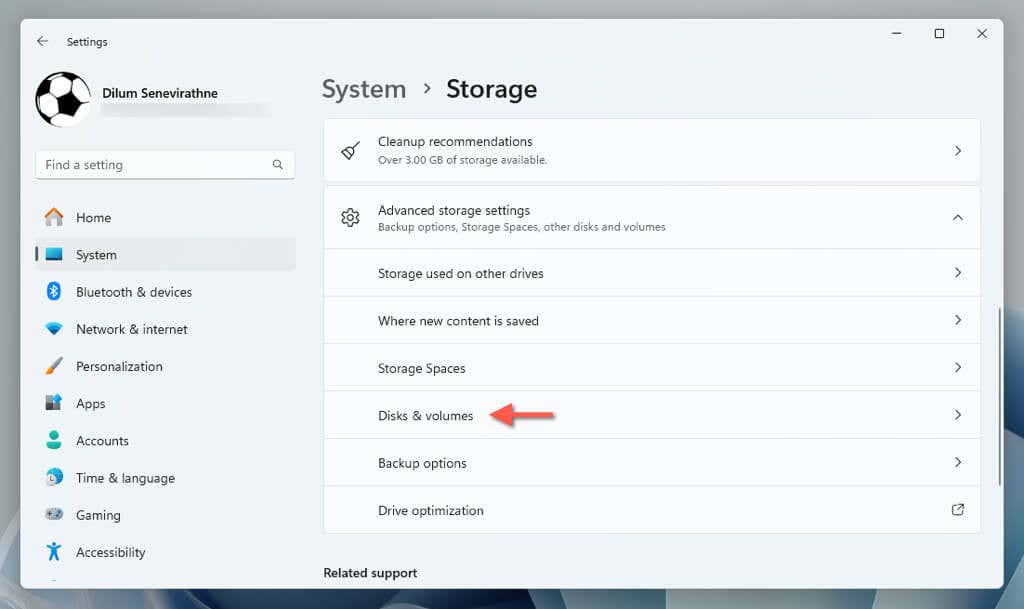
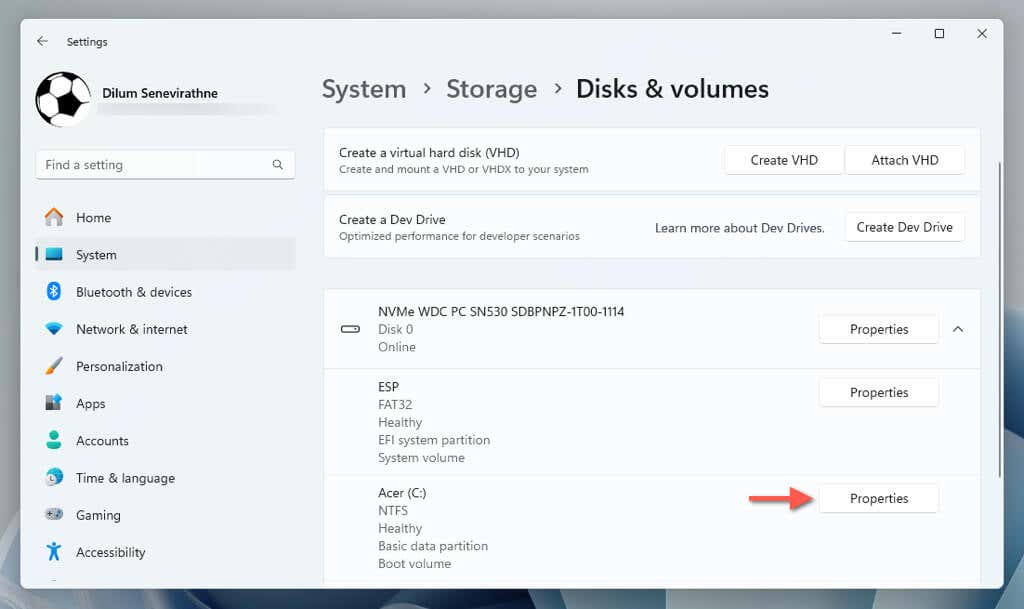
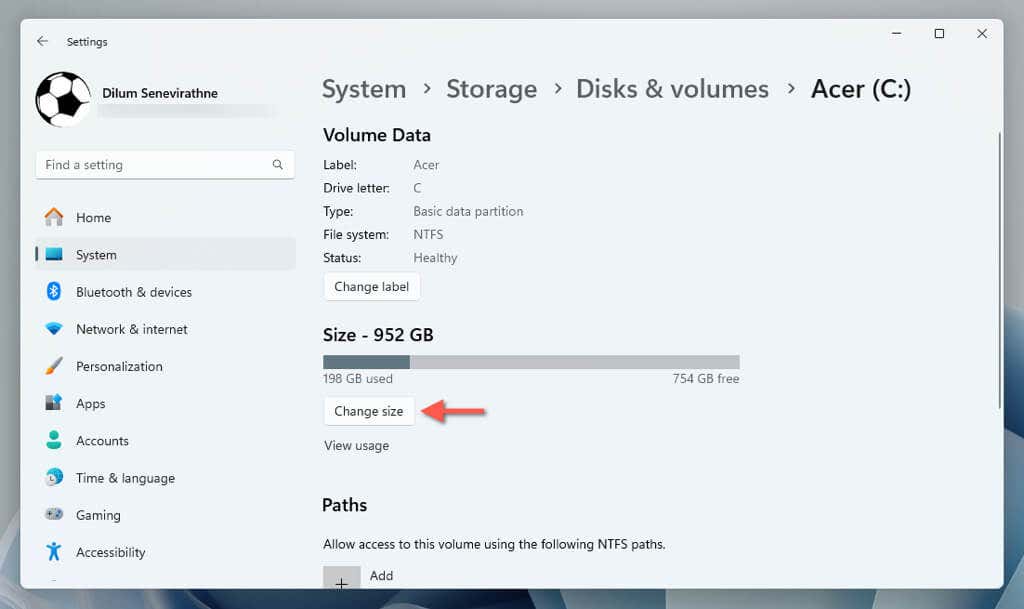

未割り当て領域のパーティションを作成する
これで、未割り当て領域から新しいパーティションを作成できるようになりました。ただ:.
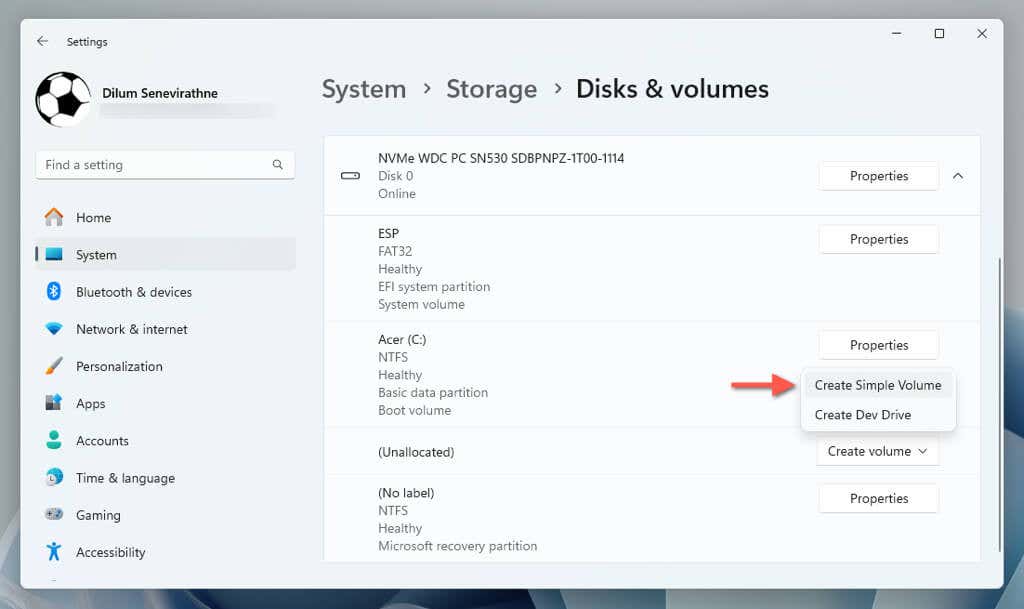
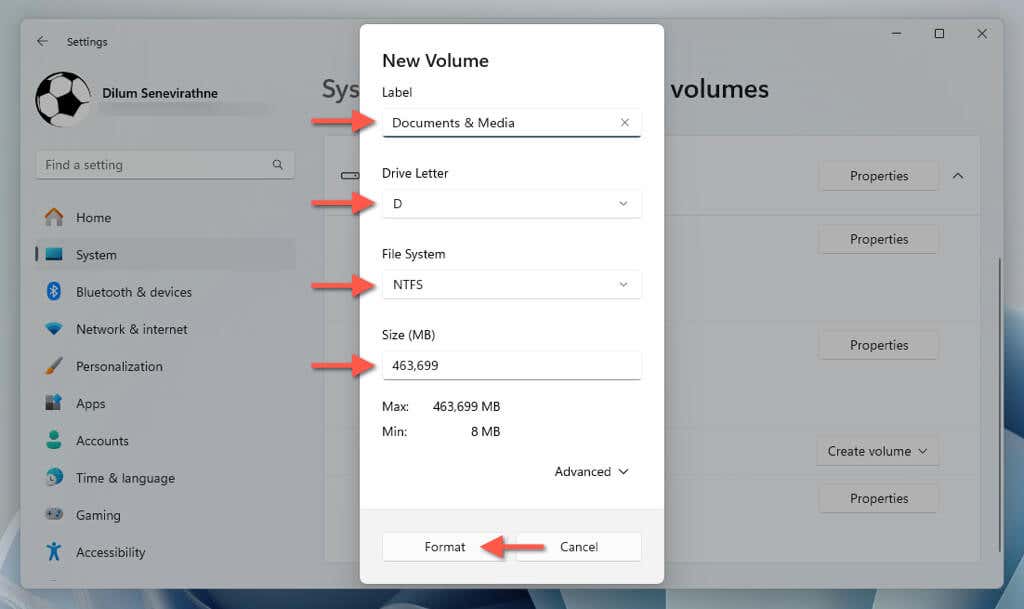
パーティションが「ディスクとボリューム」画面内に表示されます。後でラベルとドライブ文字を変更する場合は、パーティションの横にあるプロパティを選択し、ラベルの変更およびドライブ文字の変更オプションを使用します。
パーティションの削除と結合
パーティションを削除して、その前のボリュームにマージし直すオプションが常にあります。必ず最初に データのバックアップを取る を実行してから、次のことを行ってください。
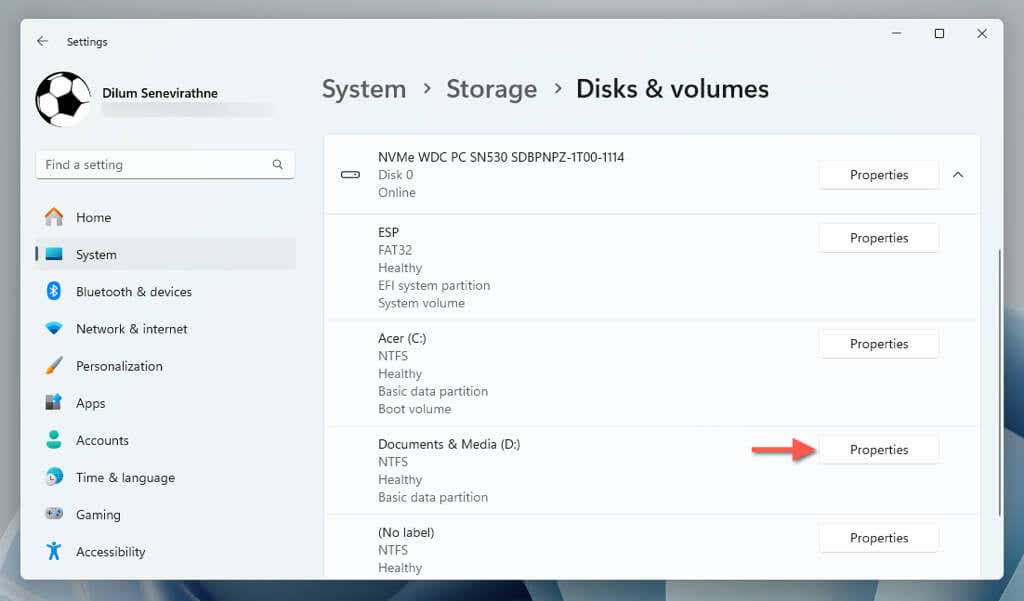

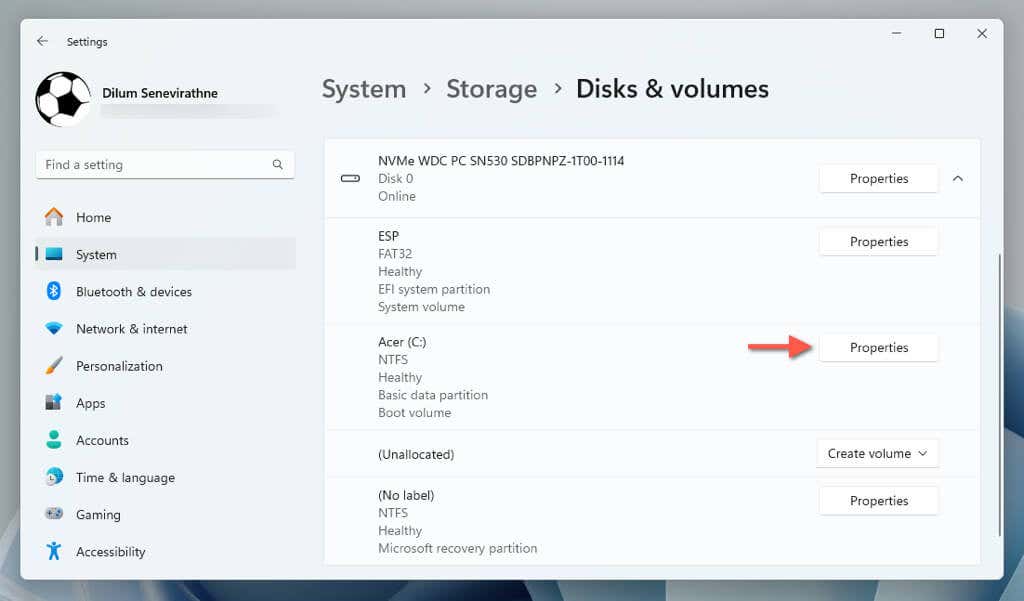


選択してください
Windows 11 で SSD をパーティション分割するのは、何をすればよいのかさえわかれば簡単です。また、ディスク管理ツールと設定アプリという 2 つの組み込みツールから選択できます。それぞれに利点があります。ディスク管理は、パーティショニング プロセス中に包括的な制御と視覚的なフィードバックを提供し、設定はタスクを実行するためのより現代的なインターフェイスを提供します。
.