Windows 11 のビジュアルが完全に再設計されたため、まだ新しいバージョンにアップグレードしていない友人に素晴らしい UI を見せたくてうずうずしているはずです。でも、ちょっと待ってください。Windows 11 コンピュータのディスプレイのスクリーンショットを正確に撮るにはどうすればよいでしょうか?
そして、スマートフォンで写真をクリックできるとは言わないでください。カメラは光源を直接撮影することを目的としていないため、LED スクリーンの写真は見栄えが良く、読みやすいものであることはほとんどありません。 Web ページのスクリーンショットを撮る場合は ブラウザに組み込まれているユーティリティ を使用できますが、通常のコンピュータ使用時には役に立ちません。いいえ、Windows 11 内からスクリーンショットを撮る方法が必要です。
ありがたいことに、これを行う方法は複数あります。ショートカット キーから組み込みツールまで、さまざまな方法でスクリーンショットを撮ることができます。ここでは、これらすべてのメソッドの完全な概要を説明します。
キーボード ショートカットを使用して Windows 11 のスクリーンショットを撮る
スクリーンショットを取得する最も速い方法は、適切なキーボード ショートカットを使用することです。スクリーンショットを撮るためのデフォルトのキーは Print Screen (PrtSc) ですが、これを Windows キーと組み合わせて、少し異なる結果を得ることができます。
Print Screen ボタンを使用すると画面全体がキャプチャされるため、特定の領域のみが必要な場合は、画像編集ソフトウェアでトリミングする必要があることに注意してください。あるいは、別の方法を試してみるのも良いでしょう。
PrtSc および Alt + PrtSc
キーボードの右上にある PrtSc キーを押すだけで、スクリーンショットが撮影され、クリップボードにコピーされます。キーを 1 回押すだけなので、これがおそらく最も簡単な方法ですが、フィードバックは得られず、ファイルとして保存することもできません。
この画像は、Google ドキュメントなどのエディタに貼り付けることも、メールの作成時にも貼り付けることができます。
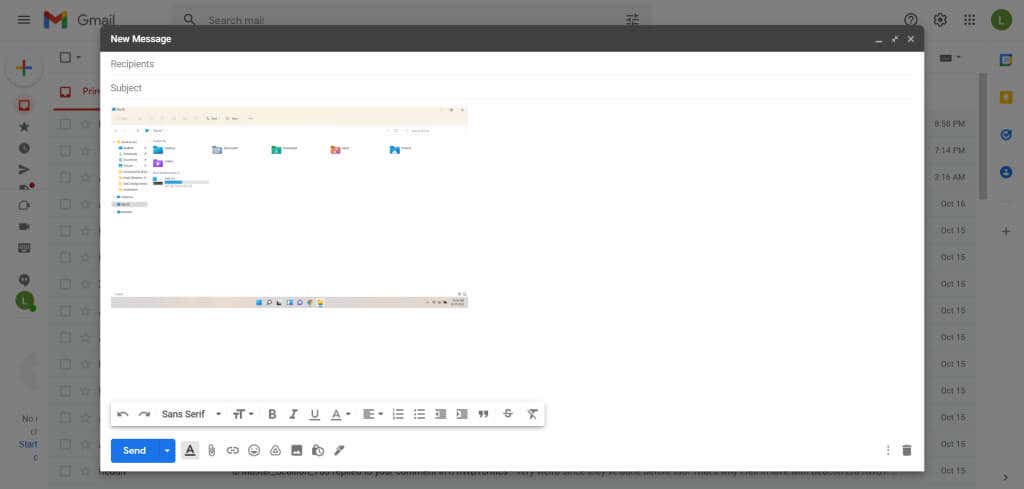
Alt キーも押すと、アクティブなウィンドウのみのショットが取得されます。もう一度言いますが、画像はクリップボードに保存されるので、表示するには画像をプログラムに貼り付ける必要があります。
Windows キー + PrtSc
クリップボードにスクリーンショットを取得しても、ほとんどの場合、あまり役に立ちません。簡単にアップロードできる画像ファイルを取得することをお勧めします。
これを行うには、Windows キーと組み合わせて Print Screen ボタンを押します。画面が一瞬暗くなり、スクリーンショットが撮影されたことを示します。結果の画像は、画像 >スクリーンショットに保存されます。 写真には番号が付けられているため、前の方法とは異なり、複数のスクリーンショットを連続して撮影しても、前の画像が上書きされることはありません。.
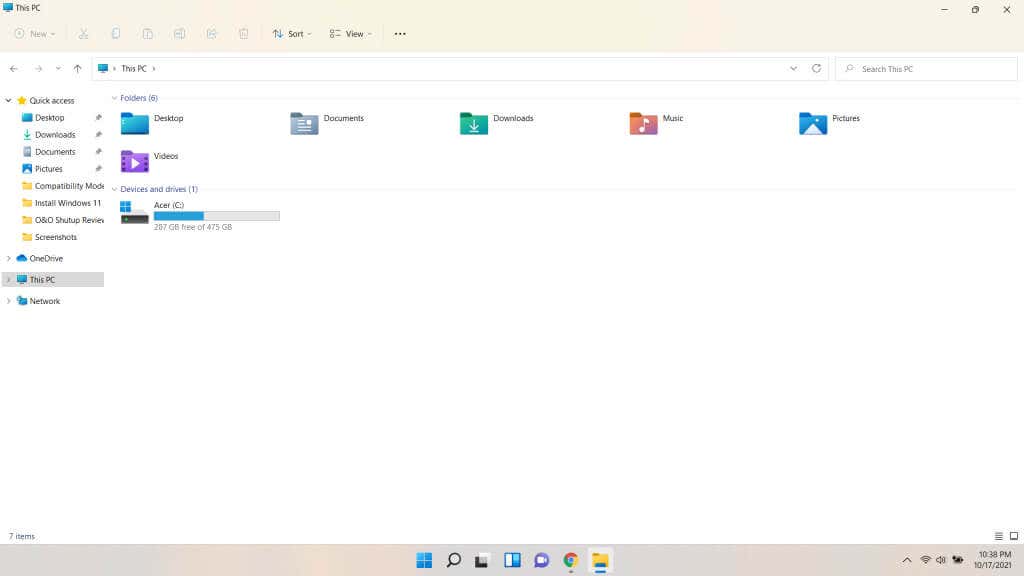
Xbox ゲーム バーを使用して複数のスクリーンショットを保存する
PrtSc キーはスクリーンショットをクリップボードに保存しますが、通常はこれが目的ではありません。また、Windows キーと一緒に使用する場合は、ディスプレイ全体を一度に取得することしかできません。アクティブなウィンドウのスクリーンショットを複数枚撮影できる方法はどうでしょうか?
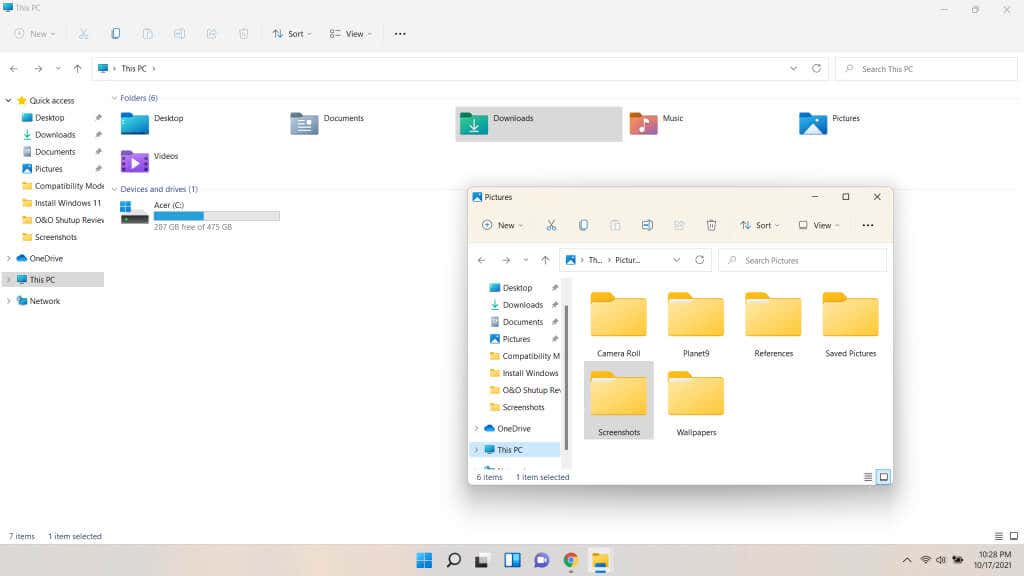
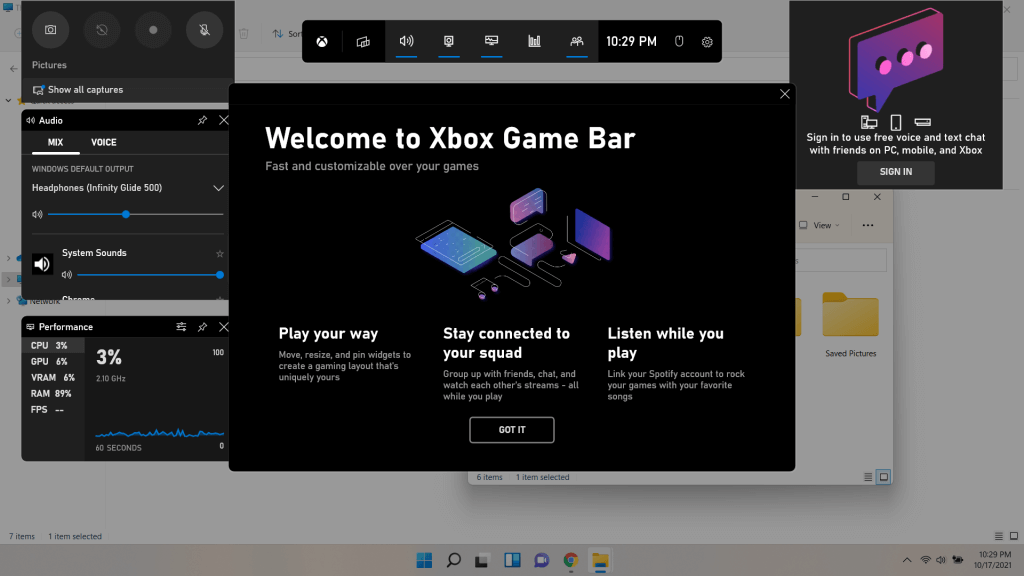
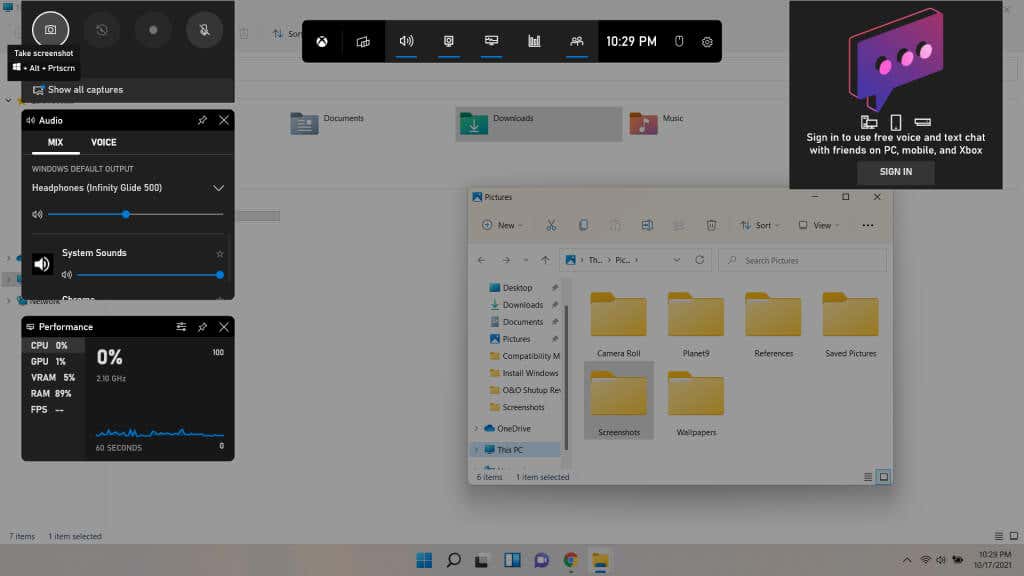
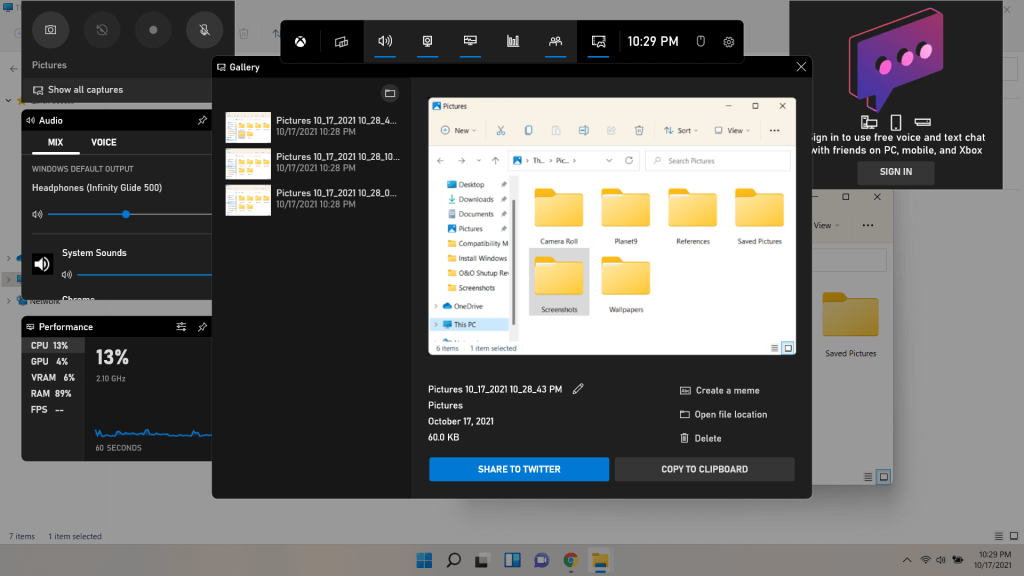
Xbox ゲーム バーで撮影できるのはスクリーンショットだけではありません。プレイ中にも ビデオ録画用 使用できます。
Windows 11 の Snipping ツールを使用して柔軟なスクリーンショットをキャプチャする
これまで、画面全体またはアクティブなウィンドウのスクリーンショットを撮る方法を見てきました。しかし、ウィンドウの一部だけをキャプチャしたい場合はどうすればよいでしょうか?メニュー、アイコン、またはカスタム領域を選択しますか?
そこで、Snipping Tool が登場します。以前は Snipping Tool と Snip & Sketch という 2 つのツールに分割されていましたが、Windows 11 では 1 つのアプリに統合されました。このアプリケーションを使用して、任意のカスタム パーツのスクリーンショットを撮ることができます。画面の形状は長方形、自由形状です。アプリとして実行することも、数十のキーボードショートカット のいずれかを介して使用することもできます。

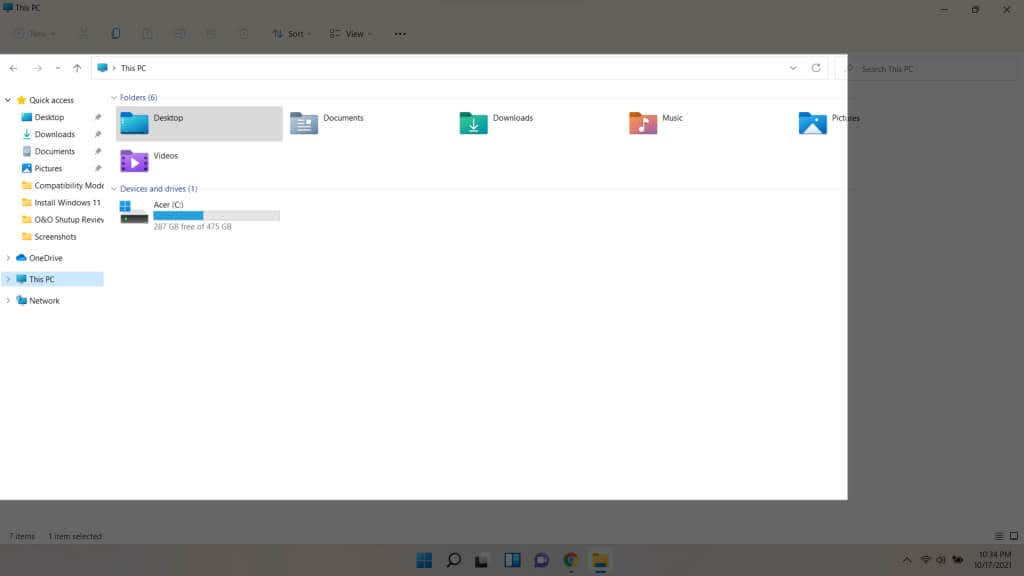

ほとんどのキーボード ショートカット方法と同様に、この方法で切り取った部分はクリップボードにコピーされることに注意してください。断片を画像ファイルとして保存したり、その他の高度な機能を使用したりできるようにするには、本格的なアプリを開く必要があります。



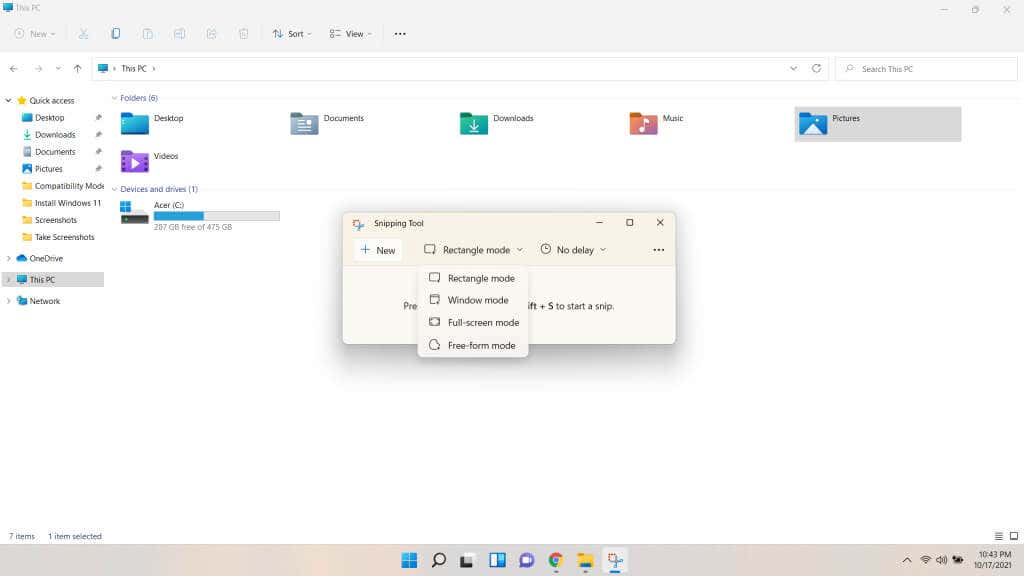
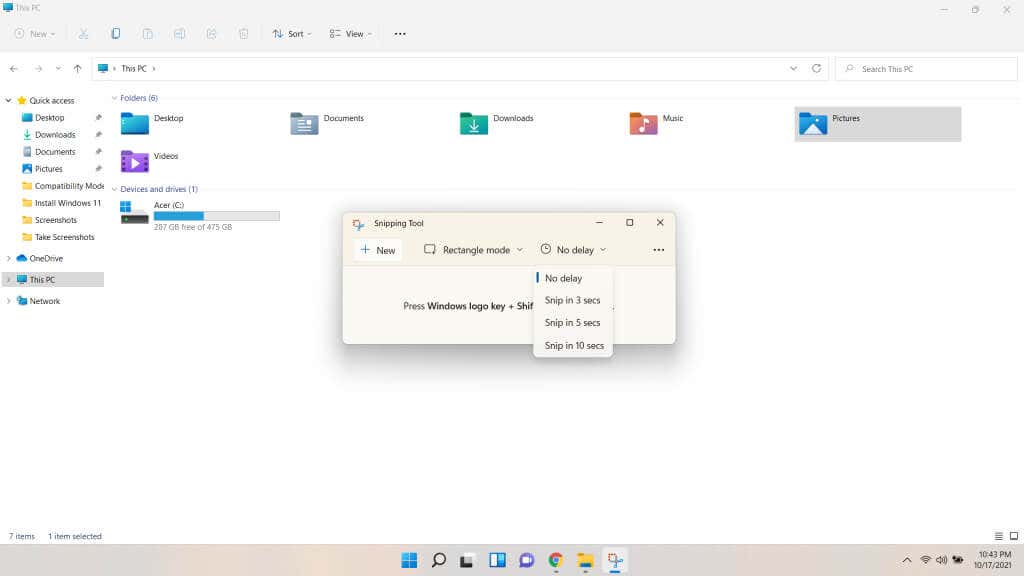
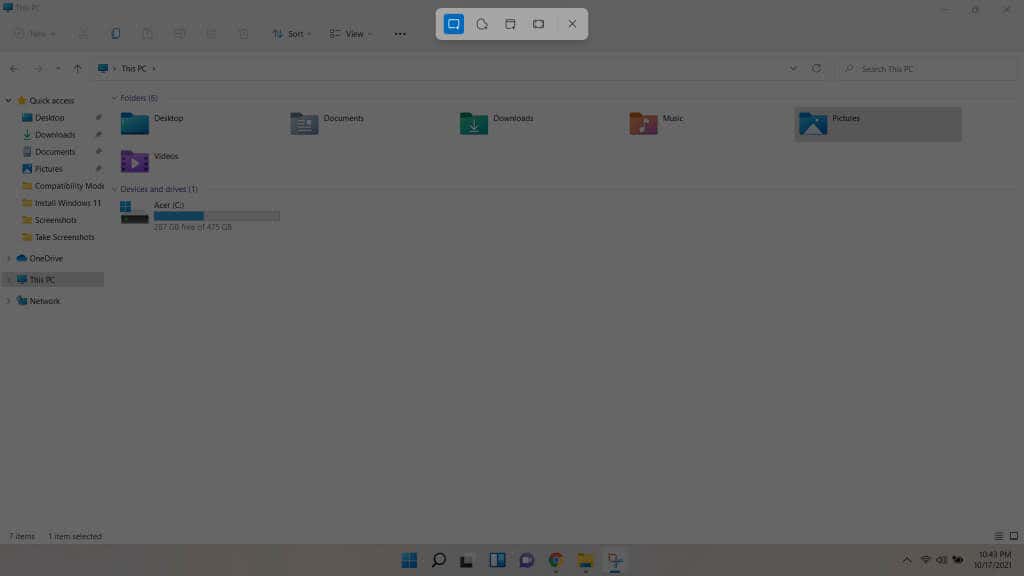

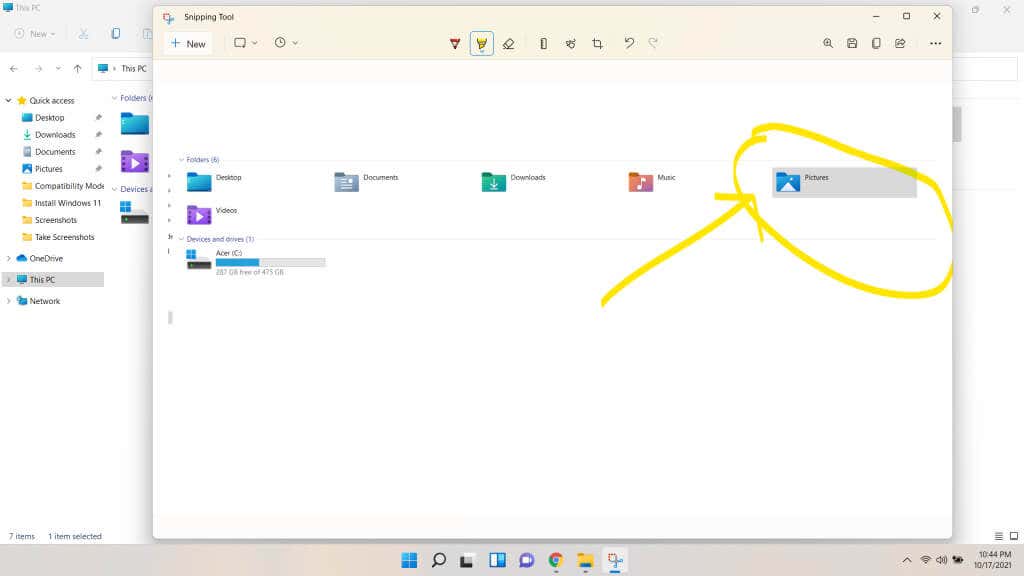
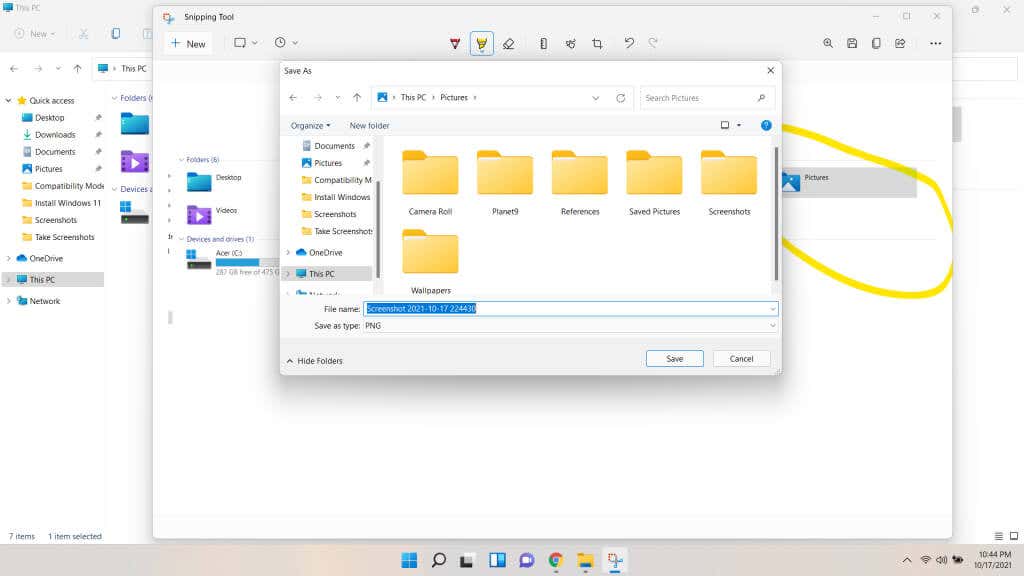
Windows 11 でスクリーンショットを撮る最良の方法は何ですか?
画面全体のスクリーンショットを簡単に撮りたい場合は、Windows キー + PrtSc を押します。これにより、スクリーンショットが画像ファイルとして Pictures の Screenshots サブフォルダーに保存されます。ただし、マルチモニター設定では、他のいくつかの方法 を試す必要があります。
画像をドキュメント エディターまたは電子メールに貼り付けるには、他のキーボード ショートカットのいずれかを使用します。ディスプレイ全体の場合は PrtSc 、アクティブなウィンドウの場合は Alt + PrtSc 、Shift + Windows キー + S を押して画面の一部を選択します。
ただし、最良の方法は Snipping ツールです。遅延を設定したり、スクリーンショットに注釈を付けたり、選択した名前で保存したりできます。この柔軟性により、Snipping ツールは、1 回限りのスクリーンショットではなく、ターゲットを絞った断片を多数撮影する必要がある場合に理想的な選択肢となります。
.