Windows11の検索機能が機能しない はPCにありますか?ファイルを見つけるのに問題がありますか?ユーザーアクションとシステムアクションの両方を含む、Windowsの検索機能を壊す可能性のある多くの項目があります。
幸い、Windows 11SearchがPCで機能していないときに適用できる標準的な修正がいくつかあります。 。
Windows11の検索機能が機能しない はPCにありますか?ファイルを見つけるのに問題がありますか?ユーザーアクションとシステムアクションの両方を含む、Windowsの検索機能を壊す可能性のある多くの項目があります。
幸い、Windows 11SearchがPCで機能していないときに適用できる標準的な修正がいくつかあります。 。

Windows Searchが機能しなくなったら、まず最初にPCを再起動します を試してみてください。これにより、コンピュータ上の多くの一時的なアイテムがリセットされ、検索が新たに起動する機会が与えられます。
Windows 11 PCを再起動するには、スタートメニューを開き、電源を選択します。オプションを選択し、再起動を選択します。
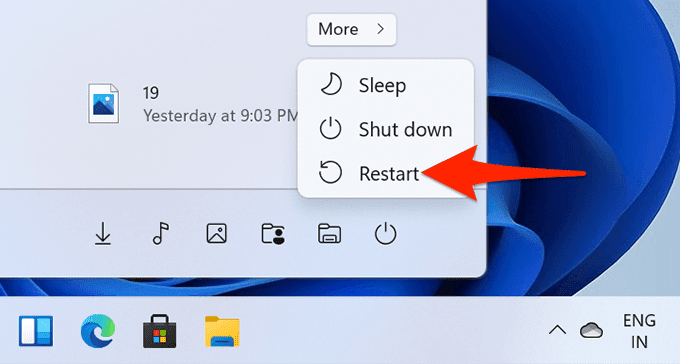
PCが起動したら、検索にアクセスして表示します。
多くの場合、Windowsの機能がPCで機能しない理由は、古いものを使用しているためです。 Windowsオペレーティングシステムのバージョン。 PCのソフトウェアを長期間更新していない場合は、検索を含む、マシン上の問題を修正するために更新する必要があります。
Windows 11では、ダウンロードしてシステムアップデートをインストールする するために必要なのはインターネット接続だけです:
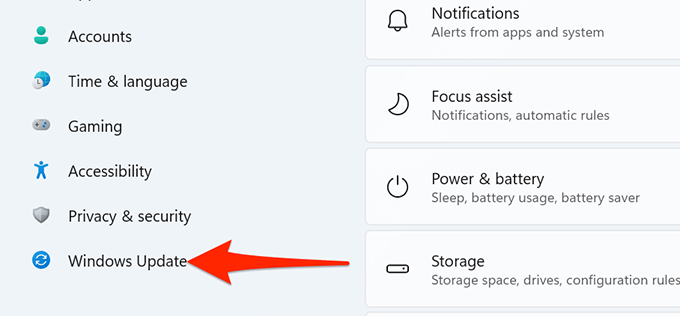
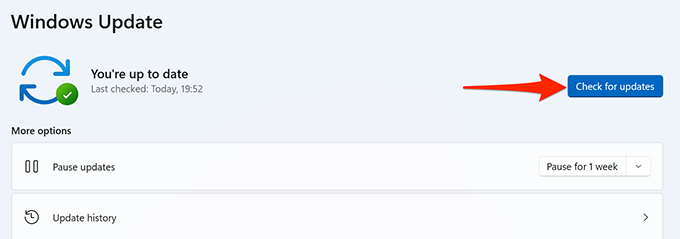
Windows 11システムは、SearchHostと呼ばれるプロセスを使用して検索サービスを提供します。 Windows Searchを使用していない場合、このプロセスは中断されたままになります。ただし、検索を起動するとすぐに、このプロセスが実行されます。
このプロセスに小さな不具合があり、検索が機能しない可能性があります。この場合、プロセスを再開する で問題が解決する可能性があります。
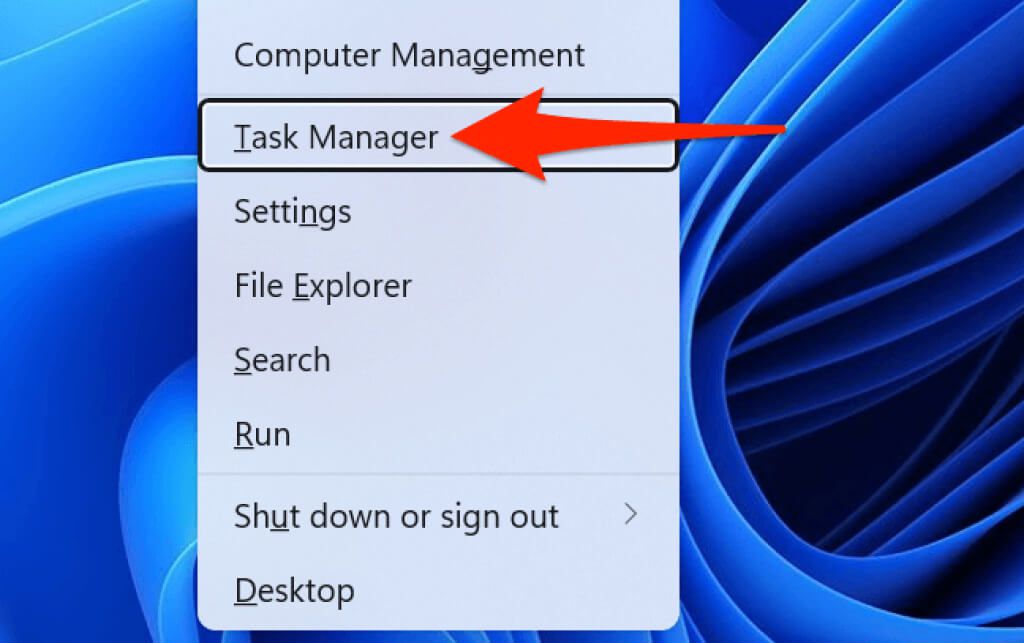
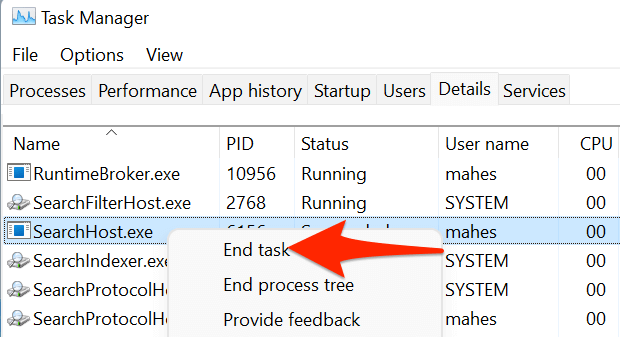
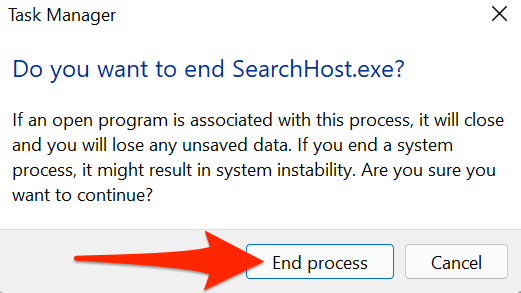
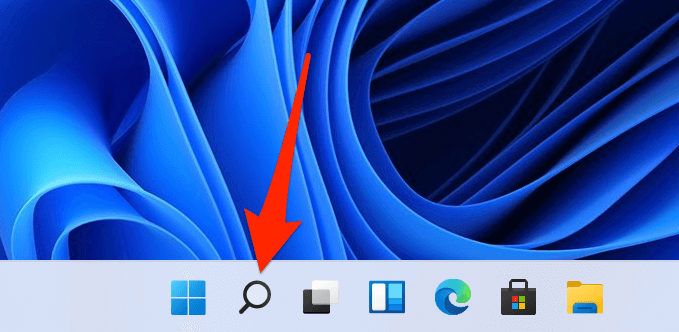
Windowsアップデートをインストールした後に検索が機能しなくなった場合は、インストールされているアップデートが犯人。過去に、多くのシステム機能が破損する原因となった更新がありました。
幸いなことに、Windows 11では、インストールされた更新をロールバック できます。これにより、問題が修正されるはずです。
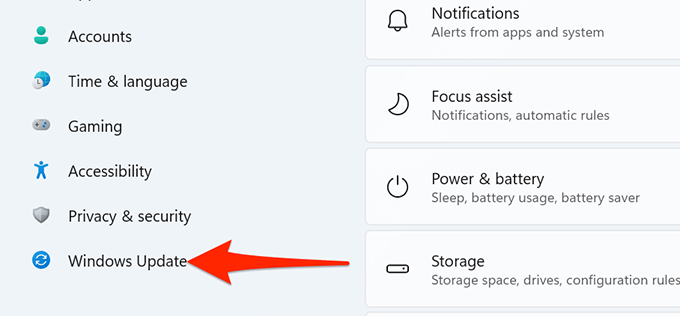
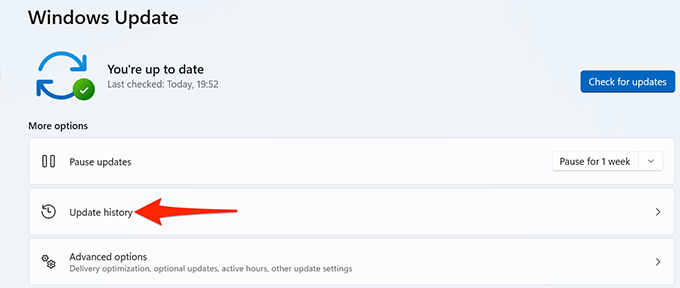
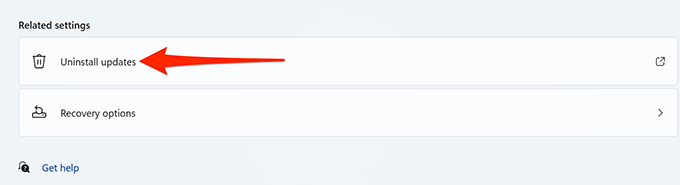
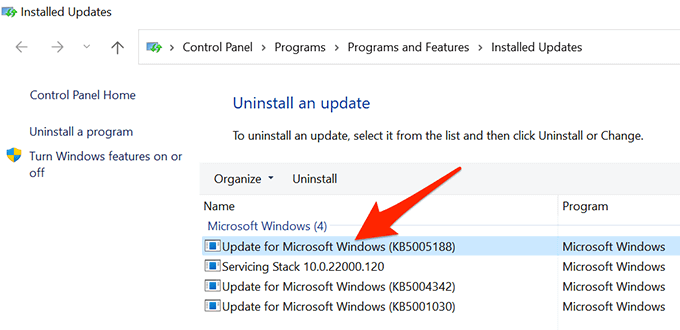
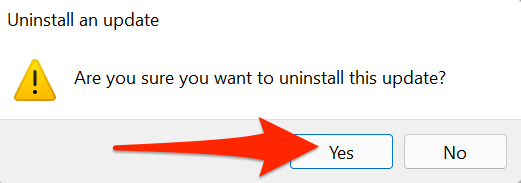
Windows 11サーチが機能するが、すべてをスキャンしないという問題が発生した場合コンピュータに保存されているファイルの場合、検索構成に問題がある可能性があります。
検索構成を確認し、必要な変更を加えることができます。これにより、検索関連の問題が修正される可能性があります。
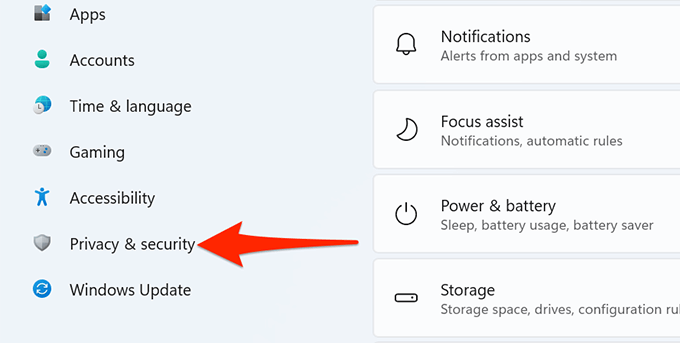
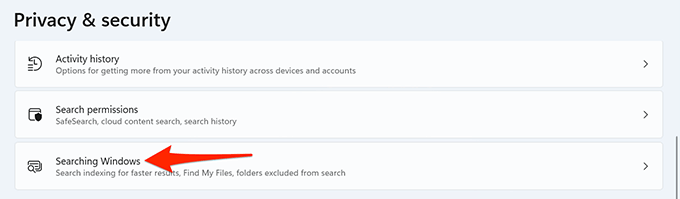
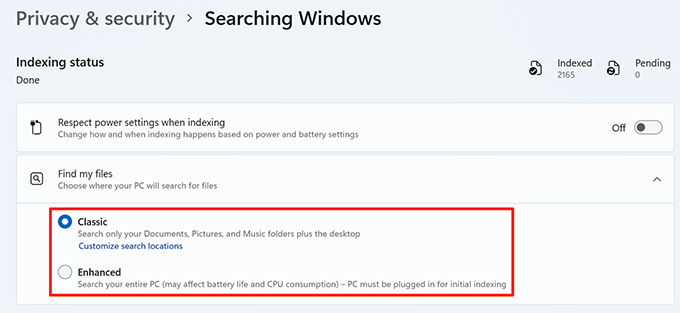
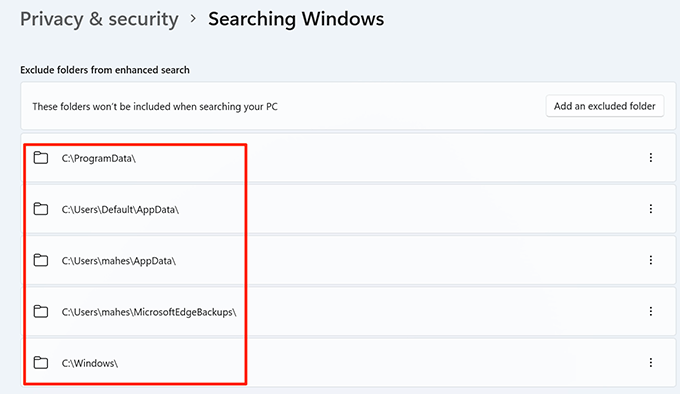
PCで検索機能を使用できない場合は、WindowsSearchサービスを再起動することをお勧めします。これにより、検索を最初からリロードできます。
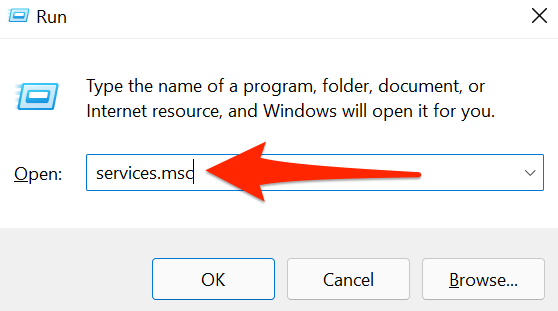
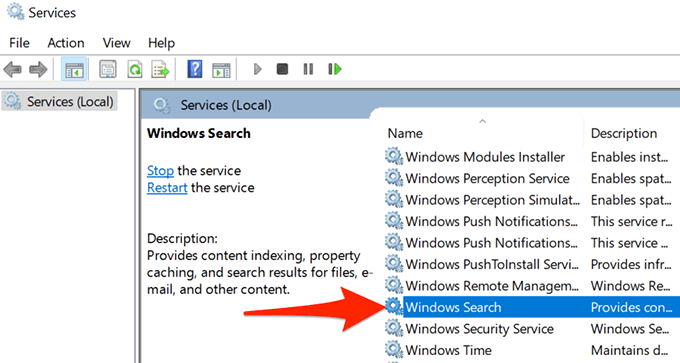
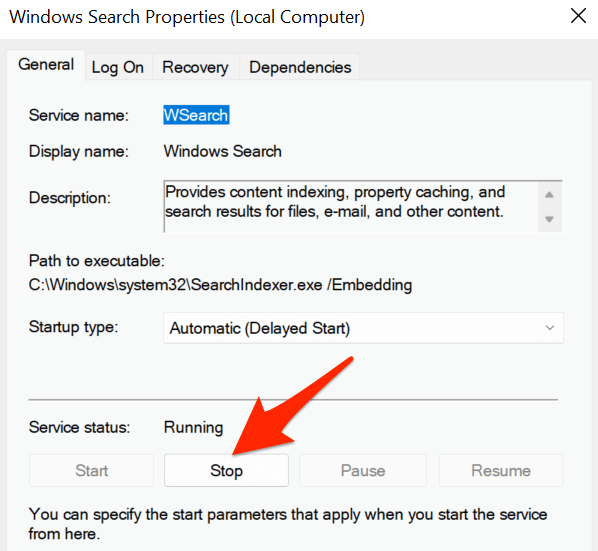
PC上のファイルやその他のアイテムをすばやく見つけるために、Windows11は検索インデックス を使用します。このインデックスに問題があり、検索が機能しない場合があります。
コンピュータの検索オプションに問題がある場合は、この検索インデックス を再構築する価値があります。
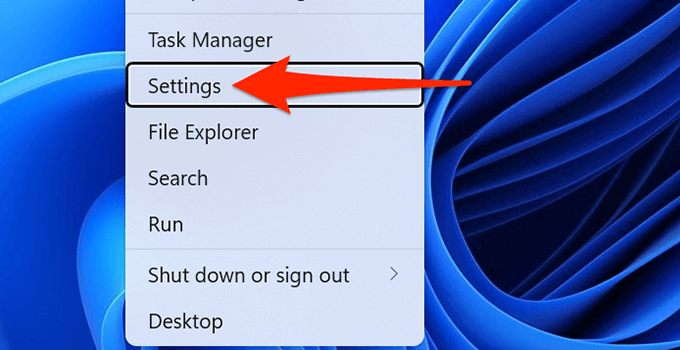
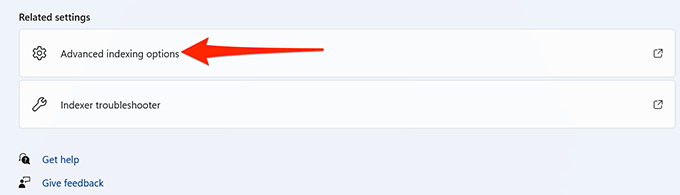
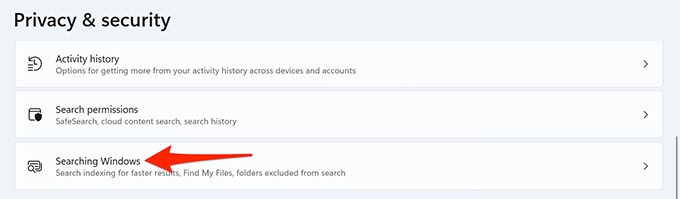
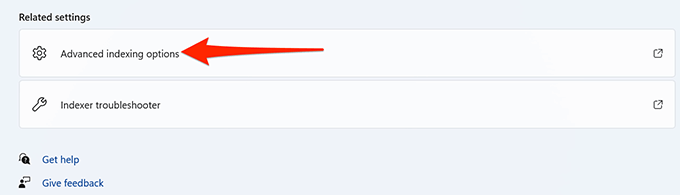
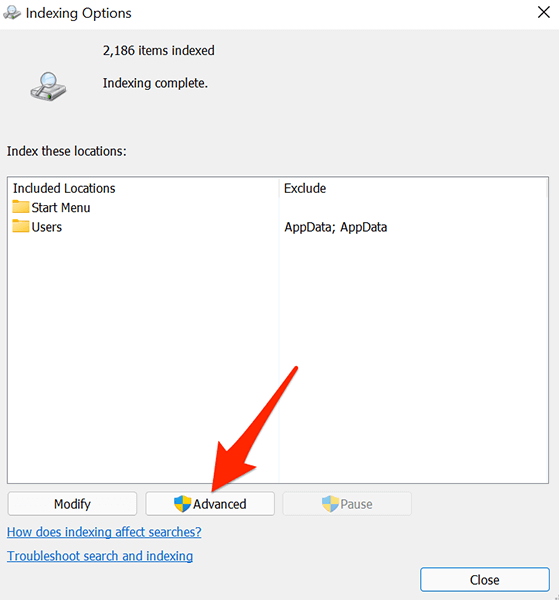
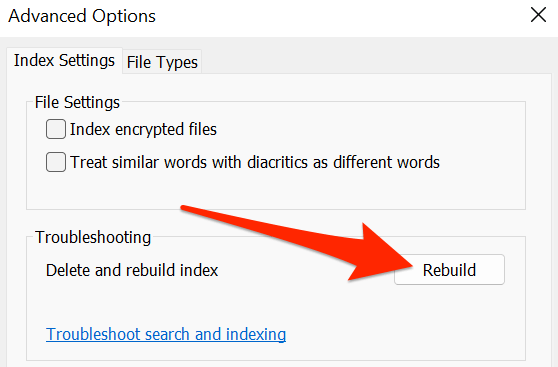
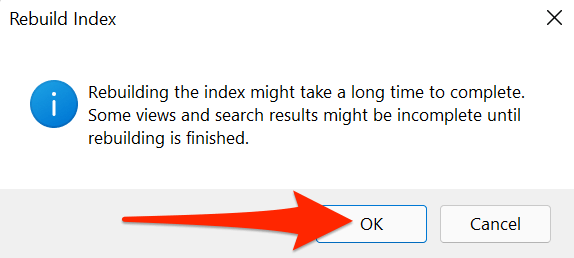
Windows 11には、さまざまなトラブルシューティングツールが付属しています。これは、検索とインデックス作成のトラブルシューティングツールです。これを使用して、WindowsSearchの問題を見つけて修正できます。
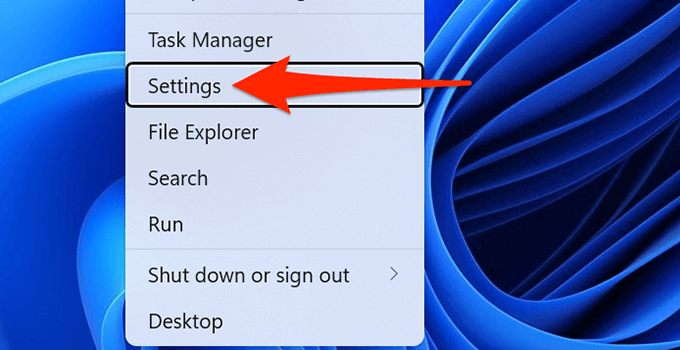
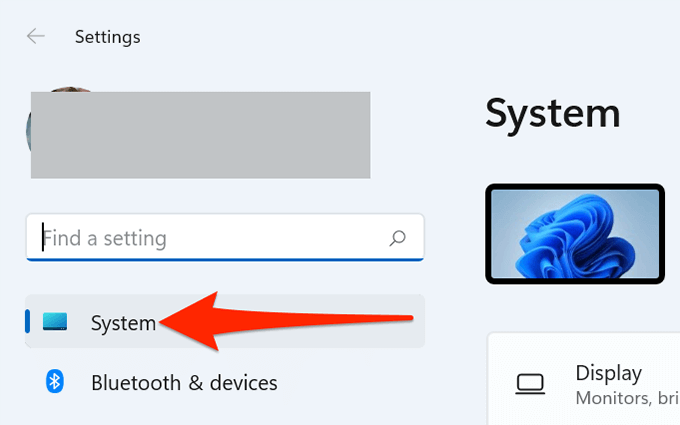
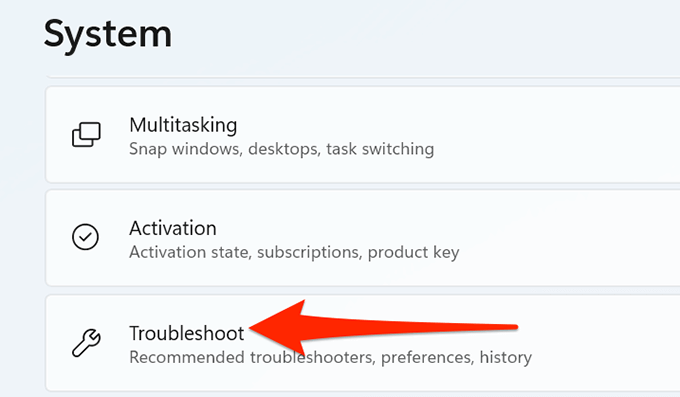
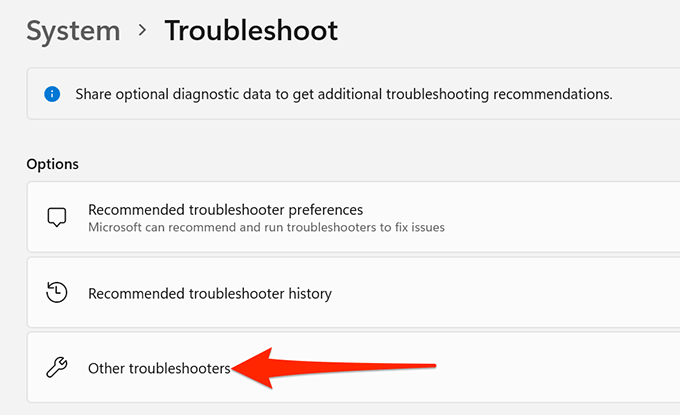
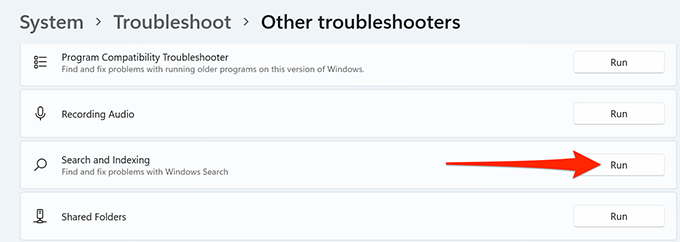
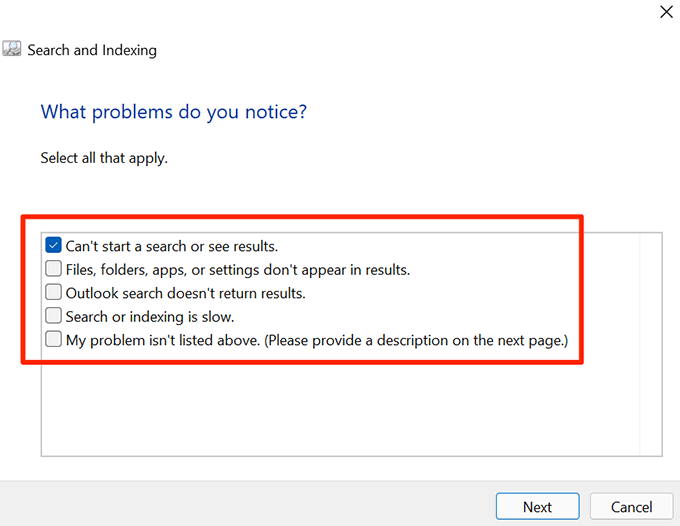
破損したファイルは、多くの場合、Windows 11PCで多くの問題の原因になります。 。 Windows Searchに関連するシステムファイルが破損している可能性があります。これが、検索が機能しない理由である可能性があります。
幸いなことに、Windows 11には、破損したファイルを修正します に使用できるコマンドが含まれています。基本的にWindowsターミナルからコマンドを実行すると、残りはコマンドが自動的に処理します。
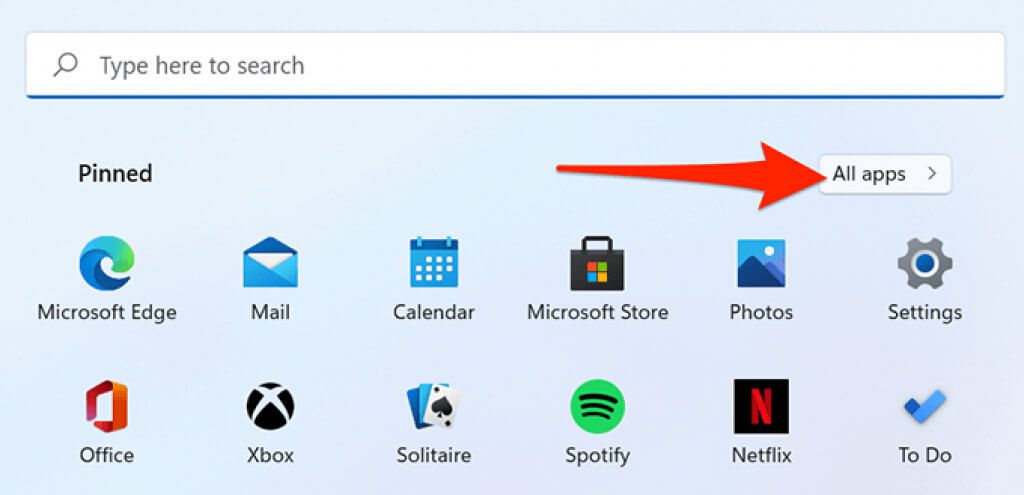
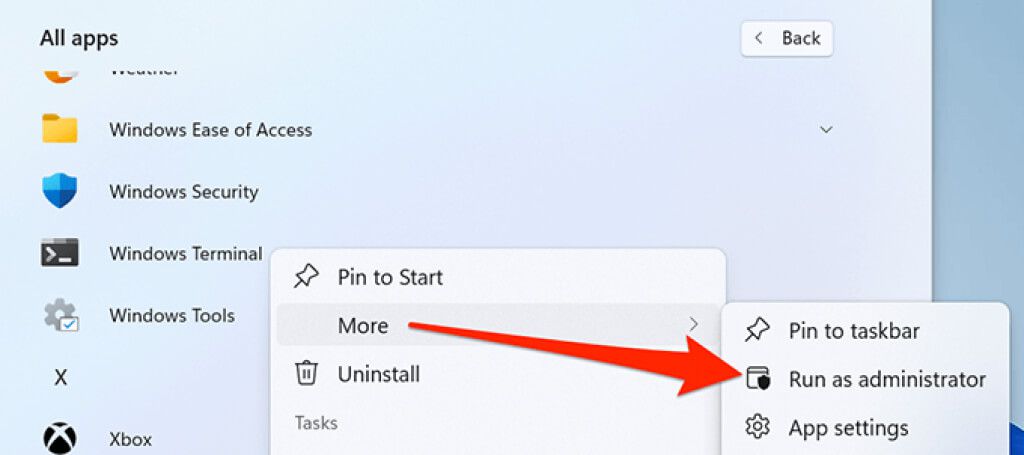
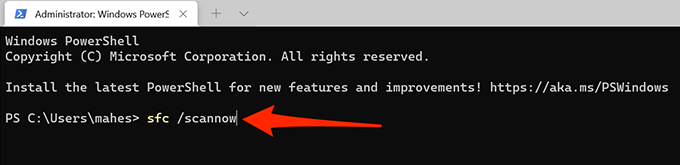
他に何も機能しない場合は、最後の手段PCをリセットする になります。これにより、カスタム設定オプションがリセットされ、それらのオプションがデフォルト値に戻ります。
リセットプロセスを開始する前に、ファイルを保持するか、ファイルに満足するかを選択できます。削除されます。
Windows11 PCをリセットするには:
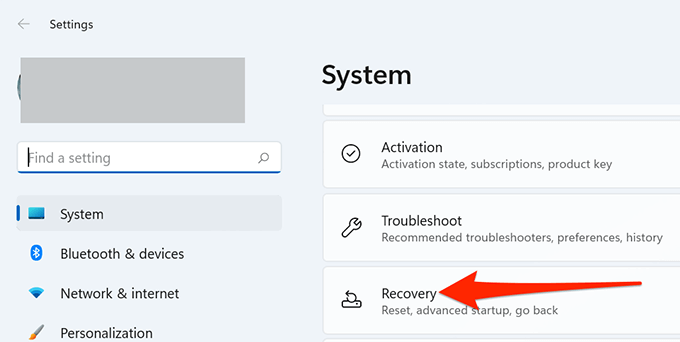
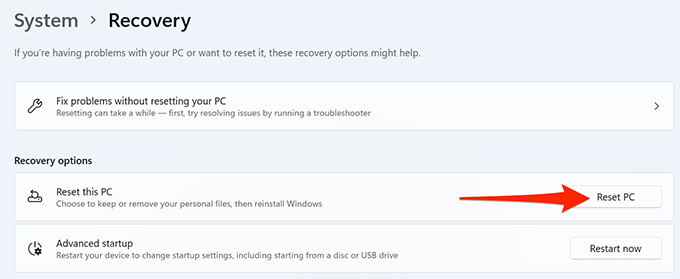
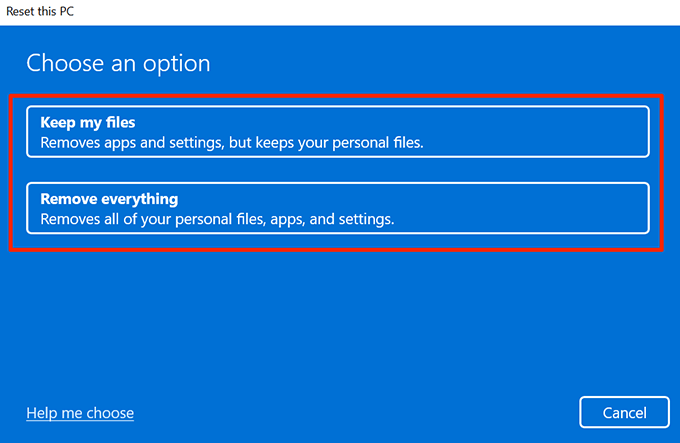
検索関連の問題は、9当時。幸い、Windows 11の検索機能の修正は、思ったほど複雑ではありません。あちこちでいくつかの修正を加えると、最愛のPCでもう一度検索を開始できます!
23.09.2021