Windows を出荷時設定にリセットするとは、デバイスにオペレーティング システムの新しいコピーをインストールまたはロードすることを意味します。出荷時設定にリセットすると、複雑なソフトウェア関連の問題、頑固なマルウェアを削除する 、およびその他の問題が解決されます。誰かに売ったり贈ったりする予定のコンピュータを出荷時設定にリセットすることもお勧めします。
このチュートリアルでは、Windows 11 デバイスが正しく起動しない場合でも、出荷時設定にリセットするさまざまな方法を説明します。プロセスは Windows 10 デバイスを出荷時設定にリセットする とあまり変わりません。したがって、Windows 10 PC をリセットしたことがある場合は、Windows 11 で出荷時設定にリセットすることに問題はありません。
設定アプリから Windows 11 をリセットする
これは、Windows インターフェイスにアクセスまたはサインインできる場合、Windows 11 デバイスを出荷時設定にリセットする最も簡単な方法です。

または、Windows キー + I ショートカットを使用して、[設定] メニューにアクセスします。
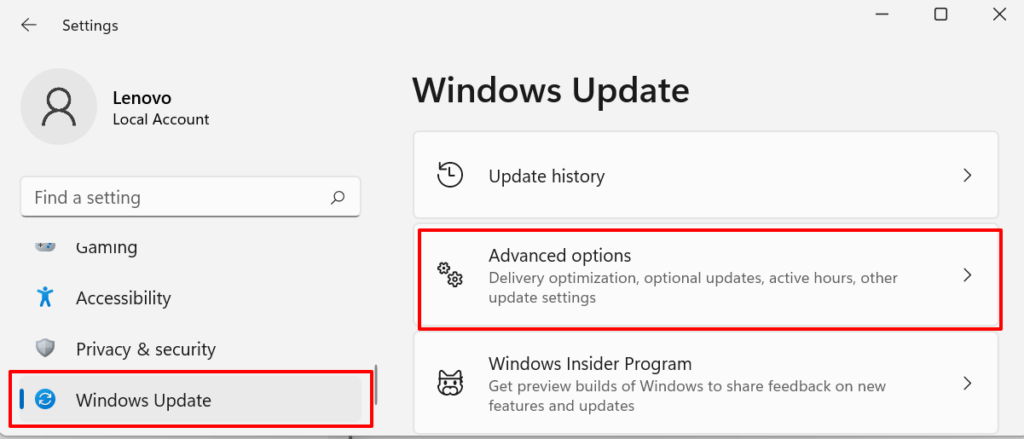

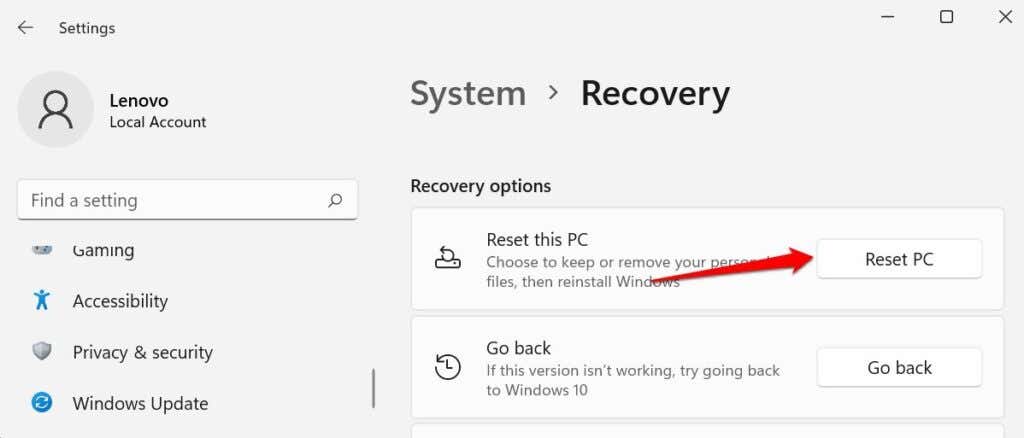
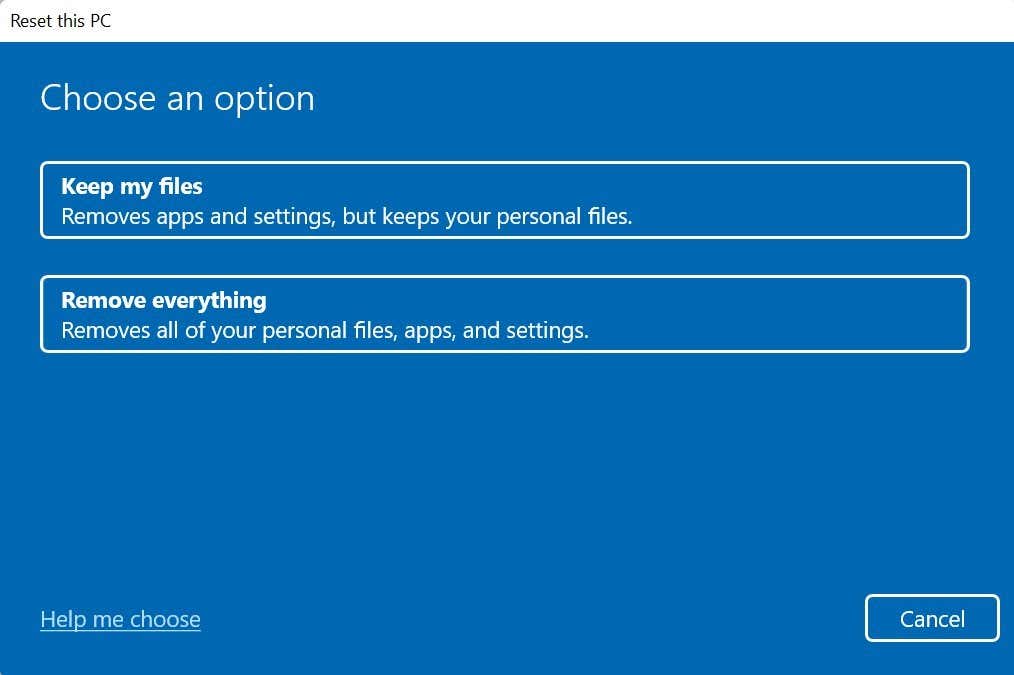
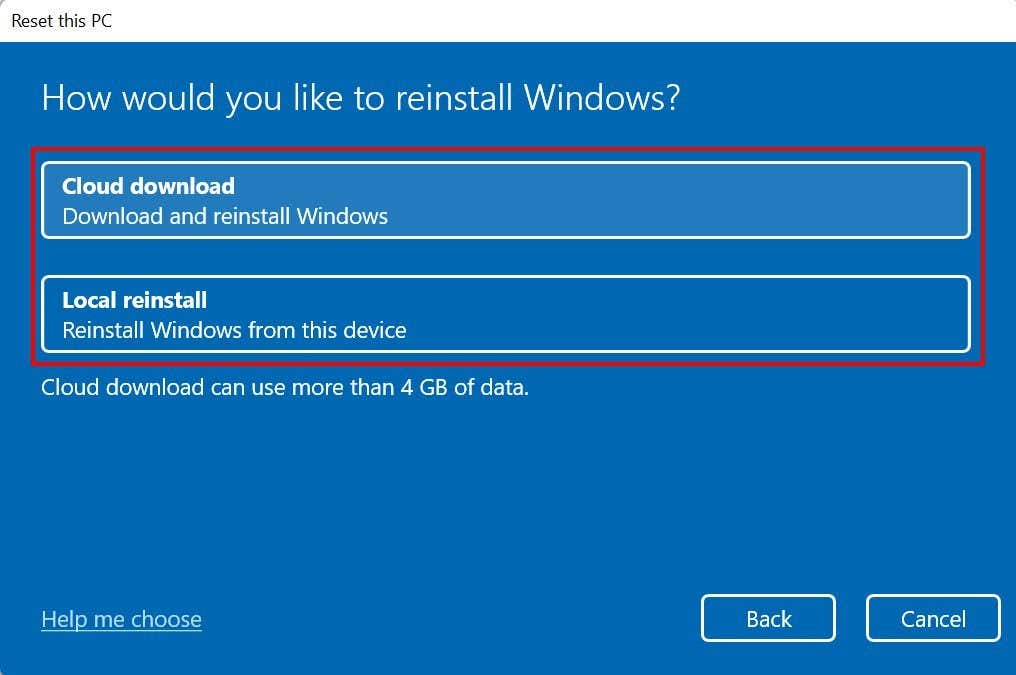
PC のシステム ファイルが破損しているか欠落しています の場合は、クラウド ダウンロード を選択する必要があります。これにより、影響を受けるファイルの新しいコピーが Microsoft のサーバーからダウンロードされ、誤動作が修正されます。.
Microsoft は、不明な場合に選択する最適なリセット オプションを決定するのに役立つサポート ドキュメントを提供しています。 [選択ヘルプ ] を選択して、ブラウザでドキュメントにアクセスします。
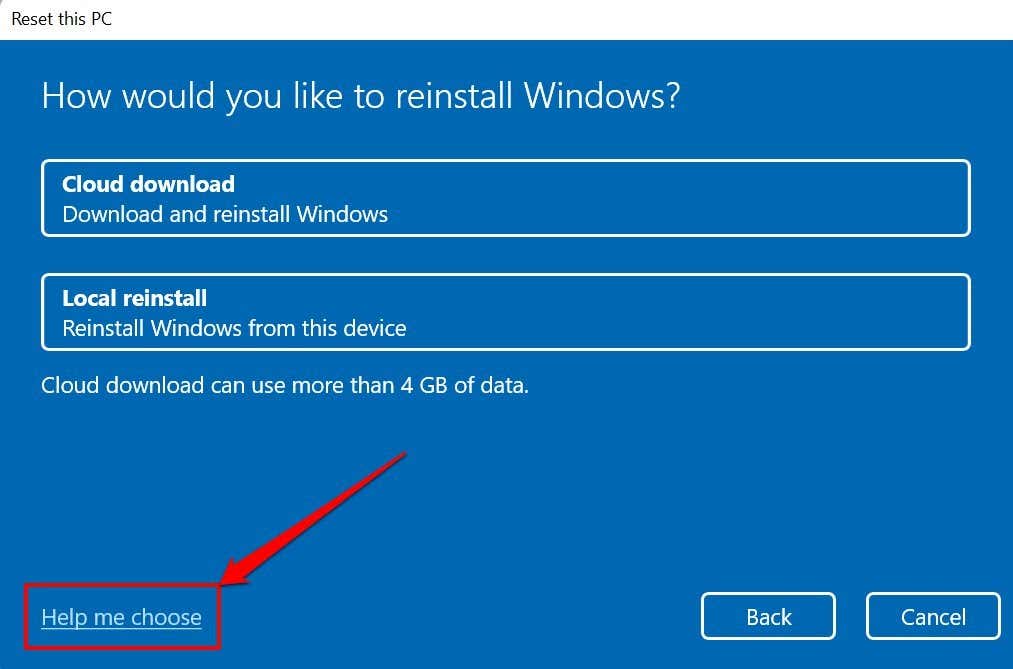
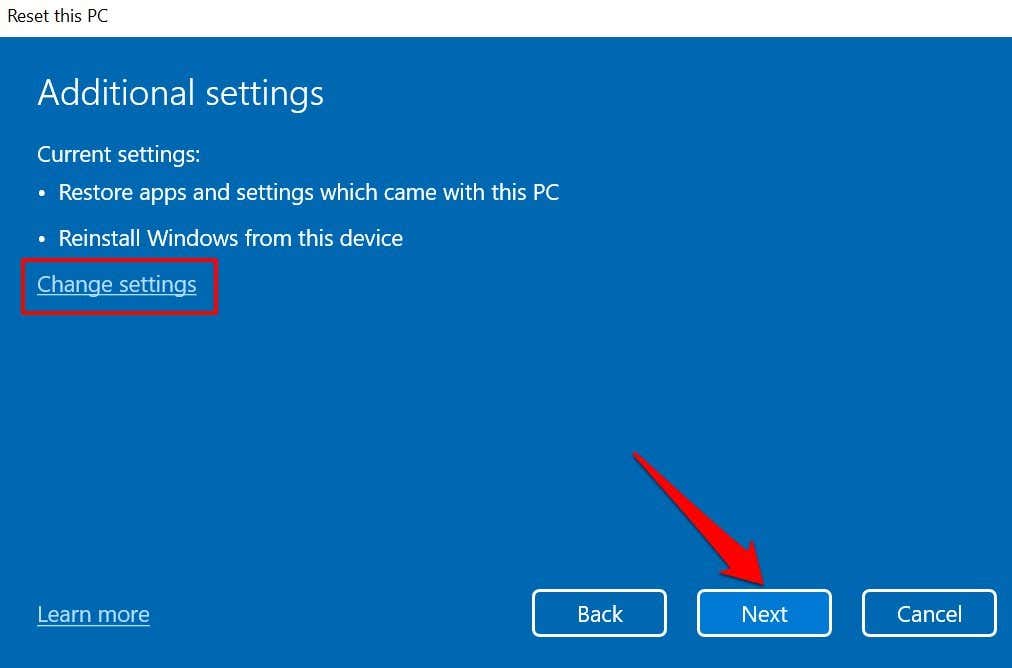
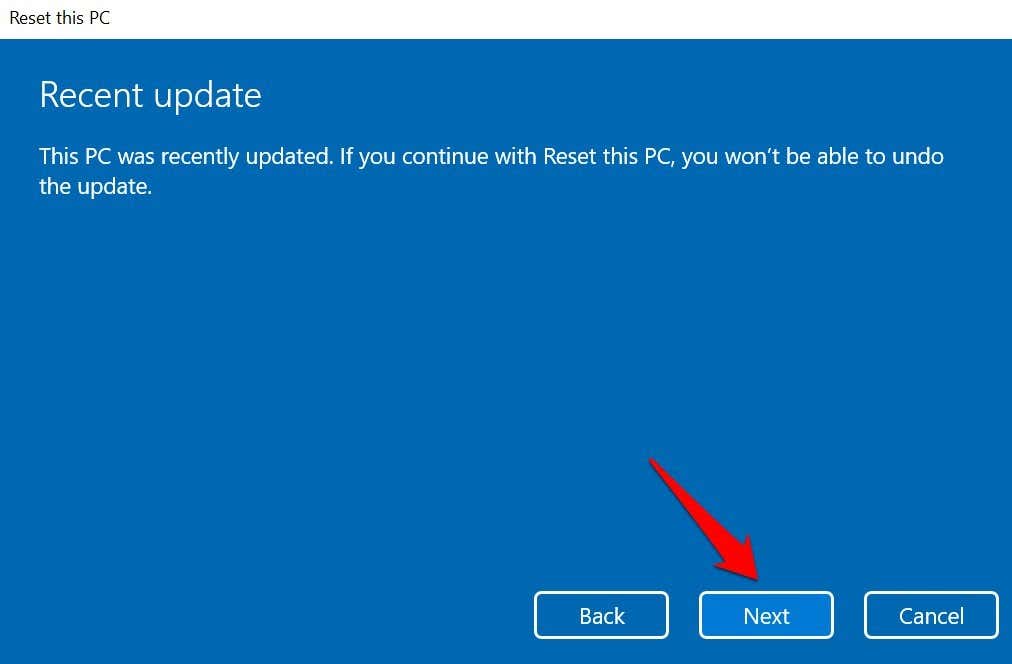
注: PC がバッテリー電源で動作している間は、Windows 11 を出荷時設定にリセットすることはできません。そうしないと、「PC を接続してください」というエラー メッセージが表示されます。
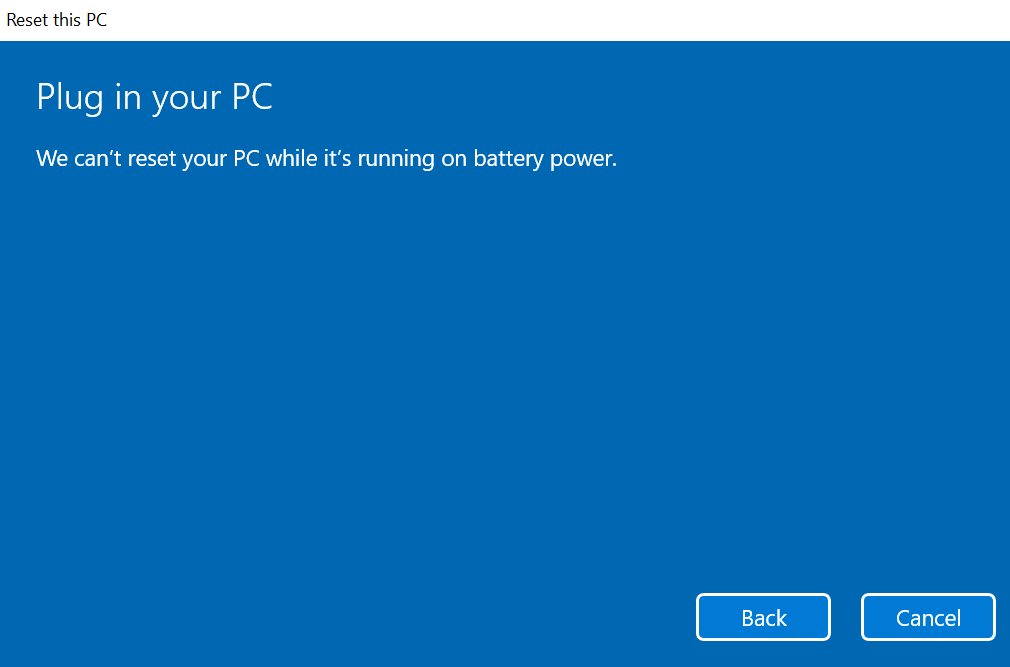
コンピュータを電源コンセントに接続すると、工場出荷時の復元プロセスが再開されます。
設定またはファイルのリセットが完了すると、PC は Windows 11 を起動するはずです。繰り返しますが、クラウド ダウンロード オプションはローカル再インストール よりも数分から数時間もかかることに注意してください。 PC を電源コンセントに接続したままにして、高速インターネット接続を確保してください。
起動可能な USB ドライブを使用して Windows 11 をリセットする
PC で Windows が起動しない場合は、この方法を使用してください。まず、Windows 11 ディスク イメージ (ISO) ファイルを別のコンピューターから外部記憶装置にダウンロードする必要があります。続行する前に、高速インターネット接続があることを確認してください。
さらに、PC または外部ドライブに十分なストレージ容量があることを確認してください。Windows 11 ISO ファイルをダウンロードするには、少なくとも 8GB のストレージ容量が必要です。最後に、最も重要なことですが、出荷時設定にリセットする PC が Windows 11の要件 を満たしていることを確認します。

要件を満たしていないデバイスに Windows 11 をインストールすると、パフォーマンスの問題やハードウェアの損傷が発生する可能性があります。互換性に関連した損傷は、メーカーの保証で常にカバーされるわけではないことに注意してください。そのため、起動可能なUSBドライブの作成 より前に、お使いの PC が Windows 11 を処理できることを確認してください。.

[製品言語の選択] セクションにリダイレクトされ、優先する Windows 言語を選択する必要があります。
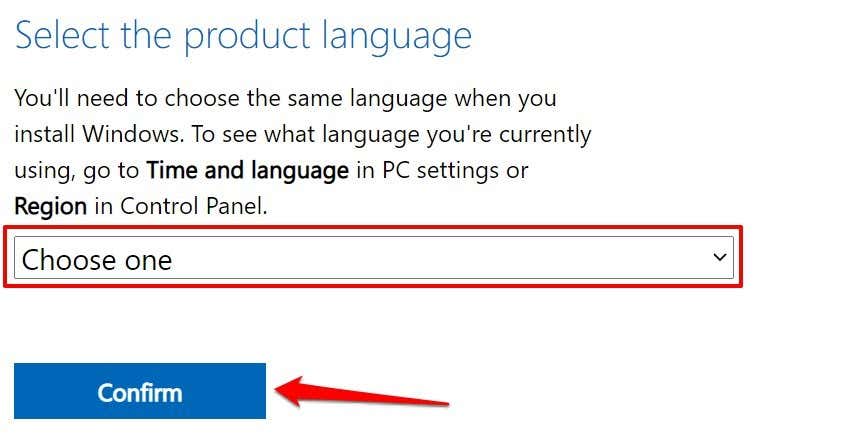
これにより、最終的に、選択した言語の Windows 11 のダウンロード リンクが生成されます。エラー メッセージが表示される場合は、24 時間後に再試行するか、別のコンピューターを使用してください。または、ダウンローダーがリンクの生成に失敗した場合。

注: Windows 11 は 64 ビット プロセッサを搭載した PC でのみ使用できますが、32 ビット アプリはオペレーティング システム上で正しく動作します。そのため、起動可能な USB ドライブを使用して 32 ビット PC を出荷時設定にリセットできない可能性があります。
ダウンロードが完了したら、USB ドライブを PC に接続します。その後、ステップ #4 に進み、USB インストール ドライブを作成するための信頼できるサードパーティ ソリューションである Rufus を使用して ISO ファイルを USB ドライブにフラッシュします。
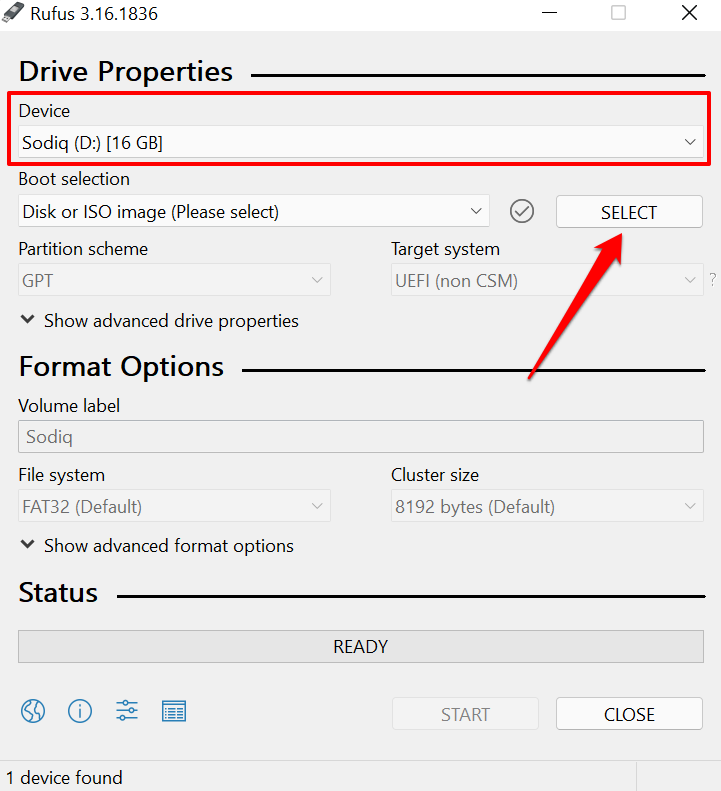
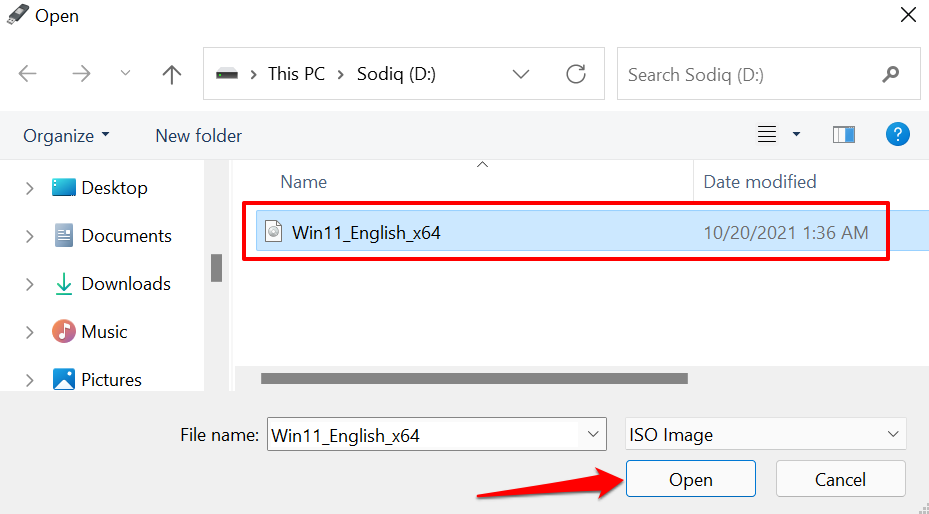
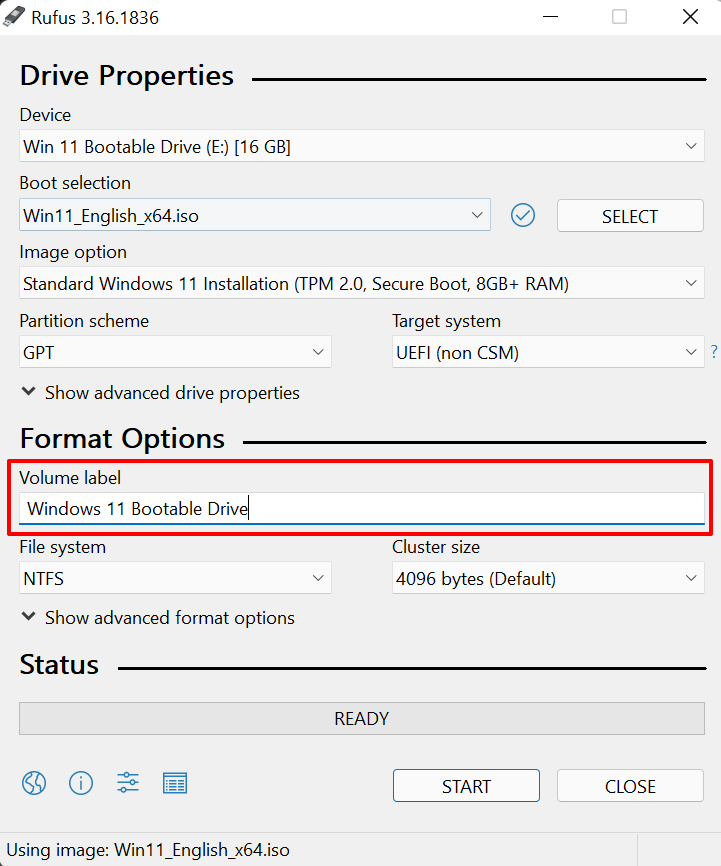
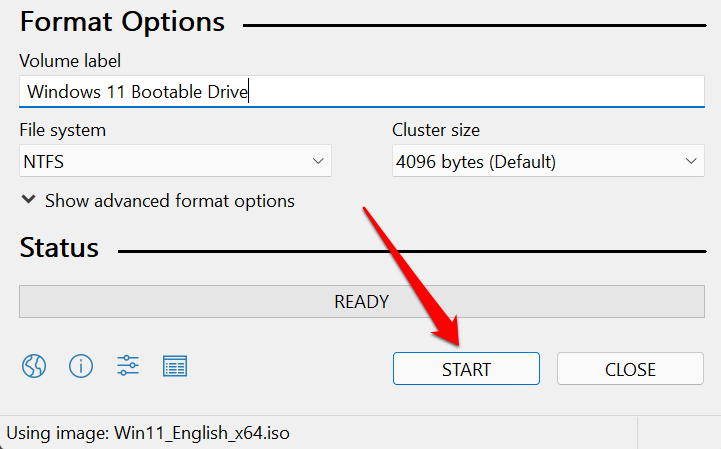
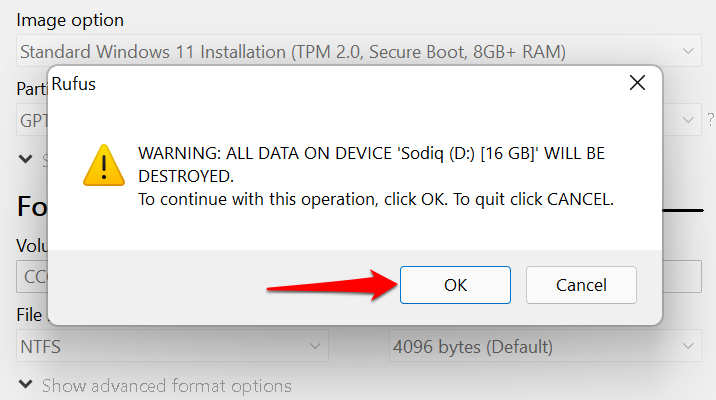
ブート可能ドライブが作成されると、成功メッセージが表示されます。また、Rufus は、ブート可能ドライブを使用する前に BIOS 設定で「セキュア ブート」を無効にすることをお勧めします。次のステップに進み、その方法を学習してください。
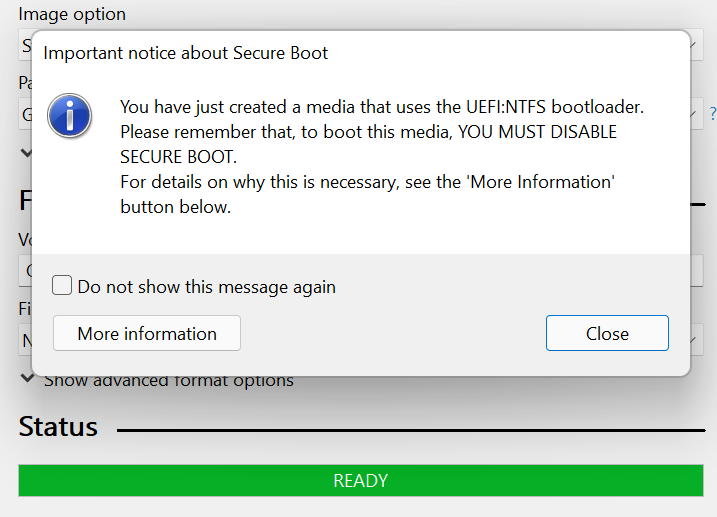
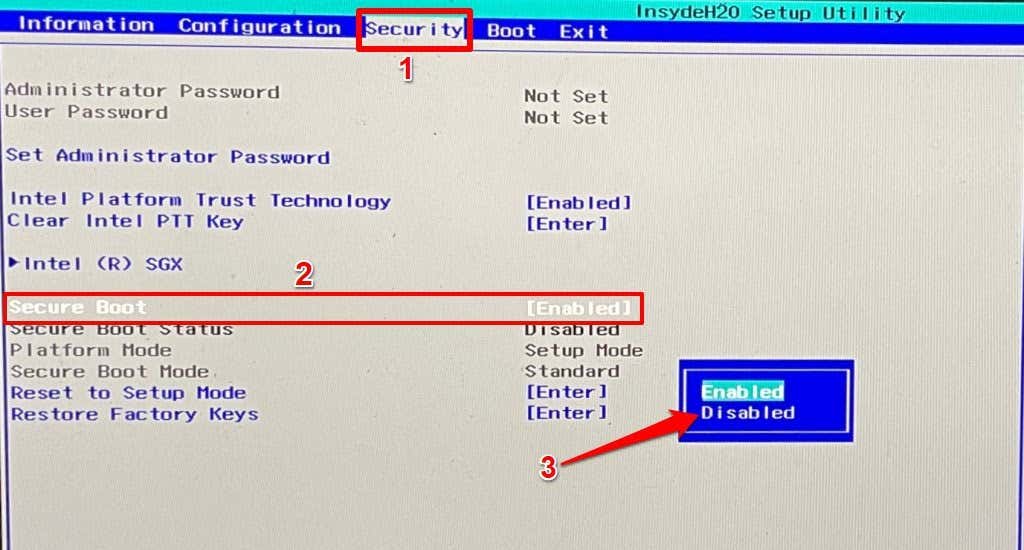

これで、起動可能なドライブを介して Windows ブート マネージャーを介して PC を出荷時設定にリセットできるようになります。
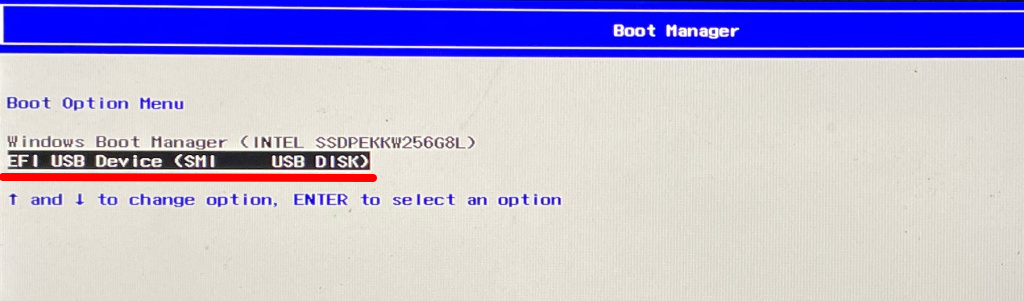
これにより、Windows 11 セットアップ ファイルがドライブにロードされます。プロンプトに従ってインストールを続行します。


処理中は PC を電源に接続しておくことをお勧めします。 PC をリセットした後、最新のセキュリティ パッチ、アップデート、デバイス ドライバーがあることを確認してください。 PC をインターネットに接続し、[設定 ] >[Windows Update ] に移動し、ページで利用可能な累積的な更新プログラムをインストールします。
.