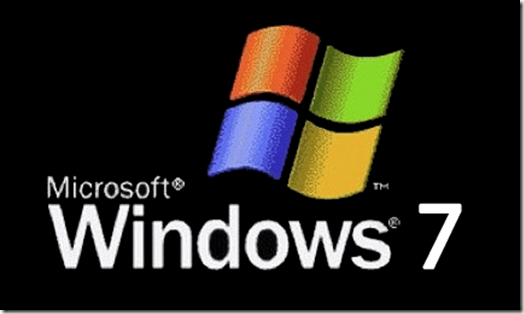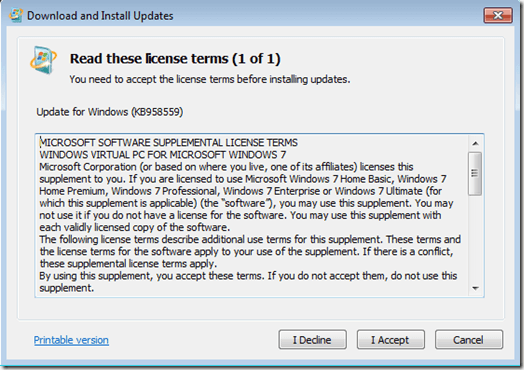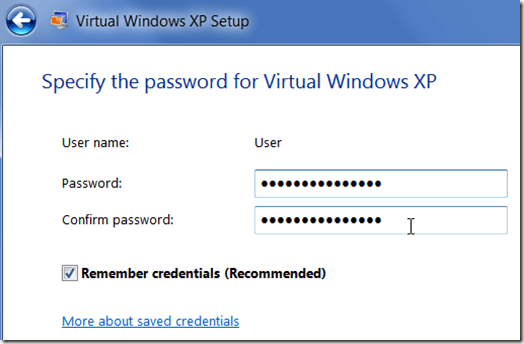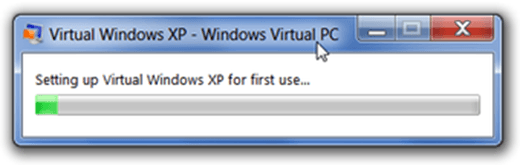これまでのところ、Windows 7は全体的に優れたオペレーティングシステムであることが証明されています。それはいくつかの必要な改善、さらにはいくつかの新しい技術的特徴をもたらしました。
しかし、Windows 7には下位互換性に関するいくつかの問題があります。これは新しいオペレーティングシステムでは予期されることです。 Microsoftはこれを予期し、XPモードをWindows 7に追加することに決めました。
XPモードでは、Windows 7内の仮想マシン内でWindows XPを実行できます。必要に応じて古いアプリケーションやプログラムを実行します。次のチュートリアルでは、Windows 7のインストールにXPモードを追加する方法について説明します。
XPモードのインストールを開始する前に、まずコンピュータが仮想化をサポートしているかどうかを確認する必要があります。
このファイルは、選択されたコンポーネントに応じて最大1MBであるため、ダウンロードに時間がかかるはずはありません。あなたがそれをダウンロードした後、ファイルをインストールし、チェックを実行します。
これで、実際のXPモードファイルをダウンロードすることができます。 3ダウンロードが完了したら、インストーラファイルをダブルクリックしてXPモードをコンピュータにインストールしてください。
5
これでXP Modeファイルを準備できましたので、Windows Virtual PCフレームワークをインストールする必要があります。 このページ に戻り、ダウンロードボタンをクリックします。
インストーラファイルをコンピュータに保存し、ダブルクリックして実行します。 Windows Virtual PCとコンピュータへの更新プログラムをインストールします。インストーラが終了したら、コンピュータを再起動する必要があります。
9
コンピュータの再起動と新しいファイルのインストールが完了したら、Windows XPモードを起動できるはずです。 [スタート]メニューをクリックし、[スタート>すべてのプログラム> Windows Virtual PC> Windows XP Mode]をクリックします。
仮想マシンで使用するポップアップボックスにパスワードを入力し、もう一度入力して確認し、[次へ]をクリックします。 2番目の画面で、自動アップデートを有効にするオプションを選択し、[次へ]をクリックします。 Windows Virtual PCがXPモードマシンをセットアップします。完了するまで数分かかることがあります。
ここから、通常のXPがインストールされている実際のコンピュータをセットアップするのと同じ方法でXPモード仮想マシンをセットアップできます。 ウィンドウを最大化するボタン(同じボタンをクリックして、仮想マシンをフルスクリーンにすることができます)
アカウントを追加または削除したり、プログラムを追加または削除したり、ウィンドウを最大化するために使用する)。または、通常のビューに戻るには、[復元]ボタンをクリックします。
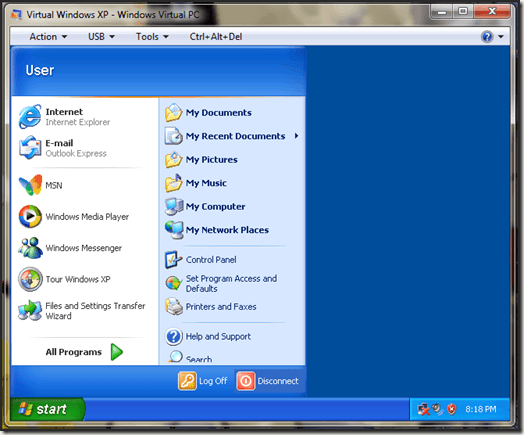
これだけです。これで、Windows XP Modeがインストールされ、Windows 7で使用できるようになりました。これで、Windows 7で動作しない古いプログラムをXP Mode仮想マシンにインストールできます。