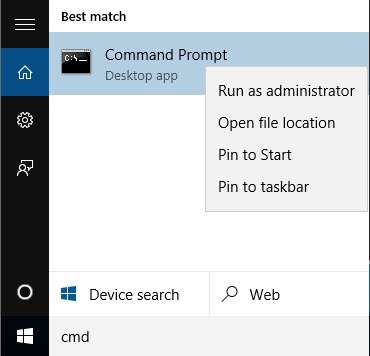Windowsのインストールに問題がある場合は、問題を解決するために使用できるツールがいくつかあります。ハードディスクのエラーの場合は、チェックディスク(chkdsk)を実行し、システムファイルが破損していたり破損している場合は、システムファイルチェッカー(sfc)を実行できます。 Windowsの中から両方を実行することができます。これにより、高度な起動画面で起動する必要がなくなります。
Windows 8/10でChkdskを実行する
chkdskを実行するには、チェックしたいディスクを右クリックし、Propertiesをクリックしてください。
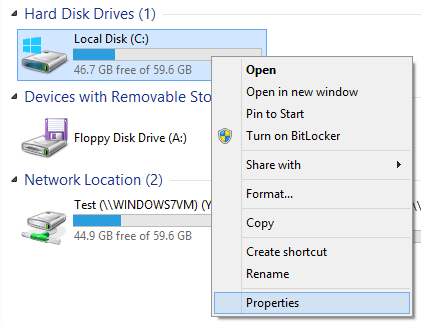 ツール]タブをクリックし、[エラーチェック]の下のチェックp>
ツール]タブをクリックし、[エラーチェック]の下のチェックp>
エラーが発生した場合、Windowsはドライブのスキャンを開始します。これには数分かかります。
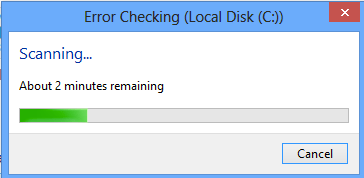
完了すると、ハードにエラーが見つかったかどうかのメッセージが表示されます詳細を表示をクリックすると、イベントビューアがロードされます。
9
エラーチェックプロセスの細かい制御が必要な場合は、 コマンドラインからのchkdsk を実行します。これには、ドライブのエラーや不良セクタの深い分析を可能にする追加のパラメータが多数含まれています。
Windows 8/10でシステムファイルチェッカーを実行
システムファイルチェッカーは、Windowsにインストールされているすべてのオリジナルファイルを確認し、そのうち何らかの形で削除、置き換え、または他の方法で破損しています。問題が見つかった場合、元のシステムファイルを読み込んで、削除または破損したファイルを置き換えます。
Windowsがフリーズまたはクラッシュする場合は、システムファイルチェッカーをできるだけ実行してみてくださいシステムファイルが壊れているか紛失していると問題になります。また、Windowsで他の奇妙な問題が発生していたり、開いていないなどのアプリがある場合は、SFCを実行しても問題ありません。
Windows 8でSFCを起動するには、空の場所を右クリックして[すべてのアプリ]を選択します。 コマンドプロンプトを右にスクロールして右クリックします。
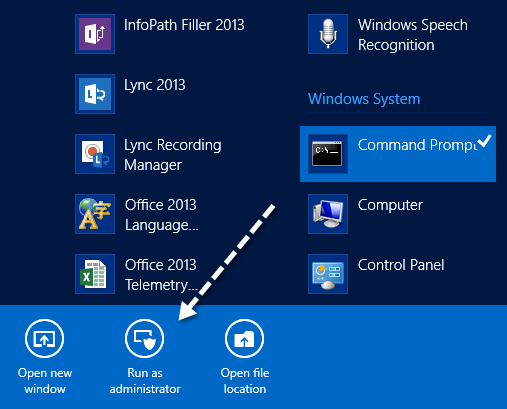 / strong>]をタップします。 Windows 10では、[スタート]をクリックし、cmdと入力します。コマンドプロンプトを右クリックし、Administratorとして実行を選択します。
/ strong>]をタップします。 Windows 10では、[スタート]をクリックし、cmdと入力します。コマンドプロンプトを右クリックし、Administratorとして実行を選択します。
コマンドプロンプトで次のように入力します
p>一度終了すると、すべてのメッセージが表示されるか、問題のあったファイルとシステムに置き換えられたファイルが表示されます。これらは、さまざまな種類の問題のトラブルシューティングに役立つWindows上の使いやすい2つのツールです。
また、ToshibaやSeagateなどの特定のハードウェアメーカー向けに設計されたサードパーティのハードドライブ診断ツール に関する私の他の投稿をチェックしてください。ハードドライブに問題がある場合は、これらのプログラムによってさらに多くの情報が提供される場合があります。ご質問がある場合は、コメントを投稿してください。お楽しみください!