Windows 8の使用に慣れている?私はコンピュータの技術者であるため、常に私のコンピュータにアクセスしている場所はコントロールパネルです。私はちょうどスタートボタンをクリックしてからそこからコントロールパネルを開くのに慣れています。 Windows 8では、スタートボタンがないので、アクセスする前にファンキーなことをする必要があります!
この記事では、この4つの方法でWindows 8のコントロールパネルと複数のメニューとクリックに行くのではなく、すぐにアクセスできるように設定する方法。
方法1 - デスクトップアイコン
コントロールパネルにアクセスするには、それをWindows 8のデスクトップに追加します。これを行うには、デスクトップを右クリックして[パーソナライズ]を選択します。
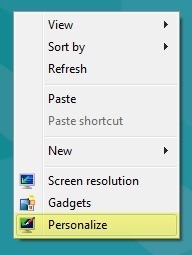
次に、[コンピュータ]の横にあるチェックボックスをオンにして、 / strong>]と[コントロールパネル]をクリックします。私は、以下の2番目の方法で使用されているため、コンピュータと言います。
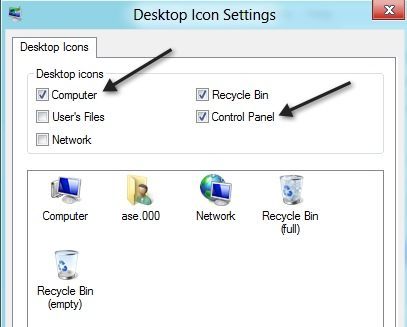
コントロールパネルのアイコンがデスクトップに表示され、簡単にアクセスできます。方法2 - コンピュータのアイコン
方法1では、コンピュータをチェックするように言いましたが、その理由は、エクスプローラで特別な外観があるためです。コントロールパネルにすばやくアクセスします。デスクトップの[コンピュータ]をクリックすると、上部に「ファイル」、「コンピュータ」、「表示」のメニューが表示されます。コンピュータをクリックします。
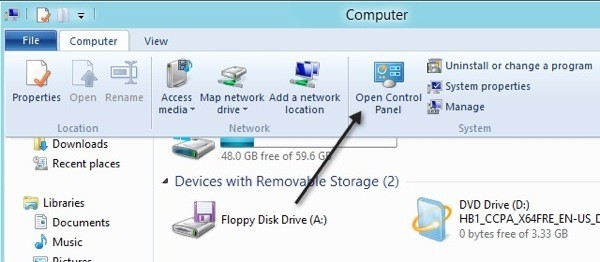
リボンには、[開く]コントロールパネルと呼ばれるオプションがあります。あなたはそれをクリックすることでそれに入ることができます。これは第2の方法です。
方法3 - 開始画面
3番目の方法は、開始画面を使用する方法です。キーボードのWindowsキーを押すか、画面の左下にマウスを移動するか、または画面の右上にマウスを移動して表示される魅力バーで「開始」をクリックして、開始画面に移動します空き領域を右クリックすると、下部に[すべてのアプリケーション]オプションが表示されます。
>4
それをクリックして右にスクロールします。コントロールパネルの項目が表示されます。
この時点から方法4を続行し、コントロールパネルをスタート画面に追加し、方法3 - 最後に、方法3の最後のスクリーンショットでコントロールパネルを右クリックして、タスクバーに
開始するピンとタスクバーに固定するオプションが表示されます。
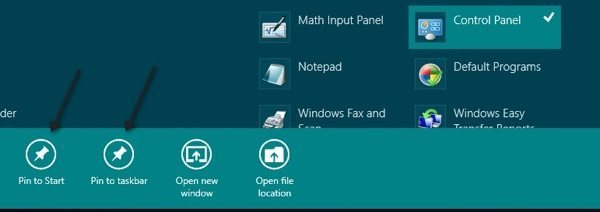
を開始すると、スタート画面に移動して右クリックし、すべてのアプリケーションを選択してコントロールパネルをクリックする必要がなくなります。代わりに、メインのスタート画面に表示されます。タスクバーにピン止めすると、明らかにWindows 8のタスクバーに追加されます。
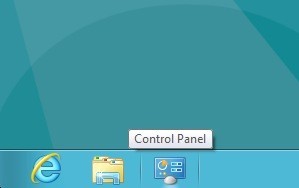
これで、Windows 8でさまざまな方法で簡単にコントロールパネルにアクセスできます。何か質問がありましたか?もしそうなら、コメントを投稿してください。私たちは助けようとします。お楽しみください!