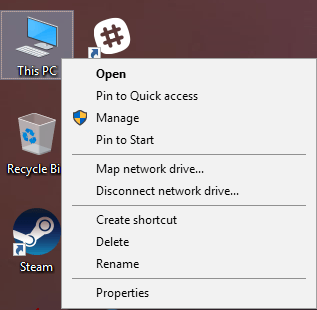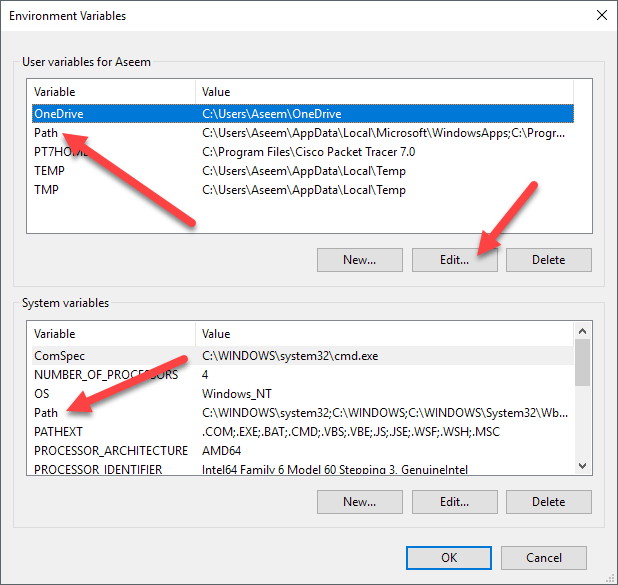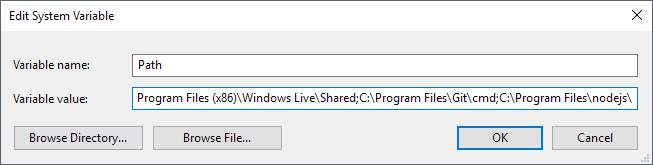コーダーまたはプログラマーの場合は、コマンドプロンプトを使用してプログラムを実行したり、コードをコンパイルしたりするのにかなりの時間を費やすことでしょう。これらのタスクを完了するためには、あなたのシステムにインストールされているライブラリやソフトウェアパッケージ(Pythonなど)からのコマンドを使用する必要があります。
デフォルトでは、これらのプログラムのほとんどは独自のカスタムショートカットを追加しますWindows環境変数に追加します。 Windowsで最もよく使われる環境変数はおそらくPATH変数です。基本的には、コマンドプロンプトで変数に指定されたパスの中にある実行可能ファイルを実行ファイルに実行することができます。実行可能ファイルへのフルパスを指定する必要はありません。
この記事では、独自のカスタムディレクトリから実行可能ファイルを実行する場合は、Windows PATH変数にパスを追加することができます。以下の手順はWindows 10用ですが、Windows 7でもほぼ同じです。
PATH変数へのディレクトリの追加
開始するには、デスクトップの[パソコン]または[パソコン]アイコンをタップし、[プロパティ]を選択します。デスクトップにそのアイコンがない場合は、簡単に不足しているデスクトップアイコンを追加する することができます。
システム]ダイアログページでは、左側に高度なシステム設定リンクが表示されます。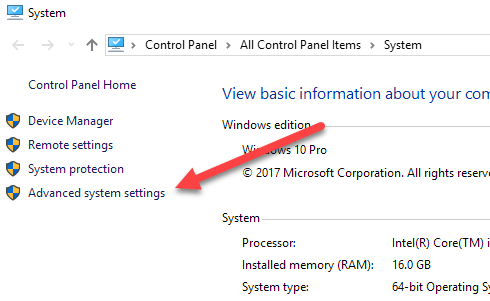 p>
p>
システムのプロパティダイアログが表示されます。このダイアログは、[詳細]タブに既に開いています。 環境変数]ボタンをクリックします。
 ]ダイアログには、ユーザー変数とシステム変数の2つの変数セットが表示されます。どちらのリストにもPATH変数があるため、編集する必要がある変数を決定する必要があります。
]ダイアログには、ユーザー変数とシステム変数の2つの変数セットが表示されます。どちらのリストにもPATH変数があるため、編集する必要がある変数を決定する必要があります。
自分のユーザーアカウントのコマンドを入力し、ユーザー変数を編集します。どのユーザがログインしているかにかかわらずコンピュータシステム全体で動作する必要がある場合は、システム変数を編集します。 パスをクリックし、[編集]をクリックします。
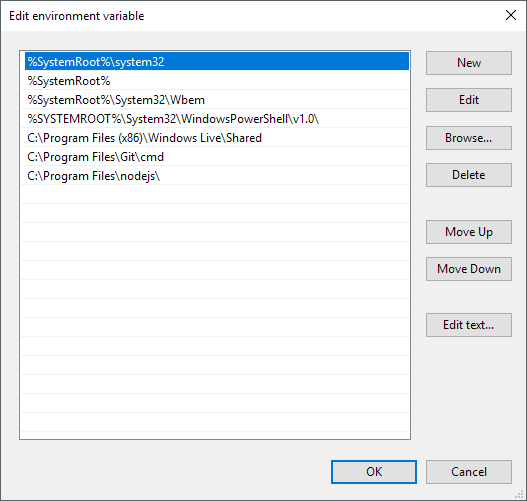 環境変数の編集]ダイアログでは、PATH変数に現在あるすべてのパスのリストが表示されます。お分かりのように、Node.jsとGitは既にパスを追加していますので、コマンドプロンプトのどこでもGitコマンドとNode.jsコマンドを実行できます。
環境変数の編集]ダイアログでは、PATH変数に現在あるすべてのパスのリストが表示されます。お分かりのように、Node.jsとGitは既にパスを追加していますので、コマンドプロンプトのどこでもGitコマンドとNode.jsコマンドを実行できます。
新しいパスを追加するには、 Newをクリックすると、リストの一番下に新しい行が追加されます。パスを知っている場合は、パスを入力するか、コピー&ペーストしてください。 []をクリックして目的のパスに移動することもできます。
パスを編集するには、強い>ボタンを押します。 [削除]ボタンを使用してパスを削除することもできます。リスト上でアイテムを上下に移動することもできます。コマンドプロンプトでコマンドを入力すると、PATH変数に格納されている各ディレクトリを検索して、その実行可能ファイルが存在するかどうかを確認する必要があります。実行ファイルをより速く見つけたい場合は、そのパスをリストの一番上に移動してください。
これは、複数のバージョンの同じコマンドが異なるパスにあり、もう1つのコマンドの代わりに1つのコマンドを実行する必要がある場合にも便利です。
最後に、[テキストを編集]をクリックすると、リスト内で上位に表示されるダイアログが表示されます。すべてのパスが1つのテキストボックスにリストされている古いインターフェイスを使用してPath変数を編集します。
環境変数についてもっと知りたいのであれば、独自のカスタム環境変数を作成する の方法に関する記事をチェックしてください。お楽しみください!